Ako nainštalovať Systemless Xposed na Pixel 2 a Pixel 2 XL
Tipy A Triky Pre Android / / August 05, 2021
Xposed Framework a sprievodná aplikácia Xposed Installer sú veľmi užitočné nástroje, pokiaľ ide o vylepšovanie smartphonov so systémom Android, ale jedna nevýhoda pri používaní spočíva v tom, že spustíte kontrolu siete SafetyNet spoločnosti Google, čo znemožní prijímanie dôležitých aktualizácií a používanie určitých funkcií v službách Google Play. To však môžete obísť použitím modulu Xposed, ktorý poskytuje softvér Magisk. V tomto článku vám ukážem, ako nainštalovať Xposed bez systému na Pixel 2 a Pixel 2 XL.

Magisk je softvérový rámec, ktorý môžete použiť na inštaláciu modulov na vykonávanie určitých funkcií na úrovni správcu vo vašom smartfóne s Androidom. Je to podobné ako v prípade Xposed Framework, ale na rozdiel od Xposed, ktorý vykonáva zmeny v systémových súboroch zariadenia, aby sa dosiahol úplný súbor inštalácia, Magisk iba upraví bootovací obraz a nainštaluje súbory do oddielov / data a / cache, čím opustí / system priečky.
Týmto spôsobom môžete obísť kontroly siete SafetyNet a keď si chcete do smartphonu nainštalovať oficiálne aktualizácie OTA, je to také ľahké ako odinštalovať Magisk pomocou TWRP Recovery, nainštalovať aktualizáciu a preinštalovať Magisk cez to isté TWRP.
Obsah
-
1 Čo potrebuješ
- 1.1 Odomknite bootloader na zariadeniach Pixel 2 a Pixel 2 XL
- 1.2 Nainštalujte si TWRP Recovery na svoje Pixel 2 a Pixel 2 XL
- 1.3 Nainštalujte si Magisk pomocou TWRP
- 1.4 Stiahnite a nainštalujte si Magisk Manager
- 2 Nainštalujte si Systemless Xposed na Pixel 2 a Pixel 2 XL - proces
Čo potrebuješ
Pred inštaláciou Systemless Xposed musíte na svojich zariadeniach Pixel 2 a Pixel 2 nastaviť niekoľko vecí. Sú to:
Odomknite bootloader na zariadeniach Pixel 2 a Pixel 2 XL
Pred nainštalovaním aplikácie TWRP Recovery alebo ľubovoľnej vlastnej obnovy na smartphone je potrebné odomknúť bootloader. Máme k tomu rozsiahleho sprievodcu, ale tu je zhrnutie toho, ako odomknúť bootloader na zariadeniach Pixel 2 a Pixel 2 XL:
- Nainštalujte si na svoj počítač ADB a Fastboot.
- Nainštalujte ADB a Fastboot na Windows.
- Nainštalujte si ADB a Fastboot na Mac.
- Aktivujte vývojársky režim na svojom zariadení Android nepretržitým klepnutím Číslo zostavy v telefóne O telefóne nastavenie.
- Otvorte Nastavenia vývojára a vyhľadajte Nastavenia odblokovania OEM a zapnúť to.
- Ďalej musíte odomknúť bootloader. Ak ste vo svojom zariadení už predtým vykonali pokročilé úpravy, pravdepodobne ste to dosiahli a môžete tento krok preskočiť. Upozorňujeme, že odomknutím bootloaderu vymažete údaje svojho zariadenia.
- Spustite adb na počítači so zariadením pripojeným pomocou kábla USB.
- Ak váš smartphone používa systém Lollipop (Android 5.1) alebo starší, spustite nasledujúci príkaz
rýchly odomknutie OEM. Inak, ak beží na platforme Marshmallow (Android 6.0) alebo vyššej, spustiteblikanie rýchleho odomknutia. - Pomocou tlačidiel hlasitosti sa môžete pohybovať hore a dole a zvýrazňovať Áno, potom stlačte tlačidlo napájania, aby ste potvrdili postup, a bootloader sa odomkne.
Nainštalujte si TWRP Recovery na svoje Pixel 2 a Pixel 2 XL
Skôr ako budete môcť zariadenie Magisk nainštalovať, musíte mať nainštalovaný program TWRP Recovery. Publikovali sme rozsiahlu príručku, ako to urobiť, ale tu je zhrnutie, ako to urobiť:
- Stiahnite si najnovší súbor TWRP img tu a rozbaľte ho do rovnakého priečinka, do ktorého ste nainštalovali ADB a Fastboot.
- Vypnite zariadenie.
- Nabootujte zariadenie do bootloaderu. Ak to chcete urobiť, stlačte súčasne tlačidlá zvýšenia hlasitosti a napájania, kým sa nezobrazí ponuka bootloaderu.
- Pripojte zariadenie k počítaču pomocou USB.
- Na počítači prejdite do inštalačného priečinka ADB. Pravým tlačidlom myši kliknite na prázdne miesto v priečinku posun na klávesnici a kliknite na Tu otvorte príkazové okno.
- Na otvorenom príkazovom riadku spustite nasledujúci príkaz:
rýchle obnovenie pomocou rýchleho spustenia [názov súboru.img]
Nahraďte [názov_súboru.img] názvom súboru TWRP Recovery img, ktorý ste si stiahli, a za ním príponu .img. - Proces blikania začne. Akonáhle je hotovo, bežte
rýchly štartreštartujte zariadenie. Teraz máte vo svojom smartfóne s Androidom nainštalovaný TWRP.
Nainštalujte si Magisk pomocou TWRP
Inštalačný súbor Magisk je iba súbor zip a je potrebné ho do telefónu flashovať pomocou softvéru na to určeného. Ak ste si predtým nainštalovali Magisk a chcete aktualizovať svoju verziu Magisk, stačí si stiahnuť a nainštalujte súbor Magisk zip pomocou aplikácie Magisk Manager, ale ak ste prvýkrát, môžete si nainštalovať Magisk cez TWRP.
- Stiahnite si najnovší Magisk zip súbor tu.
- Extrahujte súbor Magisk zip, ktorý ste stiahli vyššie, do interného úložiska telefónu.
- Vypnite svoj smartphone.
- Spustite počítač v režime obnovenia súčasným stlačením tlačidla zníženia hlasitosti a vypínača na niekoľko sekúnd. Ak prvý vyššie uvedený postup prebehol dobre, zariadenie by sa malo zaviesť do programu TWRP Recovery.
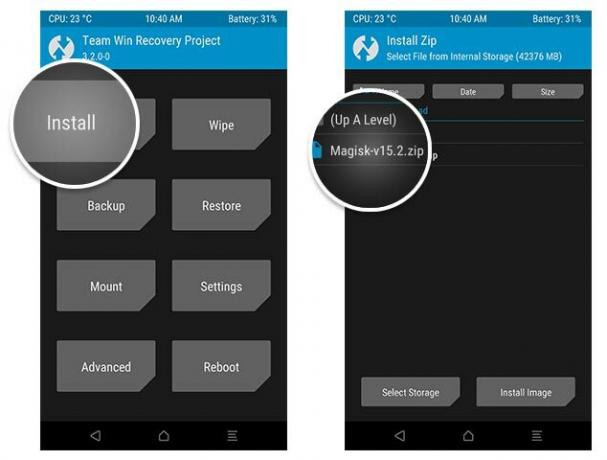
- Kliknite Inštalácia v hlavnej ponuke a prejdite na miesto, kde ste rozbalili súbor zip inštalátora Magisk v internom úložisku telefónu.
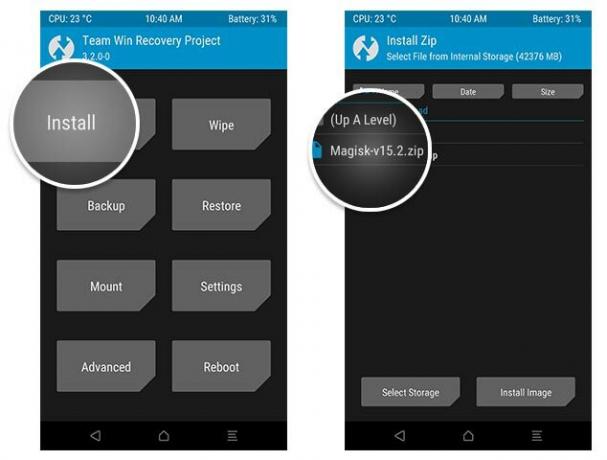
- Vyberte súbor zip inštalačného programu Magisk a potiahnite prstom na potvrdzovacom tlačidle flash.

- TWRP Recovery teraz začne na vaše zariadenie blikať Magisk. Po dokončení procesu máte teraz nainštalovaný program Magisk a vaše zariadenie je rootované. Kliknite Reštartovať systém v hlavnej ponuke TWRP reštartujte zariadenie.
Stiahnite a nainštalujte si Magisk Manager
Na správu prístupu root a inštaláciu modulov Magisk na smartphone musíte mať aplikáciu Magisk Manager. Toto nedostanete v Obchode Google Play a musíte si aplikáciu stiahnuť, takže je čas povoliť inštaláciu z Neznámych zdrojov v telefóne, ak ste to ešte neurobili.
- Stiahnite si najnovšiu aplikáciu Magisk Manager tu.
- Stiahnite a nainštalujte si súbor APK vyššie a spustite aplikáciu Magisk Manager.
- Ak chcete skontrolovať, či máte systémový root, skontrolujte hornú časť obrazovky a či sa zobrazuje 15.3: MAGISKSU (topjohnwu), rootovanie cez Magisk bolo úspešné.
Teraz, keď máte vo svojom prístroji nastavené TWRP Recovery a Magisk, je čas urobiť hlavnú vec - nainštalovať si na svoj smartphone Pixel 2 a Pixel 2 XL systémový systém Xposed.
Nainštalujte si Systemless Xposed na Pixel 2 a Pixel 2 XL - proces
Na to by ste potrebovali poznať úroveň API svojho telefónu, aby ste si mohli stiahnuť správnu verziu bezsystémového Xposed Framework. Očakáva sa, že vaše zariadenie Pixel 2/2 XL bude fungovať buď na systéme Android 8.0, alebo 8.1 Oreo, ale ako referenciu uvádzam zoznam všetkých verzií OS Android a ich úrovní API.
| Verzia pre Android | Úroveň API |
| 8,1 Oreo | 27 |
| 8,0 Oreo | 26 |
| 7,1 Nugát | 25 |
| 7,0 Nugát | 24 |
| 6,0 Marshmallow | 23 |
| 5.1 lízatko | 22 |
| 5,0 lízatko | 21 |
| 4.4.4 / 4.4 KitKat | 19 |
| 4,3 Jelly Bean | 18 |
| 4,2 Jelly Bean | 17 |
| 4.1 Želé | 16 |
| 4.0.3-4.0.4 Zmrzlinový sendvič (ICS) | 15 |
| 4.0.1-4.0.2 Zmrzlinový sendvič (ICS) | 14 |
Teraz k hlavnému procesu.
- Spustite program Magisk Manager na svojom smartfóne.
- V ponuke aplikácií kliknite na K stiahnutiu.
- Prechádzajte početnými modulmi Magisk, ktoré sú k dispozícii na stiahnutie, až kým sa nezobrazí Xposed Framework.
- Stiahnite si správne nesystémové verziu pre úroveň API vášho telefónu a nainštalujte si ju.
- Po dokončení inštalácie reštartujte smartphone.
- Spustite program Magisk Manager.
- Prejdite na ikonu K stiahnutiu Ponuka.
- Klepnite na textový popis Xposed Framework, ktorý ste práve nainštalovali.
- Obsahuje adresu URL špeciálne upravenej verzie Xposed Installer (ktorá je navrhnutá tak, aby spolupracovala s bezsystémovým rámcom Xposed). Kliknite na odkaz a stiahnite si súbor apk.
- Po stiahnutí nainštalujte aplikáciu Xposed Installer.
Teraz, keď máte v zariadení Pixel 2 nainštalovaný systémový Xposed Framework a upravenú aplikáciu Xposed Installer, ďalšia vec, ktorú musíte urobiť, je aktivovať Xposed v Magisku rovnako, ako by to bolo v prípade ktoréhokoľvek modulu nainštalovaného na pôvodnom Xposed Rámca. - Vráťte sa do aplikácie Magisk Manager a prejdite na stránku Moduly Ponuka.
- Už by ste videli modul Xposed aktivovaný. Klepnutím na začiarkavacie políčko ju deaktivujete a opätovným aktivovaním. Potom reštartujte zariadenie.
Dúfam, že táto príručka pomohla pri inštalácii Systemless Xposed na Pixel 2 a Pixel 2 XL.



