Ako opraviť, ak sa Avast vo vašom počítači so systémom Windows neotvára?
Windows / / August 04, 2021
Reklamy
V tomto tutoriáli vám ukážeme, ako opraviť, ak sa Avast vo vašom počítači so systémom Windows neotvára. Avast patrí medzi najznámejšie a najpopulárnejšie antivírusové programy. Zaoberá sa adware, škodlivým softvérom, trójskymi koňmi a inými druhmi škodlivých vírusov. Rovnako sú celkom užitočné jeho funkcie proti phishingu, antispywaru a bráne firewall. Zdá sa však, že nie každý dokáže tento softvér využívať naplno.
Zdá sa, že niektorí používatelia majú so spustením tohto antivírusu problémy. Problém sa stupňuje ešte viac vzhľadom na skutočnosť, že túto chybu nesprevádza žiadny kód alebo správa. Aplikácia sa na prvom mieste jednoducho odmieta otvoriť. Ale netrápte sa. V tejto príručke uvedieme všetky možné dôvody tejto chyby a kroky na ich odstránenie, ktoré by následne opravili problém, ktorý program Avast neotvára vo vašom počítači so systémom Windows. Postupujte podľa pokynov pre úplné pokyny.
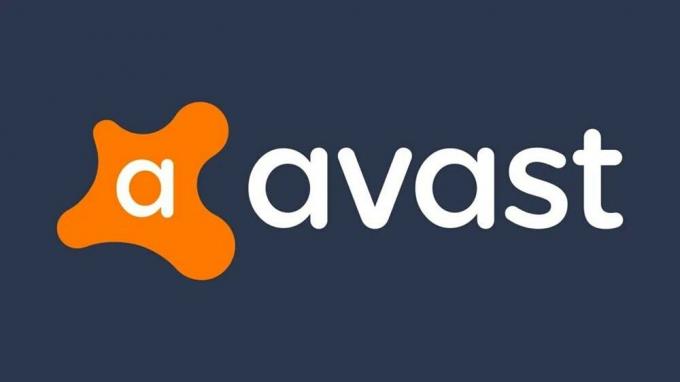
Obsah
-
1 Ako opraviť, ak sa Avast neotvára v systéme Windows?
- 1.1 Oprava 1: Opraviť Avast Antivirus
- 1.2 Oprava 2: Používanie Avast Shield Control
- 1.3 Oprava 3: Reštartujte služby na pozadí
- 1.4 Oprava 4: Dočasné zakázanie programu Windows Defender
- 1.5 Oprava 5: Preinštalujte Avast
Ako opraviť, ak sa Avast neotvára v systéme Windows?
Dôvodov pre vyššie uvedenú chybu môže byť pomerne veľa. Na začiatok to môže byť poškodené súbory Avast alebo to môže byť samotné poškodené nastavenie. Ten by zase nebol schopný nainštalovať všetky požadované súbory do vášho PC. Podobne, ak sa vyskytnú problémy so službami bežiacimi na pozadí aplikácie, tiež sa môžete stretnúť s chybou alebo dvoma. Z tohto dôvodu sú tu kroky na odstránenie týchto problémov, ktoré by mali opraviť, aby Avast neotváral problémy aj na vašom počítači so systémom Windows.
Reklamy
Oprava 1: Opraviť Avast Antivirus
Na začiatok môžete vyskúšať opravu tejto antivírusovej aplikácie. Našťastie Avast prichádza s funkciou opravy, ktorá vykoná všetku svoju prácu vo vašom mene. zistí všetky poškodené alebo chýbajúce súbory a podľa potreby ich nainštaluje. Rovnako by mohol tiež obnoviť pôvodné nastavenia softvéru. V tejto poznámke sú uvedené kroky na využitie tejto funkcie:
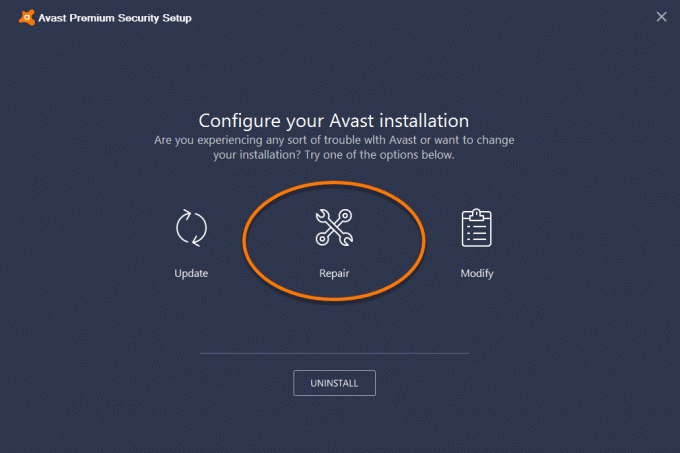
- Vyhľadajte Ovládací panel z ponuky Štart. V rámci toho zmeňte možnosť Zobraziť podľa na kategóriu. Táto možnosť by bola umiestnená vpravo hore
- Potom by sa mala zobraziť možnosť Odinštalovať program. Choďte tam a posuňte sa na aplikáciu Avast.
- Kliknite na Odinštalovať / Opraviť. Teraz sa zobrazí dialógové okno Konfigurácia inštalácie Avastu, vyberte možnosť Opraviť.
- Počkajte na dokončenie procesu. Po dokončení reštartujte počítač a spustite aplikáciu. Zistite, či bol problém s otváraním programu Avast vo vašom počítači so systémom Windows opravený alebo nie.
Oprava 2: Používanie Avast Shield Control
V niektorých prípadoch nemusí vaše Centrum sekcií Windows rozpoznať Avast. Môžete tiež dostať kontextovú správu, že „Windows nenašli antivírusový program“. Ak sa to stane, existujú dva rôzne spôsoby riešenia.
- Prvá metóda spočíva v kliknutí na ikonu Avast umiestnenú na paneli úloh (úplne vpravo).
- Potom vyberte Avast Shields Control a vyberte možnosť Zakázať na 10 minút.
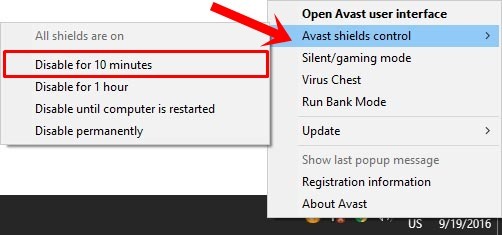
- Počkajte na uvedené časové obdobie a potom ho znova povoľte v samotnej sekcii Ovládanie štítov. Ak to problém vyrieši, dobre a dobre, inak je tu ďalšia metóda.
- Spustite okno príkazového riadku ako správca z ponuky Štart:

- Vykonajte nasledujúci príkaz:
winmgmt / verifyrepository
- Ak získate výsledok, že úložisko WMI je konzistentné - neboli zistené žiadne problémy, zadajte nasledujúci príkaz a stlačte kláves Enter:
winmgmt / resetrepository
- Na druhej strane, ak získate, že úložisko WMI je nekonzistentné - zistia sa problémy, vykonajte nasledujúci príkaz:
winmgmt / salvagerepository
- Potom reštartujte počítač a zistite, či bol problém s otváraním programu Avast vo vašom počítači so systémom Windows opravený alebo nie.
Oprava 3: Reštartujte služby na pozadí
V niektorých prípadoch nemusia niektoré služby a procesy na pozadí fungovať podľa očakávaní. To následne nepriaznivo ovplyvní antivírusovú aplikáciu spustenú v popredí. Najlepšie je v tomto prípade reštartovať služby na pozadí. Týmto spôsobom je možné to urobiť, pričom je potrebné venovať pozornosť antivírusovej aplikácii Avast.
- Zamierte na Ovládací panel a tentokrát zmeňte Zobrazenie podľa na Kategória. Potom kliknite na Nástroje na správu a posuňte sa do sekcie služieb.
- Môžete tiež použiť kombináciu klávesových skratiek Windows + R na spustenie dialógového okna Spustiť a zadať príkaz services.msc.
- Teraz prejdite na aplikáciu Avast Antivirus, kliknite na ňu pravým tlačidlom myši a vyberte položku Vlastnosti.
- Na karte Všeobecné kliknite na tlačidlo Zastaviť. Týmto sa zastavia všetky procesy Avastu na pozadí.

- Rovnako sa uistite, že je typ spustenia nastavený na hodnotu Automaticky. Po dokončení kliknite na Štart.
- Potom prejdite do sekcie Prihlásiť sa a kliknite na tlačidlo Prehľadávať vedľa položky Tento účet.

- Zadajte svoje používateľské meno v dialógovom okne „Zadajte názov objektu na výber“ a kliknite na položku Skontrolovať meno.
- Počkajte na dokončenie overenia. Po dokončení zadajte heslo a kliknite na OK.
- Teraz reštartujte počítač. Spustite antivírus a skontrolujte, či bol opravený program Avast, ktorý neotvára problémy v počítači so systémom Windows, alebo nie.
Oprava 4: Dočasné zakázanie programu Windows Defender
V niektorých prípadoch sa údajne používateľom pri pokuse o inštaláciu Avastu zobrazí chyba Trust procesu. Sprievodné chybové hlásenie znie „Avast nedôveruje inštalátoru Avast“. Dôvod tohto problému sa väčšinou pripisuje konfliktu programu Windows Defender s procesom inštalácie. Takže momentálne môžete deaktivovať program Windows Defender, nainštalovať Avast a potom program Defender znova povoliť. Postupujte podľa nasledujúcich krokov:
Reklamy
- Vyhľadajte položku Zabezpečenie systému Windows z ponuky Štart.
- V ľavom paneli ponuky prejdite na ochranu proti vírusom a hrozbám.

- Potom v sekcii „Nastavenia ochrany pred vírusmi a hrozbami“ kliknite na Spravovať nastavenia.
- Nakoniec zakážte prepínač Rezidentná ochrana. Po dokončení nainštalujte Avast a spustite ho. Tentoraz by nemali existovať žiadne problémy, ako napríklad Avast, ktorý neotvára problémy vo vašom počítači so systémom Windows.

- Ak tam stále je, prejdite na ďalšiu opravu. Pred tým však povoľte Windows Defender povolením prepínania ochrany v reálnom čase.
Oprava 5: Preinštalujte Avast
Ak žiadna z vyššie uvedených metód neposkytla požadované výsledky, bude pravdepodobne potrebné odinštalovať aplikáciu zo zariadenia a potom ju znova nainštalovať. Iba jednoduchá odinštalovanie však môže zanechať niekoľko súborov vyrovnávacej pamäte a položiek registra. Preto by sme využívali nástroj Avast Uninstall Utility. Tu sú príslušné kroky:
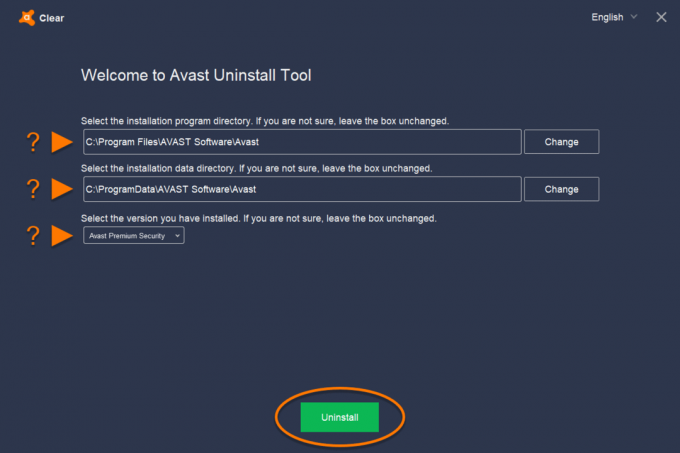
- Stiahnite si Avast Uninstall Utility na vašom PC. Spustite aplikáciu a podľa pokynov na obrazovke ju nainštalujte.
- Po dokončení otvorte aplikáciu a potom vyberte adresár Inštalačný program a adresár inštalačných údajov. Ak si nie ste istí umiestnením, skontrolujte predvolený inštalačný adresár:
- Predvolený programový adresár je:
C: \ Program Files \ Avast Software \ Avast
- Na druhej strane je predvolený adresár údajov:
C: \ ProgramData \ Avast Software \ Avast
- Po nastavení týchto adresárov stlačte tlačidlo Odinštalovať umiestnené v dolnej časti.
- Počkajte na dokončenie odinštalovania. Potom kliknite na tlačidlo Reštartovať počítač.

- Nakoniec si stiahnite a nainštalujte najnovšia verzia Avastu. Spustite ho a váš problém by mal byť teraz opravený.
Týmto uzatvárame príručku o tom, ako opraviť, že Avast neotvára problémy vo vašom počítači so systémom Windows. Zdieľali sme päť rôznych metód pre rovnaké metódy, z ktorých každá by mala pre vás fungovať. Dajte nám vedieť v komentároch, ktorá metóda dokázala problém vyriešiť. Zaokrúhľovanie, tu sú niektoré Tipy a triky pre iPhone, Tipy a triky pre PCa Tipy a triky pre Android že by ste sa tiež mali pozrieť.

![Ako nainštalovať stock ROM na Oppo AX7 Pro [súbor firmvéru Flash]](/f/40c0334b69cf66c2c1f71663b9c507fe.jpg?width=288&height=384)

