Ako vytvoriť odpočinkové miestnosti v tímoch spoločnosti Microsoft
Windows / / August 04, 2021
Reklamy
Brainstorming a diskusie sú bežnou súčasťou online firemných stretnutí. Ak je prítomných viac účastníkov, je potrebné si oddýchnuť od hlavného stretnutia. Znamená to, že ľudia medzi sebou urobia krátke stretnutie. Ide o diskusiu o bodoch a nápadoch pre primárnu konferenciu. Z tohto dôvodu spoločnosť Microsoft Teams predstavila koncept odpočinkových miestností. The Úniková miestnosť spoločnosti Microsoft Teams bol predstavený na jeseň 2020.
Táto funkcia je už prítomná v iných online konferenčných aplikáciách, ako je napríklad Zoom. Stretnutie trvá dlho. Únikové miestnosti teda pomáhajú odpočívať a zdieľať nápady a názory. V tejto príručke som hovoril o rôznych aspektoch únikových miestností Microsoft Teams. To zahŕňa vytváranie, mazanie, premenovanie, zdieľanie súborov v breakout miestnosti a ďalšie. Pozrime sa na ne podrobne.
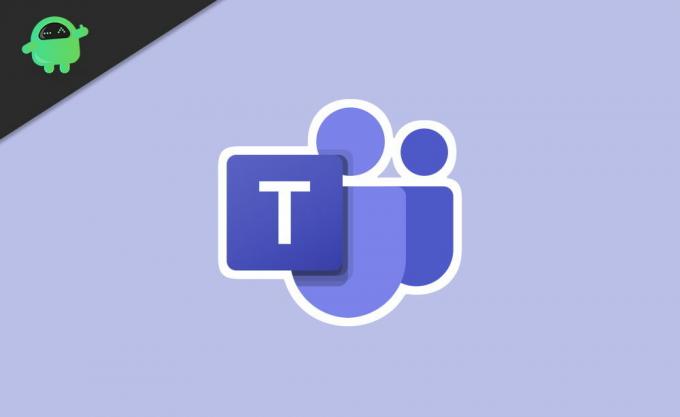
Obsah
-
1 Ako vytvárať a spravovať odpočinkové miestnosti tímov spoločnosti Microsoft
- 1.1 Zmeňte názov odpočinkovej miestnosti
- 1.2 Odstraňovanie odpočinkovej miestnosti v tímoch spoločnosti Microsoft
- 1.3 Ako otvoriť odpočinkové miestnosti
- 1.4 Automaticky presúvajte ľudí do odpočinkových miestností
- 1.5 Prepínajte účastníkov medzi odpočinkovými miestnosťami
- 1.6 Je možné zaznamenať, čo sa deje v odpočinkovej miestnosti tímov spoločnosti Microsoft?
- 1.7 Ako zdieľať súbory v odpočinkovej miestnosti
Ako vytvárať a spravovať odpočinkové miestnosti tímov spoločnosti Microsoft
Najskôr musíte použiť aplikáciu MS Teams z počítača. Nie každý môže vytvoriť únikové miestnosti. Môže ho vytvoriť iba organizátor alebo moderátor online stretnutia. Moderátor je v skutočnosti jedinou osobou, ktorá ovláda všetky aspekty únikových miestností.
Reklamy
- Na paneli nástrojov pre schôdzu kliknite na ikonu ikona odpočinkové miestnosti.
- Pod Nastavenia miestnosti, môžeš nastaviť koľko izieb potrebuješ
- Môžete si tiež vybrať medzi automatickým alebo manuálnym prideľovaním účastníkov.
- Potom kliknite na Vytvorte miestnosti
Oddychové miestnosti je možné využívať až po začiatku stretnutia. Ak ste organizátorom a držíte všetky ovládacie prvky pre odpočinkové miestnosti, musíte byť na schôdzi.
Zmeňte názov odpočinkovej miestnosti
Keď vytvoríte odpočinkovú miestnosť, bude sa zobrazovať ako miestnosť 1, miestnosť 2 atď.
- Stačí kliknúť na miestnosť 1 a potom sa zobrazí ponuka.
- Z toho vyberte Premenovať izbu.
- Potom do textového poľa zadajte názov miestnosti.
- Kliknite na Premenovať izbu.
Odstraňovanie odpočinkovej miestnosti v tímoch spoločnosti Microsoft
Keď odstránite odpočinkovú miestnosť, vezme účastníkov z nej a ponechá ich na hlavnej schôdzi.
- Kliknite na miestnosť
- Vyberte Odstrániť miestnosť
Ako otvoriť odpočinkové miestnosti
Môžete jednotlivo kliknúť na ikonu Otvorené izby možnosť na každej izbe. V opačnom prípade kliknite priamo na Štartovacie miestnosti automaticky priradiť používateľov do miestností.
Automaticky presúvajte ľudí do odpočinkových miestností
To automaticky zamieša ľudí do rôznych únikových miestností, ktoré ste vytvorili. Ušetrí vám to čas na manuálne priraďovanie používateľov.
Reklamy
- Kliknite na trojbodkové tlačidlo nad Breakout Room tab
- Potom vyberte nastavenie
- Potom kliknite na začiarkavacie políčko Automaticky presúvať ľudí do otvorených miestností
Keď budú používatelia náhodne priradení k odpočinkovým miestnostiam, zobrazí sa im odpočítavací časovač. Po ukončení časovača sa automaticky odošlú do ktorejkoľvek z únikových miestností. Ak automatické premiešanie nie je povolené, účastníci narazia na vyskakovacie okno s otázkou, či sa chcú pripojiť k niektorej odpočinkovej miestnosti.
Prepínajte účastníkov medzi odpočinkovými miestnosťami
Ako organizátor stretnutia môžete vymieňať používateľov z jednej miestnosti s odpočinkom a umiestniť ich do inej.
- Kliknite na názov miestnosti
- Uvidíte zoznam aktuálnych účastníkov v ich súčasnej únikovej miestnosti
- Tam bude začiarkavacie políčka vedľa mien
- Vyberte účastníkov chcete prepnúť do iných miestností kliknutím na začiarkavacie políčka
- Potom vyberte druhú únikovú miestnosť kam chcete poslať vybraných používateľov
- Ak chcete účastníkov vymeniť, kliknite na Priradiť.
Je možné zaznamenať, čo sa deje v odpočinkovej miestnosti tímov spoločnosti Microsoft?
Iba organizátor môže zaznamenať odpočinkovú miestnosť. Za týmto účelom musí byť moderátor prítomný v príslušnej odpočinkovej miestnosti.
- Ísť do Stretnutie
- Klikni na Trojbodkové tlačidlo
- Vyberte Záznam
Majte na pamäti, že nemôžete hromadne zaznamenať všetky odpočinkové miestnosti.
Reklamy
Ako zdieľať súbory v odpočinkovej miestnosti
V odpočinkových miestnostiach môžu účastníci zdieľať súbory v sebe.
- Kliknite na ikonu ikona četu v oknách Tímy
- V textovom poli rozhovoru príslušnej odpočinkovej miestnosti bude a ikona klipu [ako ten, ktorý máte v Gmaile, na pridávanie súborov]
- Kliknutím na ikonu klipu nahrajte zo svojho zariadenia akýkoľvek súbor alebo obrázok
- Tiež môžete pridať ľubovoľný súbor z cloudového úložiska OneDrive od spoločnosti Microsoft
- Po prehľadaní a výbere súboru kliknite na ikonu Pošli
- Neskôr budete mať prístup k súborom, ktoré ste vy alebo ktorýkoľvek iný účastník schôdzky nahral, kliknutím na túto možnosť Súbory pod ikonou Chat nad hlavným oknom Tímy.
Toto sú rôzne aspekty breakout roomu Microsoft Teams, ako vytvárať, pripájať sa a robiť rôzne aktivity s tým spojené. Dúfam, že táto príručka bola informatívna.
Súvisiaci sprievodcovia
- Povoliť potlačenie šumu v tímoch spoločnosti Microsoft Ako
- Oprava EpocCam nefunguje na tímoch Microsoft: Ako opraviť
- Tímy spoločnosti Microsoft využívajúce vysoký procesor a batériu Ako opraviť
- Ako zmeniť pozadie v tímoch Microsoft
- Ako zobraziť všetky kanály Microsoft Teams na webe, počítači a telefóne



