Vivo V11 a V11 Pro Mods, tipy a triky a príručka pre pokročilých
Tipy A Triky Pre Android / / August 05, 2021
Vivo v11 a v11 pro sú úžasné inteligentné telefóny vďaka výnimočným špecifikáciám, ktoré poskytujú v cenovom rozpätí strednej triedy. Pre pokročilých používateľov to však nestačí. Dnes teda diskutujeme o niektorých modoch, tipoch a trikoch, ktoré vám pomôžu vyťažiť z tohto zariadenia maximum.
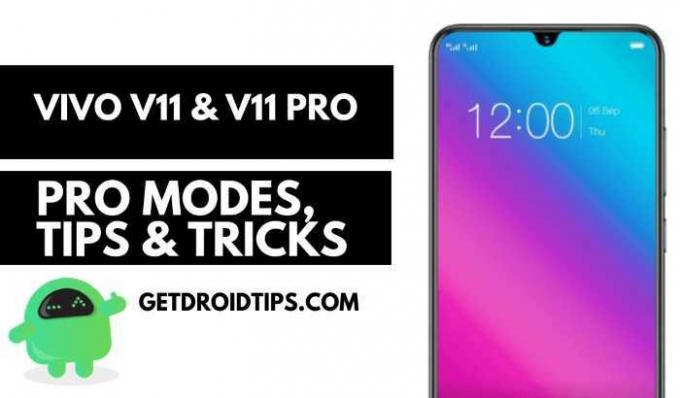
Pretože Vivo V11 a Vivo V11 Pro fungujú na najnovšom Funtouch OS, ktorý je v podstate zvykom pre Android. Kvôli tomuto prispôsobenému vzhľadu je používateľom skryté množstvo potrebných funkcií skladu. Môže ísť o drobné, ale veľmi užitočné funkcie, prečítajte si preto príspevok uvedený nižšie a dozviete sa viac o spôsoboch a trikoch, pomocou ktorých môžete nastaviť svoje zariadenie ako denný ovládač.
Obsah
-
1 Vivo V11 a V11 Pro Mods, tipy a riešenia
- 1.1 Režim celej obrazovky vo Vivo V11 a V11 Pro
- 1.2 Vo Vivo V11 a V11 Pro nastavte predvolené nastavenia aplikácií
- 1.3 Opravte nastavenia gest vo Vivo V11 a V11 Pro
- 1.4 Povoľte upozornenia na blesk vo Vivo V11 a V11 Pro
- 1.5 Snímanie obrazovky vo Vivo V11 a V11 Pro
-
2 Sprievodca trikami a sprievodcom Vivo V11 a V11
- 2.1 Povoliť ladenie USB vo Vivo V11 a V11 Pro
- 2.2 Zakázanie systémových aplikácií vo Vivo V11 a V11 Pro
- 2.3 Odinštalovanie systémových aplikácií pomocou príkazov ADB vo Vivo V11 a V11 Pro
Tu je niekoľko dôležitých režimov, rád a riešení Vivo V11 a V11 Pro, o ktoré by sme sa chceli podeliť.
Režim celej obrazovky vo Vivo V11 a V11 Pro
Z dôvodu chyby nebudú aplikácie tretích strán v zariadeniach Vivo V11 a V11 pro fungovať na celej obrazovke. Ukázalo sa, že v predvolenom nastavení nemajú povolenie na prechod na celú obrazovku. Dobrou správou však je, že to môžete vyriešiť vylepšením nastavení pomeru zobrazenia.

Podľa týchto pokynov môžete vyriešiť problém s režimom celej obrazovky vo verziách Vivo V11 a V11 Pro:
- Stlačením tlačidla nastavení prejdite do aplikácie Nastavenia
- Prejdite na Displej a jas> Pomer zobrazení aplikácie tretích strán
- Jednoducho vyberte všetky aplikácie, ktoré chcete zobraziť na celej obrazovke (napr. Youtube, Instagram, videoprehrávače, WhatsApp atď.)
Vo Vivo V11 a V11 Pro nastavte predvolené nastavenia aplikácií
Ak nemôžete nastaviť predvolené aplikácie podľa svojich preferencií (napríklad: predvolený webový prehliadač, predvolený hudobný prehrávač atď.), Môžete to urobiť doladením predvolených nastavení aplikácií v prístroji.
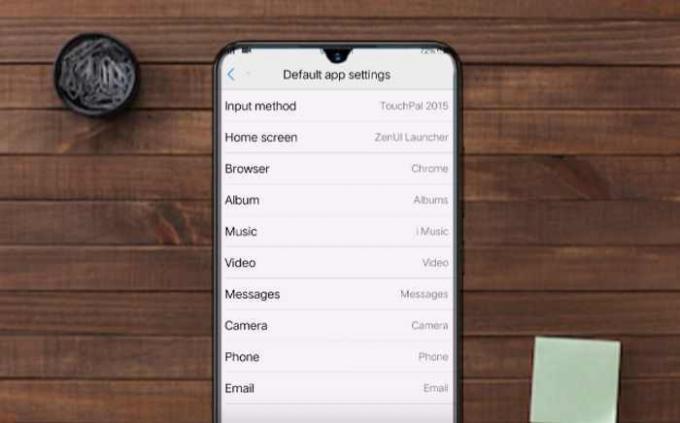
Podľa týchto pokynov môžete nastaviť predvolené nastavenia aplikácií vo Vivo V11 a V11 pro
- Stlačením tlačidla nastavení prejdite do aplikácie Nastavenia
- Prejdite na ďalšie nastavenia> nastavenia povolení> predvolené nastavenia aplikácie
- Vyberte aplikácie, ktoré chcete nastaviť ako predvolené pre prehliadač, videoprehrávač, hudobný prehrávač atď.
Opravte nastavenia gest vo Vivo V11 a V11 Pro
Ak vás rozčuľujú funkcie založené na gestách, ako je automatické vyzdvihnutie hovoru, spomalenie skladieb alebo zvonenie, keď ich zdvihnete a podobne. potom možno budete musieť prepnúť nastavenia inteligentného pohybu.
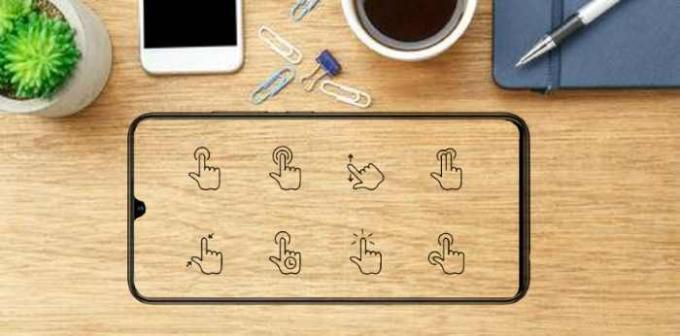
Kroky na opravu nastavení gest vo Vivo V11 a V11 Pro
- Stlačením tlačidla nastavení prejdite do aplikácie Nastavenia
- Prejdite na Smart motion> inteligentné zapnutie / vypnutie obrazovky
- Ak chcete túto funkciu deaktivovať, jednoducho ju vypnite
Povoľte upozornenia na blesk vo Vivo V11 a V11 Pro
Ak si chcete ponechať oznamovacie svetlá, ale neviete nájsť tieto nastavenia, nemusíte sa obávať. Stále k nim máte prístup, ale teraz sú umiestnené na inej stránke s čiastkovými nastaveniami.
Kroky na povolenie upozornení na baterky vo Vivo V11 a V11 Pro
- Stlačením tlačidla nastavení prejdite do aplikácie Nastavenia
- Prejdite na Ďalšie nastavenia> Bleskové upozornenia
- Zapnite bleskové upozornenia
Snímanie obrazovky vo Vivo V11 a V11 Pro

Vytváranie snímok obrazovky je v zariadeniach Vivo jednoduchšie ako kedykoľvek predtým. Všetko, čo musíte urobiť, je súčasne stlačiť tlačidlo napájania a tlačidlo zníženia hlasitosti. Ak chcete urobiť snímku obrazovky pomocou gesta, musíte urobiť snímku prsta nahor tromi prstami.
Poznámka: Musíte povoliť inteligentné gesto nastavenia, aby ste mohli robiť snímky obrazovky s Prejdenie 3 prstami nahor.

Vyššie uvedené tipy a riešenia nevyžadujú vysoké technické znalosti ani oprávnenie root. Ak ste však technický geek a mobilný nadšenec, možno budete chcieť doladiť nastavenia systému a odinštalovať niektoré systémové aplikácie a bloatware. Ak je to tak, potom je táto časť určená pre vás. Budeme hovoriť o deaktivácii systémových aplikácií a ich odinštalovaní pomocou nastavení príkazov ADB. Takže začnime:
Povoliť ladenie USB vo Vivo V11 a V11 Pro
Predtým, ako začneme s akýmkoľvek technickým trikom, musíme povoliť ladenie USB. Toto pomôže nášmu počítaču efektívnejšie sa spojiť so zariadením. Podľa pokynov uvedených nižšie povoľte ladenie USB v zariadeniach Vivo V11 a V11 Pro.
- Stlačením tlačidla nastavení prejdite do aplikácie Nastavenia
- Prejdite na Ďalšie nastavenia> Informácie o telefóne
- Kliknite sedemkrát na verziu softvéru
- Vráťte sa späť a prejdite do časti Nastavenia> Možnosti vývojára> Ladenie USB
- Posunutím jazdca povolíte ladenie USB
Zakázanie systémových aplikácií vo Vivo V11 a V11 Pro
Systémový bloatware môže byť niekedy chybný a môže úplne vybiť batériu vášho zariadenia. Teraz ich môžete odinštalovať, ak máte oprávnenie root. Ak to však neurobíte, môžete ich jednoducho zakázať alebo stlmiť, aby nespúšťali zdroje a batériu na pozadí. Ak chcete zakázať systémovú aplikáciu, prejdite do nastavení aplikácie a stlačte tlačidlo Zakázať. Toto stlmí spustenie aplikácie na pozadí.
Odinštalovanie systémových aplikácií pomocou príkazov ADB vo Vivo V11 a V11 Pro
Pre tento trik musíte mať vo svojom počítači nainštalované ovládače ADB. Skontrolujte tiež, či máte nainštalované aj ovládače zariadení. Bez správnych ovládačov nebudú príkazy ADB na vašom počítači spustené! Podľa nasledujúceho kódu odstráňte všetky nepotrebné systémové aplikácie.
zariadenia adb
Tento príkaz načíta všetky zariadenia adb, ktoré sú pripojené k vášmu počítaču. Ak tu svoje zariadenie nevidíte. Pravdepodobne budete musieť znova nainštalovať ovládače zariadení.
adb shell
Tento príkaz otvorí adb shell
pm uninstall -k --user 0 'com.bbk.launcher2'
Týmto sa odstráni predvolený spúšťač na vašom zariadení. Pred vykonaním tohto príkazu sa uistite, že už máte nainštalovaný nový.
pm uninstall -k --user 0 'com.vivo.browser'
Týmto sa vymaže predvolený prehliadač. Namiesto toho môžete neskôr nainštalovať chróm.
pm uninstall -k --user 0 'com.vivo.email'
Tento príkaz odstráni predvoleného e-mailového klienta z vášho zariadenia.
pm uninstall -k --user 0 'com.google.android.youtube'
Týmto sa zo zariadenia odstráni predinštalovaná aplikácia YouTube. Ak ju chcete znova, môžete si ju stiahnuť z obchodu Play.
pm uninstall -k --user 0 'com.google.android.music'
Týmto sa z vášho zariadenia odstráni aplikácia Hudba Play.
pm uninstall -k --user 0 'com.google.android.videos'
Tento príkaz odstráni predvolený prehrávač videa z vášho zariadenia. Nainštalujte si aplikáciu prehrávača videa tretej strany (napr. MX Player)
pm uninstall -k --user 0 'com.emoji.keyboard.touchpal.vivo'
Týmto sa odstráni predvolená klávesnica dostupná vo vašom zariadení. Predtým, ako vykonáte túto akciu, nezabudnite si do svojho zariadenia stiahnuť klávesnicu Google.
východ
Týmto sa ukončí príkazový shell adb
reštartovanie adb
Týmto príkazom môžete zariadenie reštartovať
Poznámka: Jednoduché obnovenie továrenských nastavení vráti všetky systémové aplikácie, ktoré ste odstránili. Takže v prípade, že systémovú aplikáciu omylom odstránite, môžete ju obnoviť obnovením výrobných nastavení.
Rahul je študentka počítačovej vedy s obrovským záujmom o oblasť technológií a kryptomien. Väčšinu času trávi písaním alebo počúvaním hudby alebo cestovaním po nevidených miestach. Verí, že čokoláda je riešením všetkých jeho problémov. Život sa stáva a káva pomáha.



