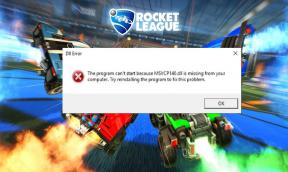Ako opraviť zlyhanie systému Roblox
Hry / / August 04, 2021
Reklamy
Roblox je jednou z úžasných online platforiem na vytváranie a hranie videohier vyvinutých používateľmi, čo je skvelá vec. Takže budovanie a hranie vlastných virtuálnych svetov na Robloxe je veľmi populárne. Každá herná platforma a jej hry však majú niekoľko problémov, s ktorými sa stretáva väčšina hráčov. To isté sa deje s hráčmi Roblox, pretože sa neustále často rúca a hráči nie sú schopní pokračovať v hraní. Ak čelíte rovnakému problému, môžete ho vyriešiť podľa tohto sprievodcu riešením problémov.
Ako počítačová hra je v dnešnej dobe úplne bežné mať rôzne formy problémov, napríklad chyby alebo chyby. Niektoré aktualizácie opráv medzitým môžu vyriešiť niekoľko problémov, ale pokiaľ ide o zaostávanie alebo koktanie alebo udržanie zrútenie videohier na počítači, niektoré z bežných príčin, ktoré väčšina z nás v mnohých zanedbáva spôsoby. Každý z nás by mal rozumieť požiadavkám hry a niektorým možným dôvodom, ktoré môžu zničiť herný zážitok. Tu sme zdieľali niekoľko riešení, ktoré by mali pre vás fungovať.
Obsah
- 1 Prečo Roblox neustále havaruje?
-
2 Ako opraviť zlyhanie systému Roblox Aktualizácia 2021
- 2.1 1. Spustite program ako správca
- 2.2 2. Aktualizujte grafický ovládač
- 2.3 3. Aktualizujte systém Windows
- 2.4 4. Zavrite na pozadí spustené úlohy
- 2.5 5. V Správcovi úloh nastavte vysokú prioritu
- 2.6 6. Dočasne vypnite antivírusový program
- 2.7 7. Zakážte bránu Windows Firewall alebo antivírusový program
- 2.8 8. Zmeňte kvalitu grafiky Roblox
- 2.9 9. Upravte nastavenia diskordu
- 2.10 10. Upravte nastavenia ovládacieho panela Nvidia
- 2.11 11. Zmeňte nastavenie ovládacieho panela AMD
- 2.12 12. Odstrániť dočasné súbory
- 2.13 13. Nastavte predvolenú rýchlosť procesora a grafiky
- 2.14 14. Odinštalujte a preinštalujte Roblox
Prečo Roblox neustále havaruje?
Ako sme už spomenuli, v prípade havarijného problému nenájdete nič z krabičky dôvodov. Väčšina z týchto problémov s počítačovými hrami sa môže vyskytnúť z nasledujúcich dôvodov. Poďme sa na to rýchlo pozrieť.
- Ak konfigurácia vášho počítača nie je kompatibilná so systémovými požiadavkami hry Roblox, mnohokrát sa zrúti.
- Ak sa vyskytnú nejaké dočasné poruchy alebo problémy s medzipamäťou systému, môže to spôsobiť zlyhanie systému.
- K poškodenému alebo chýbajúcemu hernému súboru môže v hre dôjsť aj k viacerým problémom.
- Zastaralé zostavenie operačného systému Windows alebo grafický ovládač môžu tiež priniesť niekoľko problémov.
- Skontrolujte, či je verzia DirectX aktualizovaná alebo nie.
- Staršia grafická karta nemusí podporovať Direct3D Hardware Feature Level 11.0 GPU.
- Niektoré z úloh bežiacich na pozadí môžu využívať veľa systémových prostriedkov, ktoré spôsobujú problémy.
- Zabezpečenie systému Windows alebo ochrana brány firewall alebo akýkoľvek antivírusový program od iného výrobcu môže blokovať správne fungovanie herných súborov.

Reklamy
Ako opraviť zlyhanie systému Roblox Aktualizácia 2021
Ak chcete opraviť náhodné zlyhania hier Roblox na počítači PC alebo notebooku, dôrazne sa odporúča skontrolovať najskôr systémové požiadavky hry. Keď sa uistíte, že váš počítač je dosť dobrý na spustenie hry, môžete problém vyriešiť postupne podľa ďalších metód.
1. Spustite program ako správca
Uistite sa, že ste spustili súbor hry (exe) ako správca v systéme Windows, aby mal správny prístup. Urobiť tak:
- Kliknite pravým tlačidlom myši na hra .exe súbor> Prejsť na Vlastnosti.

- Klikni na Kompatibilita karta> Vybrať Spustite tento program ako správca.
- Kliknite na Podať žiadosť a potom Ok na uloženie zmien.
- Teraz môžete otvoriť hru Roblox a znova skontrolovať problém.
2. Aktualizujte grafický ovládač
Pokiaľ ide o problémy s hrami, nie je nič dôležitejšie ako aktualizácia operačného systému Windows a grafických ovládačov. Stačí navštíviť oficiálnu webovú stránku výrobcu grafickej karty a získať najnovšiu opravu. Používatelia GPU Nvidia môžu kliknúť na tento odkaz a používatelia AMD GPU môžu kliknite tu.
Používatelia medzitým môžu pomocou možnosti Správca zariadení ľahko aktualizovať svoj grafický ovládač. Urobiť toto:
Reklamy
- Stlačte Windows + X kľúče na otvorenie Ponuka rýchleho prístupu.
- Kliknite na Správca zariadení zo zoznamu> Teraz, dvojité kliknutie na Grafické adaptéry možnosť.
- Kliknite pravým tlačidlom myši na vyhradenej grafickej karte z rozbaleného zoznamu.

- Vyberte Aktualizujte ovládač > Vyberte si Vyhľadajte automaticky ovládače.
- Nechajte systém automaticky skontrolovať aktualizáciu ovládača.
- Ak je k dispozícii, automaticky sa stiahne a nainštaluje aktualizácia.
- Po dokončení reštartujte počítač a hrajte hry Roblox.
3. Aktualizujte systém Windows
Aktualizácia zostavenia operačného systému Windows je pre používateľov počítačov, ako aj pre hráčov počítačov, vždy nevyhnutná, aby sa zabránilo chybám v systéme, problémom s kompatibilitou a zlyhaniam. Najnovšia verzia zatiaľ väčšinou obsahuje ďalšie funkcie, vylepšenia, bezpečnostné opravy a ďalšie. Urobiť to:
- Stlačte Windows + I kľúče na otvorenie Nastavenia systému Windows Ponuka.
- Ďalej kliknite na Aktualizácia a zabezpečenie > Vyberte Skontroluj aktualizácie pod aktualizácia systému Windows oddiel.

- Ak je k dispozícii aktualizácia funkcií, vyberte Stiahnite a nainštalujte.
- Dokončenie aktualizácie môže chvíľu trvať.
- Po dokončení reštartujte počítač a nainštalujte aktualizáciu.
4. Zavrite na pozadí spustené úlohy
Zbytočné úlohy alebo programy, ktoré bežia na pozadí, môžu pohltiť veľa systémových prostriedkov, ako je využitie procesora alebo pamäte, čo doslova znižuje výkon systému. Problémy so spustením, oneskorením a načítaním sa preto objavujú pomerne často. Jednoducho, úplne zatvorte všetky nepotrebné úlohy bežiace na pozadí. Urobiť toto:
Reklamy
- Stlačte Ctrl + Shift + Esc kľúče na otvorenie Správca úloh.
- Teraz kliknite na ikonu Procesy karta> Kliknutím vyberte úlohy, ktoré zbytočne bežia na pozadí a spotrebúvajú dostatok systémových prostriedkov.

- Kliknite na Ukončiť úlohu zavrieť to jeden po druhom.
- Po dokončení reštartujte systém.
5. V Správcovi úloh nastavte vysokú prioritu
Urobte zo svojej hry prioritu vo vyššom segmente pomocou Správcu úloh a povedzte svojmu systému Windows, aby hru správne spustil. Urobiť toto:
- Kliknite pravým tlačidlom myši na Úvodná ponuka > Vyberte Správca úloh.
- Klikni na Procesy karta> Kliknite pravým tlačidlom myši na hernej úlohe.
- Vyberte Nastaviť prioritu do Vysoký.
- Zatvorte Správcu úloh.
6. Dočasne vypnite antivírusový program
Šance sú dosť vysoké, že váš antivírusový program nejako bráni správnemu fungovaniu vašich herných súborov v systéme Windows. Pred hraním hry je lepšie dočasne deaktivovať antivírusový program v počítači a potom budete môcť ľahko zistiť vinníka.
- Stlačte Windows + I kľúče na otvorenie Nastavenia systému Windows Ponuka.
- Kliknite na Aktualizácia a zabezpečenie > Kliknite na Zabezpečenie systému Windows z ľavej tably.
- Teraz kliknite na ikonu Otvorte Zabezpečenie systému Windows tlačidlo.

- Ísť do Ochrana pred vírusmi a hrozbami > Kliknite na Spravovať nastavenia.
- Len vypnúť the Ochrana v reálnom čase prepínať.
- Ak vás UAC vyzve, kliknite na Áno aby to bolo možné.
7. Zakážte bránu Windows Firewall alebo antivírusový program
- Klikni na Úvodná ponuka > Typ POŽARNE dvere.
- Vyberte Brána firewall systému Windows Defender z výsledku vyhľadávania.
- Teraz kliknite na Zapnite alebo vypnite bránu Windows Defender Firewall z ľavej tably.

- Otvorí sa nová stránka> Vyberte ikonu Vypnite bránu Windows Defender Firewall (neodporúča sa) možnosť pre obe Nastavenia súkromnej a verejnej siete.
- Po výbere kliknite na Ok na uloženie zmien.
- Nakoniec reštartujte počítač a skontrolujte, či ste problém s Roblox Keeps Crashing opravili alebo nie.
8. Zmeňte kvalitu grafiky Roblox
Vyššia kvalita grafiky v nastaveniach hry môže niekedy spotrebovať veľa systémových prostriedkov, ako aj výkon, ktorý v podstate znižuje herný výkon a prináša mnoho problémov. Pokiaľ zatiaľ váš počítač nie je dostatočne výkonný na hranie hier, dôrazne sa odporúča nastaviť nízku kvalitu grafiky pre optimálny výkon.
- Otvorené Roblox > Kliknite na ikonu ikona ponuky v ľavom hornom rohu.
- Klikni na nastavenie karta> Nastaviť Grafický režim do Manuálny.
- Teraz potiahnite posúvač z Kvalita grafiky do vľavo strane znížiť.
9. Upravte nastavenia diskordu
- Spustiť Svár > Kliknite na Nastavenia používateľa.
- Vyberte Hlas a video z ľavého bočného panela.
- Posuňte sa trochu nadol a kliknite na ikonu Pokročilé.
- Ďalej zakážte Videokodek OpenH264 poskytovaný spoločnosťou Cisco System, Inc..
- Potom deaktivujte Povoliť vyššiu prioritu paketov pre kvalitu služieb.
- Teraz choďte na Prekrytie.
- Môžete tiež vypnúť prekrytie v hre.
- Ďalej zamierte do Vzhľad.
- Ísť do Pokročilé.
- Zakázať Hardvérová akcelerácia.
- Po dokončení reštartujte systém.
10. Upravte nastavenia ovládacieho panela Nvidia
- Kliknite na Upravte nastavenia obrázka pomocou ukážky pod 3D nastavenia.
- Vyberte Použite rozšírené nastavenia 3D obrazu.
- Ďalej spustite Ovládací panel Nvidia.
- Kliknite na Spravujte nastavenia 3D> Prejsť na Globálne nastavenia.
- Ďalej môžete upraviť aj niektoré z ďalších možností:
- Zakázať Zaostrenie obrazu
- Povoliť Optimalizácia závitov
- Použiť maximálny výkon pre Správa napájania
- Vypnúť Režim nízkej latencie
- Nastaviť Kvalita filtrovania textúr do režimu Performance
Po dokončení reštartujte počítač a skontrolujte, či je problém so zlyhaním systému Roblox vyriešený alebo nie.
11. Zmeňte nastavenie ovládacieho panela AMD
- Ísť do Globálna grafika.
- Vypnúť Radeon Anti-Lag
- Vypnúť Radeon Boost
- Použiť nastavenia aplikácie pre Režim vyhladenia
- Nastaviť Metóda vyhladzovaniana viacnásobné vzorkovanie
- Vypnúť Morfologická filtrácia
- Zakázať Zaostrenie obrazu
- Vypnúť Anizotropné filtrovanie
- Použiť režim výkonu pre Kvalita filtrovania textúr
- Môžete tiež povoliť Optimalizácia povrchového formátu
- AMD Optimalizácia pre Windows Teselačný režim
- Počkajte na synchronizáciu V- Vypni to
- Použite optimalizáciu AMD pre Shader Cache
- Zakázať Trojité ukladanie do OpenGL
- Vypnúť Maximálna úroveň teselace
- Nastaviť grafiku pre Pracovné zaťaženie GPU
- Vypnite Radeon Chill
- Zakázať Kontrola cieľovej frekvencie snímkovania
12. Odstrániť dočasné súbory
- Stlačte Kláves Windows + R na klávesnici otvorte program RUN.
- Teraz zadajte % tepl.% a stlačte kláves Enter.
- Na stránke získate veľa dočasných súborov.
- Vyberte všetky súbory stlačením Ctrl + A na klávesnici.
Ďalej stlačte Shift + Delete na klávesnici, aby ste odstránili všetky súbory. - Niektoré dočasné súbory sa niekedy nedajú odstrániť. Takže ich nechajte tak a zatvorte to.
13. Nastavte predvolenú rýchlosť procesora a grafiky
Pretože väčšina používateľov chce vždy využívať ultravysoký výkon procesora a GPU už od prvého dňa. Väčšina používateľov si teda buď kúpi pretaktovanú verziu, alebo rýchlosť pretaktovania zvyšuje manuálne. Takže ak ste tiež pretaktovali rýchlosť svojho GPU a potom narazíte na úzke miesto alebo zaostávate alebo zlyhávate súvisiace problémy, jednoducho ho nastavte na predvolený režim.
Na zníženie taktovacej rýchlosti môžete tiež použiť nástroj MSI Afterburner alebo aplikáciu Zotac firestorm. Po dokončení môžete spustiť hru Roblox a skontrolovať, či zlyháva pri štarte alebo nie.
14. Odinštalujte a preinštalujte Roblox
Ak vám žiadna z vyššie uvedených metód nefungovala, choďte na úplnú preinštalovanie hry Roblox.
- Stlačte Windows + I kľúče na otvorenie Nastavenia systému Windows Ponuka.
- Kliknite na Aplikácie > Pod Aplikácie a funkcie kategórie, posuňte sa nadol v zozname nainštalovaných programov.
- Nájdite Roblox Player program a kliknutím naň rozšírite možnosti.
- Teraz vyberte Odinštalovať a podľa pokynov na obrazovke dokončite proces odstraňovania.
- Ísť do Prieskumník súborov (Tento počítač)> Zamierte do C: \ Users \ (Vaše používateľské meno systému Windows) \ AppData \ Local.
- Vyberte ikonu Priečinok Roblox a vymazať to úplne.
- Po dokončení vykonajte zmeny reštartovaním počítača.
- Otvor Microsoft Store aplikácia> Typ Roblox a hľadať ju.
- Klikni na ZÍSKAJTE a nainštalujte ho do počítača.
- Nakoniec môžete vyskúšať spustiť Roblox a skontrolovať, či stále havaruje alebo nie.
To je všetko, chlapci. Dúfame, že tento sprievodca bol pre vás užitočný. Nižšie môžete komentovať akékoľvek otázky.