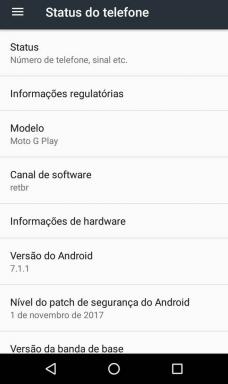Ako opraviť, že Minecraft LAN nefunguje
Hry / / August 04, 2021
Reklamy
Nie je tu nič nové Minecraft pretože je to jedna z najobľúbenejších sandboxových videohier na otvorenom svete. Aj keď každá hra má veľa chýb alebo chýb, niektoré problémy sú veľmi frustrujúce a ničia hru mnohým hráčom. S hrou Minecraft sa veľa hráčov stretáva s problémami s funkciou LAN. Ak ste tiež jednou z obetí, môžete si prečítať tohto sprievodcu riešením problémov v časti Ako opraviť nefunkčnú sieť Minecraft LAN. Tento konkrétny problém sa objavuje vždy, keď sa hráči pokúšajú hrať so svojimi priateľmi lokálne.
Spravidla ide o problém v lokálnej sieti, pretože v režime pre viacerých hráčov sa chybové hlásenie zobrazuje ako „Vyhľadáva hry v miestnej sieti“. Teraz, aby som bol presný, ochrana brány Windows Firewall môže blokovať Javu a prístupové body, a preto sa pri každom pokuse o pripojenie k internetu objaví problém. Pokiaľ sa teda môžete úspešne pripojiť na internet, môžete ľahko hrať Minecraft na ich serveroch s vašimi priateľmi lokálne. Aj keď je k dispozícii viac možností buď priameho pripojenia, pridania servera, jeho obnovenia a ďalších, dotknutí hráči nemusia nájsť správny spôsob, ako to urobiť.

Obsah
-
1 Ako opraviť, že Minecraft LAN nefunguje
- 1.1 1. Whitelist Minecraft vo Firewalle
- 1.2 2. Použite priame pripojenie LAN
- 1.3 3. Použite najnovšiu verziu Minecraftu
- 1.4 4. Zakážte zabezpečenie systému Windows alebo antivírusový program
- 1.5 5. Aktualizujte sieťové ovládače
- 1.6 6. Povoliť zisťovanie siete
- 1.7 7. Použite rovnakú sieť
- 1.8 8. Zakážte izoláciu prístupového bodu
- 1.9 9. Odinštalujte Minecraft Mods
- 1.10 10. Preinštalujte Minecraft
Ako opraviť, že Minecraft LAN nefunguje
LAN nefunguje teda naznačuje, že herný systém Minecraft sa nedokáže správne pripojiť k serveru pomocou pripojenia LAN. Prázdne prepojenie môže spôsobiť niekoľko problémov. Aby hra správne fungovala, vyžaduje otvorený port a stabilné pripojenie k internetu. Našťastie existuje niekoľko možných spôsobov riešenia tohto problému, ktoré sme spomenuli nižšie. Takže bez toho, aby sme zbytočne strácali čas, poďme do toho.
Reklamy
1. Whitelist Minecraft vo Firewalle
Ochrana brány Windows Defender Firewall sa vždy snaží zabrániť neoprávnenému prebiehajúcemu pripojeniu z vášho systému Windows, ak nie je na bielom zozname alebo predpokladá škodlivú komunikáciu. Vždy je teda lepšie deaktivovať ochranu Firewall pri hraní akejkoľvek online hry alebo pridať program na bielu listinu. Ak chcete pridať bielu listinu Minecraftu, postupujte takto:
- Klikni na Úvodná ponuka > Typ Ovládací panel a kliknite na ňu.
- Ísť do Systém a bezpečnosť > Kliknite na Brána firewall systému Windows Defender.
- Kliknite na Povoľte funkciu aplikácie prostredníctvom nastavení brány firewall programu Windows Defender z ľavej tably.

- Kliknite na Zmeniť nastavenia > Kliknutím začiarknite políčko java.exe a uložte zmeny.
- Ak sa zobrazí výzva Zabezpečenie systému Windows, vyberte obe možnosti Súkromné a verejné siete.
- Nakoniec kliknite na Povoliť prístup použiť zmeny> Hotovo.
V opačnom prípade môžete počas hrania hry Minecraft jednoducho dočasne vypnúť ochranu brány Windows Firewall v počítači. Urobiť tak:
- Klikni na Úvodná ponuka > Typ Ovládací panel a kliknite na ňu.
- Ísť do Systém a bezpečnosť > Kliknite na Brána firewall systému Windows Defender.

- Teraz kliknite na Zapnite alebo vypnite bránu Windows Defender Firewall z ľavej tably.
- Vyberte Zapnite bránu Windows Defender Firewall pre oboch Nastavenia súkromnej a verejnej siete.
- Po dokončení kliknite na Ok na uloženie zmien.
Ak sa však problém nejako úplne nevyrieši, môžete vyskúšať ďalšiu metódu.
Reklamy
2. Použite priame pripojenie LAN
Ak hra Minecraft hľadá vaše miestne sieťové pripojenie, mali by ste skúsiť použiť IP adresu a port priameho hostiteľa. Minecraft väčšinou zobrazuje pripojenú adresu IPv4 a herný port v ľavej spodnej časti obrazovky.
- Stačí otvoriť Minecraft > Kliknite na Otvorené v sieti LAN.

- Ak zobrazuje iba číslo portu, jednoducho si ho zapíšte niekam inam.
- Teraz kliknite na ikonu Priame pripojenie tlačidlo> Zadajte [IP adresa hostiteľa prehrávača: port hostiteľskej hry] a stlačte kláves Enter. (To znamená, že ak je adresa IP vášho hostiteľa 0.0.0.0 a herný port 8888, stačí napísať 0.0.0.0:8888 a stlačiť kláves Enter)
3. Použite najnovšiu verziu Minecraftu
Zastaraná verzia hry Minecraft môže tiež spôsobiť niekoľko problémov, ako napríklad nefunkčnosť siete LAN. Odporúčame vám neustále aktualizovať svoju hru, aby ste získali aj všetky najnovšie funkcie a opravy chýb. Verziu Minecraftu môžete navyše zmeniť manuálne podľa pokynov uvedených nižšie:
- Otvorte Minecraft Launcher> Prihláste sa do svojho účtu.
- Kliknite na položku „Upraviť profil“ v ľavom dolnom rohu a otvorí sa okno editora profilov.

- Teraz vyberte najnovšiu verziu Minecraftu z Použiť verziu rozbaľovaciu ponuku.
- Potom kliknite na Uložiť profil použiť zmeny> Skúste hru hrať hneď teraz.
Ak vás problém Minecraft LAN Not Working stále trápi, postupujte podľa nasledujúcej metódy.
4. Zakážte zabezpečenie systému Windows alebo antivírusový program
Niekedy je pravdepodobnosť, že váš program Windows Security alebo antivírusový program iného výrobcu blokuje správne fungovanie herných súborov alebo pripojovacích portov, dosť vysoká. Ak sa tiež cítite rovnako, postupujte podľa nasledujúcich krokov:
Reklamy
- Stlačte Windows + I kľúče na otvorenie Nastavenia systému Windows.
- Teraz kliknite na Aktualizácia a zabezpečenie > Kliknite na ikonu Zabezpečenie systému Windows časť z ľavého panela.

- Ísť do Ochrana pred vírusmi a hrozbami kliknutím na ňu> Vypnite prepínač Ochrana v reálnom čase.
- Ak sa zobrazí výzva UAC (Kontrola používateľských kont), kliknite na Áno na potvrdenie úlohy.
- Nakoniec môžete spustiť hru Minecraft a skontrolovať, či LAN funguje alebo nie.
5. Aktualizujte sieťové ovládače
Netreba dodávať, že zastaraný sieťový ovládač môže tiež spôsobiť niekoľko problémov s Minecraftom len preto, že sa jedná o online hru pre viacerých hráčov. Aktualizácia:
- Kliknite pravým tlačidlom myši na Úvodná ponuka a vyberte Správca zariadení.
- Dvojité kliknutie na Sieťové ovládače (adaptéry)> Kliknutím vyberte ovládač, ktorý chcete aktualizovať.

- Teraz, kliknite pravým tlačidlom myši na ovládači a vyberte Aktualizujte ovládač.
- Vyberte si Vyhľadajte automaticky aktualizované ovládače.
- Počkajte na dokončenie procesu> Po dokončení budete musieť reštartovať počítač.
- Na záver skontrolujte, či bol problém Minecraft LAN Not Working opravený alebo nie.
6. Povoliť zisťovanie siete
- Klikni na Úvodná ponuka > Typ Ovládací panel a kliknite na ňu.
- Ísť do Sieť a internet > Otvorené Centrum sietí a zdielania.
- Teraz kliknite na Zmeňte pokročilé nastavenia zdieľania z ľavej tably.

- Tu môžete Zapnite zisťovanie siete pod Hosť alebo Verejnosť kategórie.
- Kliknite na Uložiť zmeny a môžete vyraziť.
7. Použite rovnakú sieť
Ak sa vy a vaši priatelia budete môcť počas hrania hry Minecraft pripojiť k rovnakej sieti Wi-Fi, potom môžeme predpokladať, že problém so sieťou LAN bude vyriešený. Toto je považované za jednu z hlavných častí hrania multiplayerovej hry Minecraft s miestnymi priateľmi. Ak však táto metóda nefunguje, vyskúšajte nasledujúcu metódu.
8. Zakážte izoláciu prístupového bodu
Izolácia prístupového bodu je jedným z bezpečnostných opatrení pre niektoré smerovače Wi-Fi. Ak si ale myslíte, že vás hra Minecraft pri pripojení k serveru nejako veľmi znepokojuje, mali by ste deaktivovať izoláciu AP.
- Klikni na Úvodná ponuka > Zadajte cmd a kliknite pravým tlačidlom myši na Príkazový riadok vo vyhľadávaní Windows.
- Teraz vyberte Spustiť ako správca > Ak vás UAC vyzve, kliknite na Áno.
- Typ ipconfig v okne príkazového riadku a stlačte Zadajte.
- Tu budete musieť manuálne zadať príkaz ping [adresa IP počítača hostiteľa prehrávača] a potom stlačiť kláves Enter. Napríklad ak je adresa IP 207.255.104.10, budete musieť zadať príkaz ping 207.255.104.10, aby ste dostali odpoveď ping pre túto adresu IP.
- Teraz môžete vidieť IP adresu rôznych počítačov.
9. Odinštalujte Minecraft Mods
Ako hráč Minecraftu je celkom zábavné inštalovať a používať režimy tretích strán, aby ste svoju hru v otvorenom svete vytvorili oveľa lepšie. Ak však vaša hra Minecraft čelí niekoľkým problémom s pripojením na server, ako napríklad LAN, odporúčame vám mody úplne odinštalovať a skúsiť to znova.
10. Preinštalujte Minecraft
Niekedy je možné, že v rámci herných súborov existuje nejaký problém, napríklad chýbajúce alebo poškodené herné súbory. Aj keď sa hra spúšťa a zdá sa celkom dobre, problém sa objavuje pri pokuse dostať sa do hry alebo pri hraní s viacerými priateľmi. Takže jednoduchá odinštalovanie hry a jej preinštalovanie do počítača by s najväčšou pravdepodobnosťou mali vyriešiť problém s fungovaním Minecraft LAN.
- Stlačte Windows + I kľúče na otvorenie Nastavenia systému Windows.
- Kliknite na Aplikácie > Pod Aplikácie a funkcie kategória, vyhľadať Minecraft hra.
- Kliknutím na ňu vyberte> Vybrať Odinštalovať.
- Postupujte podľa pokynov na obrazovke a dokončite proces odinštalovania.
- Po dokončení vykonajte zmeny reštartovaním počítača.
- Nakoniec prejdite na oficiálnu webovú stránku Minecraftu a stiahnite si najnovšiu verziu inštalačného súboru> Nainštalujte si ho do počítača pomocou prístupu správcu.
- Užite si to!
To je všetko, chlapci. Predpokladáme, že vám tento sprievodca pomohol. V prípade ďalších otázok môžete komentovať nižšie.