Riešenie problémov so zväčšením čiernej obrazovky na počítači
Sociálne Médiá / / August 04, 2021
Reklamy
V tomto období uzamknutia došlo k podstatnému nárastu používania aplikácií pre videokonferencie. Zoom je jednou z primárnych aplikácií na zdieľanie obrazovky. Mnoho ľudí to používa na oficiálne a osobné online stretnutia. Aj keď je to efektívna aplikácia, ľudia sa často sťažujú na problémy s čiernou obrazovkou v aplikácii Zoom. Stáva sa to, keď sú uprostred videohovoru. Je zrejmé, že je to dosť nežiaduca situácia, ktorá brzdí vaše stretnutie.
V tejto príručke som vysvetlil, ako na to opraviť tento problém s čiernou obrazovkou v aplikácii Zoom. Vysvetlil som metódu riešenia problémov pre používateľov Windows aj Linux. Hlavným dôvodom problému môže byť automatické prepínanie grafických nastavení. Rovnako v systéme Linux používa funkcia zdieľania obrazovky kompozíciu. Vyžaduje to volanie skladateľa tretej strany xcompmgr ktoré si musí užívateľ nainštalovať manuálne. Pripravil som kroky na integráciu tohto skladateľa do vášho počítača so systémom Linux. Teraz poďme k sprievodcovi.
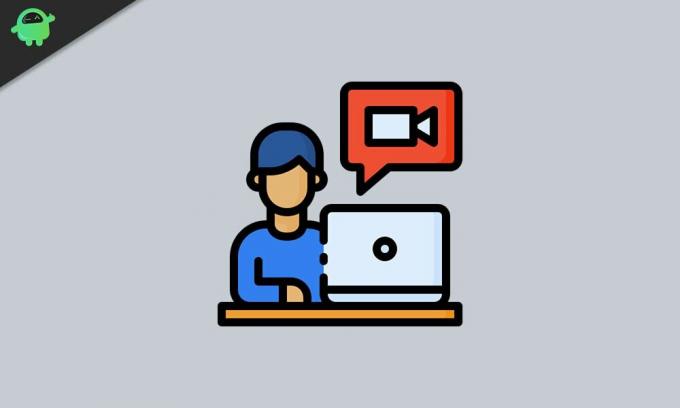
Ako riešiť problém so zväčšením čiernej obrazovky
Najskôr vyriešime problém pre používateľov systému Windows.
Reklamy
Väčšina počítačov dnes využíva grafickú kartu od spoločnosti Nvidia. Je zrejmé, že ide o základné GPU pre hry a strih videa.
- Otvorené Ovládací panel systému Windows
- Ísť do Ovládací panel Nvidia
- Kliknite na Spravovať nastavenia 3D > potom prejdite na kartu Chcel by som použiť nasledujúce nastavenie 3D
- Tam kliknite na Vyberte program, ktorý chcete prispôsobiť
- Potom prejdite na Zväčšiť adresár koša
- Vyhľadajte súbor Cpthost.exe a potom ju vyberte> Kliknite na Pridať
Cpthost.exe nájdete na disku C: drive. Potom pokračujte po ceste, ktorú som spomenul nižšie.
C: / Users / Pc_username / AppData / Roaming / Zoom / Bin
- Potom kliknite na Pridať vybraný program
- Ísť do Preferovaný grafický procesor
- Pod týmto výberom Integrovaná grafika
- Pre uloženie zmien kliknite na Podať žiadosť
Teraz reštartujte Zoom a skúste sa s niekým spojiť prostredníctvom videohovoru. Problém s čiernou obrazovkou by mal byť teraz vyriešený.
Opraviť problém s čiernou obrazovkou Zoom Call v systéme Linux
Predtým, ako som spomínal pre Linux, je potrebné nainštalovať skladač tretej strany. Uvidíme teda príkaz, ktorý môžete vydať a opraviť tento problém.
- Otvorte terminál na počítači so systémom Linux
- Ak používate Ubuntu, Debian alebo Linux Mint, zadajte nasledujúci príkaz.
sudo apt nainštalovať xcompmgr
- otvorení používatelia SUSE dajú nasledujúci príkaz.
zyper nainštalovať xcompmgr
- Používatelia Fedory budú musieť zadať príkaz, ktorý som uviedol nižšie.
dnf nainštalovať xcompmgr
Teraz viete, ako úspešne nainštalovať xcompmgr. Stále zostáva ešte jeden príkaz, ktorý musíte zadať. Bude fungovať na všetkých distro Linuxoch, ktoré používate.
xcompmgr -c -10 -t0 -r0 -o.00
To je teda všetko, čo musíte urobiť, aby ste vyriešili problém s čiernou obrazovkou, s ktorým sa v konferenčnej aplikácii Zoom často stretávate. Dúfam, že to pomôže. Dajte mi vedieť, či vyššie uvedené metódy pre vás fungovali alebo nie.
Reklamy
Ďalšie návody na priblíženie,
- Ako povoliť alebo zakázať šifrovanie end-to-end pri priblížení
- Ako hrať monopol na aplikáciu Zoom Conferencing
- Riešenie problémov so zvukom v aplikácii Zoom
- Čo je Breakout Room in Zoom: Ako to povoliť
Swayam je profesionálny technologický blogger s magisterským titulom v počítačových aplikáciách a má tiež skúsenosti s vývojom systému Android. Je skutočným obdivovateľom systému Stock Android OS. Okrem technologického blogovania miluje hry, cestovanie a hru na gitare.



