Ako ovládať zariadenie Android z počítača bez toho, aby ste sa na to pozreli
Tipy A Triky Pre Android / / August 05, 2021
Zrkadlenie obrazovky pre nezasvätených umožňuje vzdialené zdieľanie obrazovky medzi rôznymi zariadeniami. Môže byť veľa dôvodov, prečo ste sa rozhodli pre túto funkcionalitu. Mohli by ste zaznamenať obrazovku, prezerať videá na väčšej obrazovke a čo je najdôležitejšie, nebudete musieť kontrolovať upozornenia na svojom zariadení. Na akékoľvek upozornenie ste mohli ľahko odpovedať, písať správy, hrať hry alebo videá na svojom zariadení priamo zo svojho počítača. Ak ste vývojár, môžete si dokonca otestovať svoje aplikácie týkajúce sa fungovania v tomto vzorovom prostredí.
No a čo, keby ste to všetko mohli posunúť o krok ďalej? Áno, je to veľmi možné. Môžete nielen zrkadliť svoje zariadenie Android na PC, ale vlastne ovládať celé zariadenie priamo od druhého. Všetko bude presne podobné tomu, ako to funguje na vašom zariadení. Je to len to, že na ovládanie všetkého v zariadení budete používať myš vášho počítača.
Takže ak ste zaneprázdnení svojim laptopom a nemáte veľa času na prezeranie a vykonávanie akcií s týmito otravnými upozorneniami na vašom zariadení, bude to určite užitočné. Z tohto dôvodu tu uvádzame niektoré z najlepších softvérov, ktoré sú veľmi schopné vykonať uvedenú úlohu.

Obsah
-
1 Ovládajte svoje zariadenie Android z počítača
- 1.1 AirDroid
- 1.2 Vysor
- 1.3 APowerMirror
- 1.4 scrcpy
- 2 Záver
Ovládajte svoje zariadenie Android z počítača
Jednoduché zrkadlenie obrazovky sa dalo veľmi dobre prenášať aj bezdrôtovo. Ak však chcete svoje zariadenie ovládať pomocou počítača, budete potrebovať pripojenie USB. A preto budete musieť na svojom zariadení s Androidom povoliť ladenie USB. Takto by sa to dalo urobiť:
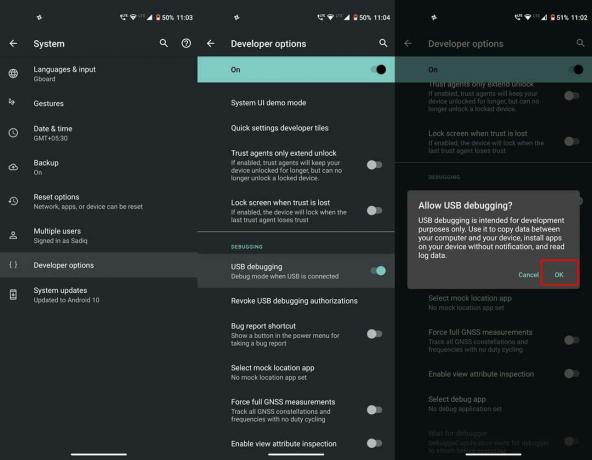
- Zamierte do nastavenie na vašom zariadení s Androidom.
- Ísť do O telefóne a klepnite na Číslo zostavy 7 krát. Dostanete prípitok s oznámením, že možnosti vývojára boli povolené.
- Ďalej sa vráťte k nastavenie > Systém a klepnite na Pokročilé.
- Klepnite na Možnosti vývojára, prejdite na Ladenie USB a zapnite prepínač vedľa neho.
- Nakoniec začiarknite políčko Povoliť v dialógovom okne Povoliť ladenie USB
To je všetko. Toto bola hlavná požiadavka, ktorú ste pokryli. Teraz si pozrime rôzne aplikácie, ktoré vám umožňujú ovládať vaše zariadenie Android cez počítač.
AirDroid
Toto je jedna z najbežnejšie používaných aplikácií na mnohých rôznych platformách. Aplikácia sa bežnejšie používa na odosielanie a prijímanie správ, prenos súborov, preberanie obrazovky a ďalšie súvisiace aktivity. Ale pre mnohých nie je známy, AirDroid je veľmi schopný ovládať vaše zariadenie so systémom Android priamo z počítača.
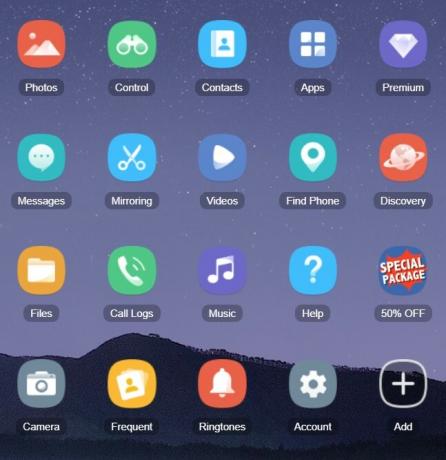
Ak to chcete urobiť, začnite inštaláciou Aplikácia AirDroid na vašom zariadení s Androidom. V sekcii Transfer klepnite na AirDroid Web. Teraz na počítači choďte na web.airdroid.com a prihláste sa s rovnakým ID, aké ste použili v jeho aplikácii pre Android. Skontrolujte tiež, či sú vaše zariadenie a počítač pripojené k rovnakej bezdrôtovej sieti.
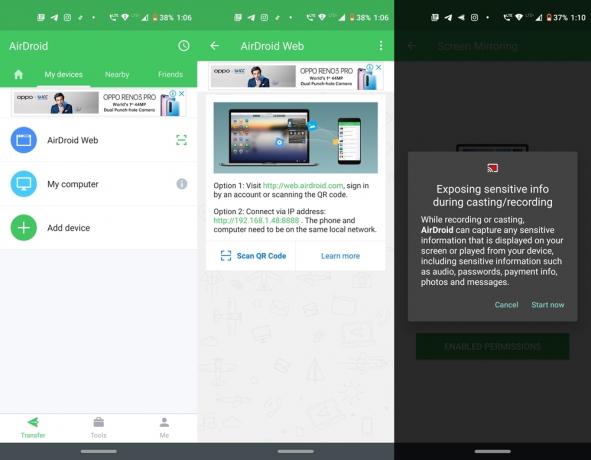
Ďalej pripojte zariadenie k počítaču pomocou kábla USB a kliknite na možnosť Remote na ploche. Potom sa zobrazí výzva na stiahnutie doplnku diaľkového ovládania AirDroid. Pokračujte a stiahnite si ju. Nakoniec kliknite na možnosť Autorizácia zariadenia v dialógovom okne Ovládanie AirDroid a vyberte svoje zariadenie zo zoznamu.
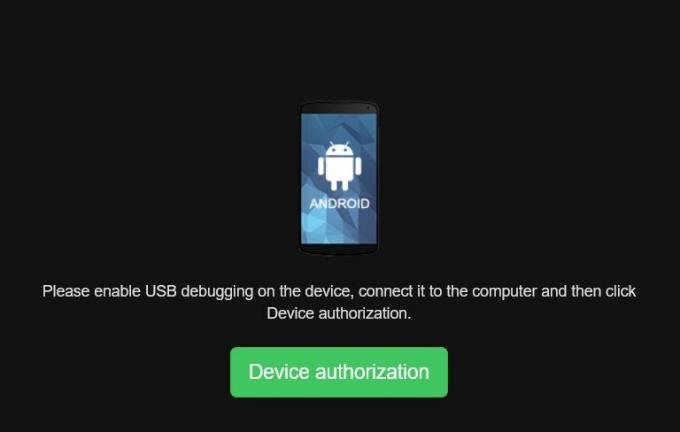
Keď tak urobíte, na vašom zariadení sa objaví možnosť „Povoliť ladenie USB“, klepnite na Povoliť. To je všetko. Teraz môžete svoje zariadenie Android ľahko ovládať priamo z počítača pomocou desktopového klienta AirDroid.
Vysor
Vysor je ďalšia veľmi šikovná aplikácia, ktorá vám umožňuje ovládať zariadenie Android priamo z počítača. Ak to chcete vyskúšať, nainštalujte si Aplikácia Vysor na vašom PC. Potom pripojte zariadenie k počítaču a uistite sa, že je povolené ladenie USB. Spustite aplikáciu Vysor a kliknite na Nájsť zariadenia. Potom vyhľadá všetky pripojené zariadenia a zobrazí rovnaké zoznamy.
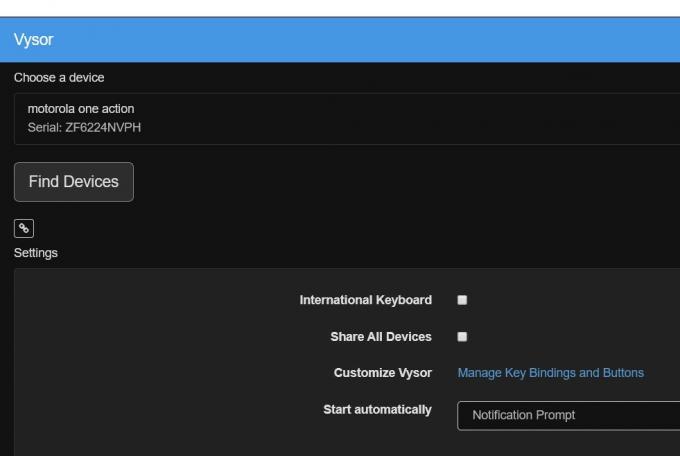
Vyberte svoje zariadenie a počkajte na dokončenie procesu. Vysor potom automaticky nainštaluje svoju aplikáciu aj na vaše zariadenie Android. Akonáhle to urobí, môžete teraz vidieť svoje zariadenie Android zrkadlené na vašom PC a ovládať ľubovoľným spôsobom.
APowerMirror
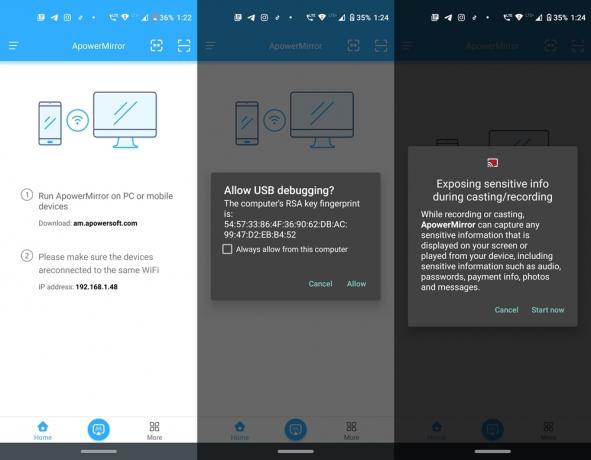
Aplikácia APowerMirror umožňuje pripojenie vášho zariadenia k počítaču káblovým aj bezdrôtovým pripojením. Ak však chcete svoje zariadenie ovládať pomocou počítača, mali by ste zvoliť prvý spôsob. Takže začnite inštaláciou desktopová aplikácia na vašom PC a jeho verzii pre Android z Hračkárstvo. Ak je povolené ladenie USB, pripojte zariadenie k počítaču pomocou kábla USB.
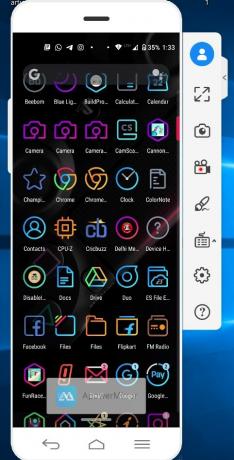
Spustite aplikáciu pre počítač na počítači a kliknite na Pripojenie USB. Potom na svojom zariadení otvorte aplikáciu a klepnite na ikonu „M“ v dolnej časti. To je všetko. Vaše zariadenie sa teraz zrkadlí na vašom PC a vy ste mohli ovládať a vykonávať požadované akcie priamo zo samotnej pracovnej plochy.
scrcpy
Táto aplikácia sa úplne líši od všetkých ostatných, ktoré sme spomenuli v tomto zozname. Nemá samostatné používateľské rozhranie, aplikáciu pre Windows alebo Android. scrcpy je založené na Príkazy Android Debug Bridge a získava indíciu z režimu ladenia vášho zariadenia. A to je všetko. Nie je potrebné sa prihlasovať, sťahovať samostatnú aplikáciu ani nič podobné. Stačí stiahnuť scrcpy od spoločnosti Github.
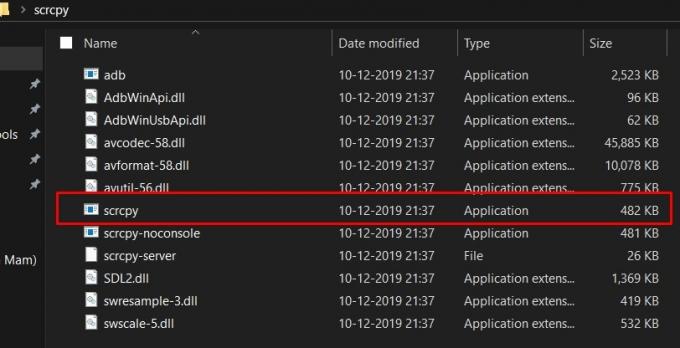
Všetky závislosti od adb sú vopred nainštalované, takže nie sú potrebné žiadne ďalšie doplnky ani aplikácie. Po stiahnutí ho rozbaľte na vhodnom mieste v počítači a pripojte zariadenie k počítaču s povoleným ladením USB. Nakoniec kliknite na súbor scrcpy.exe a počkajte niekoľko sekúnd. Teraz uvidíte svoje zariadenie zrkadlené na ploche.
Záver
Týmto ukončujeme tento návod, ako ovládať zariadenie Android z počítača. Zdieľali sme s vami štyri rôzne aplikácie. Môžete nájsť veľa takýchto aplikácií, ktoré sú schopné zrkadliť obrazovku vášho zariadenia na počítač. Nemôžu vám však dať úplnú kontrolu nad vašim zariadením. Ale aplikácia, ktorú sme tu spomenuli, vám umožňuje práve toto. Vďaka tomu nám dajte vedieť v komentároch, ktorý je váš obľúbený.



