Vyriešte problém s YouTube: Vo videách YouTube nie je zvuk
Tipy A Triky Pre Android / / August 05, 2021
YouTube je platforma na streamovanie videa online, ktorú vlastní spoločnosť Google. YouTube vám umožňuje streamovať zaujímavé videá na smartfónoch, tabletoch, počítačoch a televízoroch. Je to určite najsledovanejšia online video platforma, ktorá má v priemere viac ako 15 miliárd divákov.
Teraz táto služba YouTube zatiaľ neobsahuje žiadny problém, ale niektorí naši používatelia sa sťažovali, že nič nepočujú. Pri prehrávaní videa z YouTube nevychádza žiadny zvuk. Takže toto sa nám dostalo do uší a sme tu preto s opravami pre vás. Ak čelíte rovnakému problému, nebojte sa, dostali ste sa na správnu stránku. Tak poďme na to.
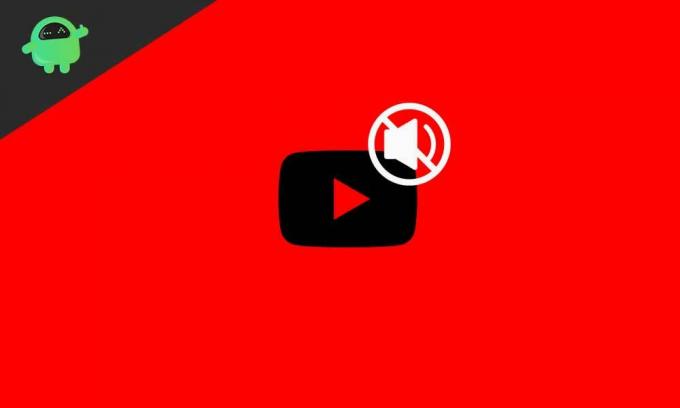
Obsah
- 1 Prečo nie je vo videách YouTube žiadny zvuk?
-
2 Ako opraviť žiadny zvuk vo videách YouTube?
- 2.1 Oprava 1: Skontrolujte hlasitosť vášho zariadenia
- 2.2 Oprava 2: Skontrolujte svoj prehliadač
- 2.3 Oprava 3: Vymazanie medzipamäte prehliadača a súborov cookie
- 2.4 Oprava 4: Odinštalujte a aktualizujte prehľadávač
- 2.5 Oprava 5: Skontrolujte ovládač zvukovej karty
- 2.6 Oprava 6: Spustite nástroj na riešenie problémov so zvukom
- 2.7 Oprava 7: Obnovte zariadenie
- 3 Záver
Prečo nie je vo videách YouTube žiadny zvuk?
Na YouTube nemusí byť žiadny zvuk. Počnúc zmenami externého hardvéru až po jednoduché chyby softvéru. Väčšinu z nich robia samotní používatelia, ale nepamätajú si to. Niektoré problémy spôsobuje aj prehrávač Adobe Flash Player, hoci prehrávač Flash Player nebude pre používateľov prehliadača Google Chrome problémom, pretože obsahuje zabudovaný prehrávač Flash Player. Pluginy niekedy nie sú presné alebo rozšírenie môže spôsobiť chybu. Mnoho drobných problémov nemôže vyprodukovať žiadny zvukový výstup na YouTube. V čase, keď dôjdete na koniec tejto príručky, sme si istí, že budete schopní vyriešiť všetky vaše problémy týkajúce sa služby YouTube. Poďme teda pokračovať v našom sprievodcovi
Ako opraviť žiadny zvuk vo videách YouTube?
Teraz vám ponúkneme najlepšie opravy, ako tento problém vyriešiť. Predtým však chceme skontrolovať, či nie je vo vašich videách YouTube deaktivovaný zvuk. Ak to chcete skontrolovať, jednoducho otvorte video a opravte ho v ľavom dolnom rohu, ak vidíte krížik niektorého z reproduktorov označený a hlasitosť je plná. Teraz poďme k opravám.
Oprava 1: Skontrolujte hlasitosť vášho zariadenia
Prvá vec, ktorú musíte urobiť, je skontrolovať systémové zvuky vášho zariadenia. Ak to chcete urobiť, postupujte podľa krokov uvedených nižšie.
- Vpravo dole na paneli úloh vyhľadajte ikonu reproduktora
- Kliknite na to a zvýšte hlasitosť systému
- Potom kliknite pravým tlačidlom myši na ikonu reproduktora a vyberte príkaz „Open Volume Mixer“.
- Potom skontrolujte, či sú zobrazené všetky pruhy hlasitosti.
Po vykonaní týchto krokov sa váš zvuk v službe YouTube môže vrátiť do normálu. Ak to však neurobilo, nebojte sa, máme pre vás ďalšie opravy.
Oprava 2: Skontrolujte svoj prehliadač
Ďalšou vecou, ktorú musíte urobiť, je skontrolovať prehliadač. Skúste skontrolovať doplnky a rozšírenia, ktoré môžu spôsobovať problémy so zvukom. Alebo skúste prepnúť prehliadač. Prehrajte si video z YouTube v inom dostupnom prehliadači a skontrolujte, či neprichádza zvuk. Po kontrole reštartujte prehliadač, potom zmeňte nastavenia zvukového mixéra a potom to skúste znova. Ak zlyhajú všetky kroky, zvážte prechod na ďalšiu opravu.
Oprava 3: Vymazanie medzipamäte prehliadača a súborov cookie
Ak ste skontrolovali reštartovanie prehliadača a všetky nastavenia zvuku, je čas na vymazanie vyrovnávacej pamäte a súborov cookie, ktoré môžu byť poškodené a neumožňujú prehrávanie zvuku. Ak používate prehliadač Google Chrome, postupujte podľa pokynov nižšie a vymažte z prehliadača vyrovnávaciu pamäť a súbory cookie.
- Dvojitým kliknutím otvorte prehliadač.
- V pravom hornom rohu si všimnete tri malé vodorovné bodky. Kliknite na to.
- Potom vyberte možnosť Nastavenia.
- V ponuke nastavení posuňte trochu nadol a na karte „Ochrana osobných údajov a zabezpečenie“ kliknite na položku „Vymazať údaje o prehliadaní“.
- Začiarknite políčka, ktoré zobrazujú vyrovnávaciu pamäť a súbory cookie, teraz kliknite na Vymazať údaje.
Týmto spôsobom vymažete všetky medzipamäte a súbory cookie z prehľadávača, ktoré boli poškodené, a váš zvuk sa môže vrátiť do normálu. Ak to nepomôže, prejdite na ďalšiu opravu.
Oprava 4: Odinštalujte a aktualizujte prehľadávač
Ak sa problém objaví iba v prehliadači, riešením môže byť odinštalovanie alebo aktualizácia prehľadávača. Pred vykonaním tohto kroku vám odporúčame najskôr prehrať kúsok miestnej hudby z vášho úložiska. Poďme teraz na kroky, ktoré musíte dodržiavať.
- Kliknite na prieskumník súborov.
- Potom v okne prieskumníka súborov kliknite vpravo hore na kartu Počítač.
- Potom vyberte možnosť „Odinštalovať alebo zmeniť program“ a potom odinštalujte prehliadač podľa pokynov na obrazovke.
- Po odinštalovaní sa pokúste stiahnuť aktualizovanú verziu z obchodu.
Toto môže opraviť službu YouTube bez problémov so zvukom pre mnohých používateľov. Ak však prehliadač nie je vaším problémom, prejdite na našu ďalšiu opravu.
Oprava 5: Skontrolujte ovládač zvukovej karty
Kontrola a aktualizácia ovládača zvukovej karty vyrieši väčšinu problémov so zvukom vo vašom prístroji. Postupujte podľa pokynov uvedených nižšie.
- Kliknite na tlačidlo Štart.
- Teraz do vyhľadávacieho poľa zadajte „Správca zariadení“ a potom stlačte kláves Enter
- Potom kliknite na „Ovládač zvukového videa a hry“ a rozbaľte sa kliknutím na malú šípku na ľavej strane.
- Teraz dvakrát kliknite na „Realtek High Defination Audio“.
- V tejto kontextovej ponuke kliknite na odinštalovať
- Odinštalujte ovládač a reštartujte počítač.
- Teraz po reštarte prejdite na web výrobcu a stiahnite si zvukový ovládač.
- Nainštalujte tento ovládač
Teraz po dokončení inštalácie reštartujte počítač a skontrolujte, či je váš problém vyriešený. Ak neuvažujete o prechode na našu ďalšiu opravu
Oprava 6: Spustite nástroj na riešenie problémov so zvukom
Spustenie nástroja na riešenie problémov so zvukom vyrieši všetky problémy, pretože sa bude spájať s podporou spoločnosti Microsoft pre ďalšie súbory a funkcie, ktoré sú poškodené. Postupujte podľa pokynov uvedených nižšie.
- Kliknite pravým tlačidlom myši na ikonu zvuku na paneli úloh
- Potom vyberte možnosť „Riešiť problémy so zvukom“.
To vás prevedie týmto procesom a budete môcť znova získať zvuk. Počkajte však, máme ešte jednu opravu, ktorá vám pomôže.
Oprava 7: Obnovte zariadenie
Ak vaše zariadenie predtým nemalo skôr žiadny problém so zvukom, bude to vaše najlepšie riešenie, pretože po vykonaní všetkých vyššie uvedených krokov sa vám bude hodiť iba toto riešenie, ktoré je pravdepodobne najlepšie. Správne obnovenie systému vykonáte podľa pokynov uvedených nižšie.
- Kliknite na tlačidlo Štart
- Potom do vyhľadávacieho poľa zadajte „Obnovenie“ a stlačte kláves Enter.
- Teraz vyberte možnosť „Open System Restore“.
- Potom obnovte počítač pomocou odporúčaného obnovenia.
Po tomto riešení bude váš problém úplne vyriešený. Ak to nebude vyriešené, môžete tiež pokračovať v novej inštalácii okien. Ale v každom prípade váš systém stále nedokáže poskytnúť zvuk a potom môže dôjsť k problému s hardvérom, ktorý bude pravdepodobne potrebné navštíviť v servisnom stredisku.
Záver
Táto príručka bola venovaná všetkým používateľom, ktorí mali problém s prehrávaním hudby alebo zvuku na ich YouTube. Dúfame, že vám tento sprievodca pomohol. Ak máte akékoľvek otázky alebo pripomienky, neváhajte komentovať nižšie svoje meno a e-mailovú adresu. Rovnako si pozrite naše Tipy a triky pre iPhone, Tipy a triky pre PCa Tipy a triky pre Android pre viac takýchto tipov a trikov. Ďakujem.
Anubhav Roy je študent počítačového inžinierstva, ktorý má obrovský záujem o svet počítačov, Androidu a ďalších vecí, ktoré sa dejú vo svete informačných a technologických technológií. Je vyškolený v strojovom učení, dátovej vede a je programátorom v jazyku Python s Django Framework.



