Ako zdieľať obrazovku v službe Google Meet na zariadeniach iPhone a iPad
Tipy A Triky Pre Android / / August 05, 2021
Google je globálna spoločnosť, ktorá poskytuje rôzne digitálne služby, ako sú vyhľadávače, aplikácie a oveľa viac. Google Meet jedna takáto aplikácia od spoločnosti Google; je to videokonferenčná aplikácia. Aplikácia je podobná aplikácii Hangouts, ale viac sa zameriava na aspekty zamerané na podnikanie. Táto služba umožňuje používateľom uskutočňovať videohovory až s 30 ľuďmi. Je to ideálne riešenie na zdieľanie obrazovky v službe Google Meet alebo na obchodné stretnutie. Aplikácia navyše prichádza s mnohými funkciami, ako sú vopred naplánované stretnutia a oveľa viac. Videohovoru sa môžete zúčastniť prostredníctvom odkazu na pozvánku alebo pomocou kódu. Aplikácia navyše umožňuje používateľom aj telefonické pripojenie podľa telefónneho čísla, čo je veľmi užitočné, ak je sieť pomalá alebo mŕtva.
Existujú dva ekosystémy inteligentných telefónov, ktoré sú najobľúbenejšie: Apple a Android. Google Meet je však kompatibilný so všetkými hlavnými operačnými systémami a má tiež webovú verziu. Vďaka robustným funkciám, ako je zdieľanie obrazovky a multitasking, je z toľkých aplikácií pre videokonferencie užitočná a zreteľná aplikácia. Ak ste novým používateľom a používate Google meet na školské a obchodné účely, určite by ste chceli vedieť, ako zdieľať svoju obrazovku v službe Google Meet na zariadeniach iPhone alebo iPad. Preto je nižšie uvedených niekoľko krokov, pomocou ktorých môžete zdieľať svoju obrazovku v službe Google Meet. Než budete pokračovať, nezabudnite si pripraviť telefón, zapnúť možnosť Nerušiť a skryť všetky svoje osobné údaje. Google Meet bude vysielať všetko, čo je vo vašom telefóne.

Ako zdieľať obrazovku v službe Google Meet na zariadeniach iPhone a iPad
Krok 1) Ak ste už na schôdzke a chcete zdieľať svoju obrazovku, aby ju ostatní videli, kliknite na ikonu tri bodky v pravom hornom rohu obrazovky.
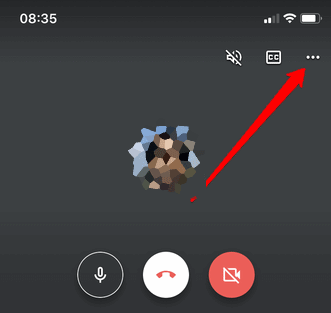
Krok 2) Na obrazovke sa zobrazí ponuka, klepnite na Súčasná obrazovka možnosť.
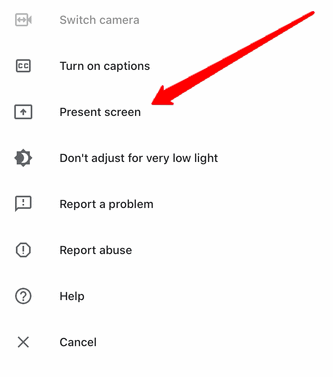
Krok 3) Po výbere možnosti Súčasná obrazovka prejdete na posledný krok, tu môžete kliknúť pod ikonu Vysielanie obrazovky štítok a vyberte Google Meet. Predvolene však musí byť vybratá služba Google Meet. Klikni na Spustiť vysielanie a začne vysielať obrazovku vášho zariadenia iPhone / iPad v službe Google Meet.

Obrazovka zdieľania počas pripájania sa k schôdzi
Krok 1) Najskôr vložte kód do Zadajte kód schôdzky obrazovke a kliknite na ikonu Prítomný namiesto tlačidla Pripojiť sa k schôdzi.
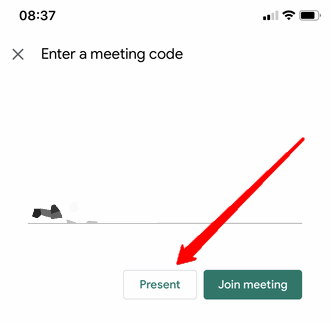
Krok 2) Zobrazí sa ďalšia obrazovka so stručným popisom Zdieľania obrazovky, kliknite na ikonu ďalej tlačidlo.
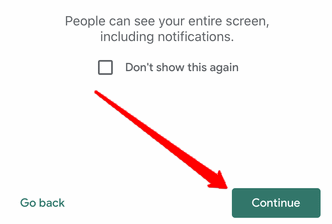
Krok 3) Teraz nie je potrebné predvolene vyberať možnosť Google Meet. Kliknite pod štítok Spustite vysielanie a vyberte Google Meet. Potom stačí kliknúť na Spustiť vysielanie zdieľať svoju obrazovku na stretnutí.
Poznámka: Ak chcete zastaviť vysielanie, jednoducho kliknite na červenú ikonu umiestnenú v ľavej hornej časti obrazovky telefónu a kliknite na Prestaň.
Záver
Ak chcete zdieľať svoju obrazovku, keď ste na schôdzke v službe Google Meet, kliknite na ikonu Viac (tri bodky), vyberte položku Súčasná obrazovka a spustite vysielanie. Ak sa chcete pripojiť k schôdzke pri zdieľaní obrazovky, zadajte kód a vyberte možnosť Prezentovať, kliknite na Pokračovať a Spustiť vysielanie. Ak chcete zastaviť vysielanie, jednoducho kliknite na červenú ikonu a klepnite na tlačidlo zastaviť.
Voľba editora:
- Ako používať virtuálne pozadie v službe Google Meet
- Povoľte zobrazenie mriežky v službe Google Meet na PC a mobilných zariadeniach
- Ako vypnúť a zapnúť zvuk všetkých používateľov služby Google Meet
- Ako zdieľať videá so zvukom v programoch Microsoft Teams, Zoom a Google Meet
- Zoom vs. Microsoft Teams vs. Google Meet: Ktorá najlepšia videokonferenčná aplikácia je najlepšia?
Rahul je študentka počítačovej vedy s obrovským záujmom o oblasť technológií a kryptomien. Väčšinu času trávi písaním alebo počúvaním hudby alebo cestovaním po nevidených miestach. Verí, že čokoláda je riešením všetkých jeho problémov. Život sa stáva a káva pomáha.

![Stiahnite si OPR1.170623.026.8.1.10 Stable Oreo pre Mi A1 (v8.1.10) [Fastboot ROM]](/f/4d762f395e84be8789d90d113ff12ab6.jpg?width=288&height=384)

