Existuje v službe Google Meet možnosť pozastavenia alebo pozastavenia fotoaparátu?
Tipy A Triky Pre Android / / August 05, 2021
Aplikácia na stretnutia a videohovory od spoločnosti Google si teraz získava popularitu. Najmä kvôli prepuknutiu pandémie sa vzdelávacie inštitúcie v porovnaní s programom Zoom posúvajú smerom k stretnutiu Google, pretože je jednoduchý. To znamená, že okrem videohovoru a prezentácie obrazovky nemôžete robiť veľa práce. Preto neexistujú žiadne artefakty a efekty, ako sú PIP, prekrytie alebo dokonca zmrazenie obrazovky. Bolo by skvelé, keby v službe Google Meet existovala funkcia Zastavenie alebo pozastavenie fotoaparátu.
Zmrazenie obrazovky alebo zmrazenie kamery je nevyhnutnou funkciou, najmä pri prezentácii. Aj keď v službe Google nie sú žiadne možnosti, stretnite sa po vybalení z krabice. Našťastie existuje riešenie tohto problému. Pozrime sa teda, ako zmraziť fotoaparát alebo obrazovku v službe Google Meet.
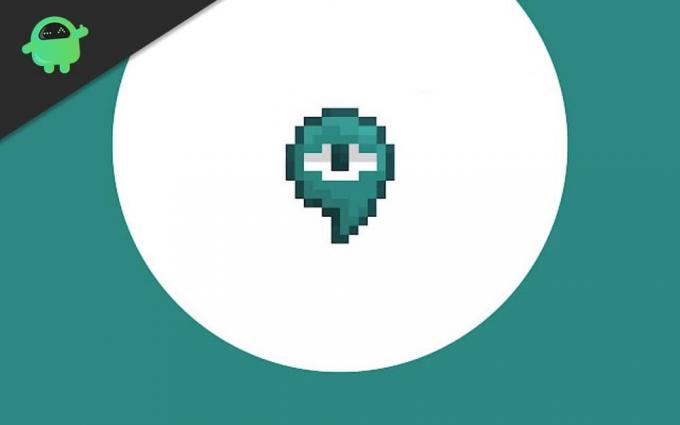
Obsah
-
1 Existuje v službe Google Meet možnosť Zastaviť alebo Pozastaviť fotoaparát
- 1.1 Používatelia prehliadača Chrome na PC
- 1.2 Pre používateľov systému Android
- 2 Záver
Existuje v službe Google Meet možnosť Zastaviť alebo Pozastaviť fotoaparát
Teraz, aby sme zmrazili obsah, musíme si zaobstarať rozšírenie pre Chrome. Pretože existuje rozšírenie na vykonávanie týchto efektov v službe Google meet, pozrime sa na jeho inštaláciu a použitie.
Používatelia prehliadača Chrome na PC
Najskôr si stiahnite a nainštalujte rozšírenie z tu. (V internetovom obchode Chrome sú dve prípony. Uistite sa, že máte ten pravý. Preto kliknite na odkaz a získate ten správny.)
Po pridaní sa rozšírenie zobrazí v hornej časti vedľa ostatných rozšírení.

Teraz otvorte Google meet a pripojte sa alebo vytvorte schôdzku.
Po pripojení by sa malo vľavo na obrazovke zobraziť plávajúce tlačidlo. (Biela farba). Kliknite na ňu a rozbalí sa.
Teraz posuňte zobrazenie nad dostupnými efektmi nadol a uvidíte Zmrazenie. Kliknite na ňu a obrazovka sa zastaví na poslednom ráme.
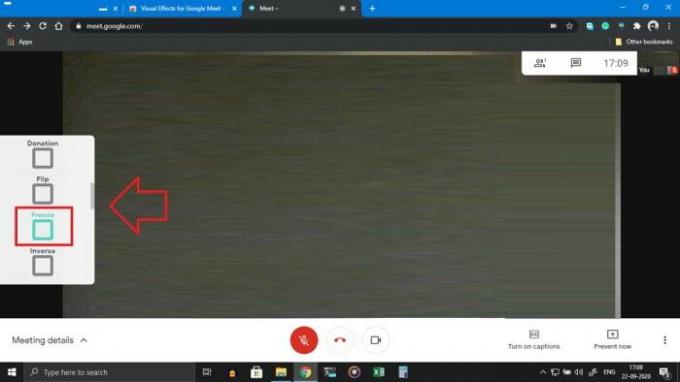
To je všetko! Zmrazili ste fotoaparát a prezentáciu pre ďalších používateľov.
Pre používateľov systému Android
Pre zariadenia s Androidom nie sú k dispozícii žiadne možnosti načítania doplnkov na chrome, ani možnosť zmrazenia v aplikácii pre Android. Čo potom môžete urobiť? Nebojte sa, existuje riešenie aj pre zariadenia s Androidom. Zahŕňa to použitie Google na stretávanie sa v prehliadači, ktorý podporuje chrómové rozšírenia. Postupujte podľa sprievodcu a môžete vyraziť.
Najskôr si stiahnite a nainštalujte prehliadač Kiwi z obchodu Google Play. (Kliknite tu)
Teraz otvorte prehľadávače a klepnite na tri bodky na ľavej strane a klepnite na Prípony.

Klepnite na Google a vyhľadajte rozšírenia. (Prípadne môžete kliknúť toto ak ste v prehliadači.

Keď je rozšírenie povolené, pokračujte a pripojte sa k schôdzke.
Nakoniec klepnite na plávajúcu ikonu a povoľte Ukotviť, ako je uvedené vyššie.
Nezabudnite však povoliť režim pre počítače, inak by sa stránka nenačítala a presunie vás do obchodu Play / aplikácie meet.

Existujú aj ďalšie prehliadače, ako je Yandex Browser, ktoré môžu pracovať s rozšíreniami pre Chrome.
Záver
Ako vidíte, toto rozšírenie pomáha zmraziť a použiť efekty pre Google meet. Aj keď je inštalácia rozšírenia jednoduchá a ľahká. Neodporúča sa však používať rozšírenia na mobilných zariadeniach, pretože by to neprinieslo dobré skúsenosti. Pre používateľov počítačov to bude fungovať bez problémov. Neexistuje však žiadne rozšírenie pre Firefox.
Voľba editora:
- Stiahnite si najnovšie tapety systému Chrome OS 2020
- Ako dosiahnuť, aby bol váš Gmail inteligentnejší na rýchlejšie písanie?
- Ako otvoriť súbor Zip alebo Rar na zariadení Android
- Samsung Notes vs Evernote: Ktorá aplikácia Note je lepšia pre zariadenie Galaxy
- Ako prenášať kontakty z Androidu na iPhone v reálnom čase?
Rahul je študentka počítačovej vedy s obrovským záujmom o oblasť technológií a kryptomien. Väčšinu času trávi písaním alebo počúvaním hudby alebo cestovaním po nevidených miestach. Verí, že čokoláda je riešením všetkých jeho problémov. Život sa stáva a káva pomáha.



