Ako zvýšiť signál WiFi na telefóne s Androidom? tipy a triky
Tipy A Triky Pre Android / / August 05, 2021
Všetci sme závislí na WiFi pri konzumácii stoviek videí, fotografií a dokonca aj pri práci. Technológia WiFi nám dáva slobodu prístupu na internet kdekoľvek v dosahu, ktorý je stokrát lepší ako v prípade obmedzeného optickým káblom, ktorý definuje rozsah. Bez ohľadu na to, akého poskytovateľa si vyberiete a aký servisný balíček si vyberiete, niekedy alebo iný, narazíte na to, o čom vieme, problémy s WiFi. Funguje vaša WiFi pomalšie ako predtým alebo je sieť slabá? Existuje mnoho dôvodov, prečo k tomu mohlo dôjsť, akoby vám prekážali v ceste premýšľajúce steny alebo steny smerovač nemusí byť správne nakalibrovaný alebo najbežnejší problém, slabý signál, ktorý robí internet pomaly. Keďže žijeme v
Je dobre známe, že sa nám nepáči nič, čo je pomalé, napríklad WiFi. Preto môžete prepnúť na iného poskytovateľa služieb, čo sa zvyčajne nestáva. Alternatívou je podporiť signál WiFi, ktorý optimalizuje jeho rýchlosť v rozsahu jeho pripojenia. Na čo čakáš? Čítajte ďalej, ako môžete zvýšiť slabý signál wifi a dosiahnuť tak vyššiu latenciu a rýchlosť.

Obsah
-
1 Ako zvýšiť signál WiFi v telefóne s Androidom?
- 1.1 Tip č. 1 - Zmeňte frekvenčné pásmo
- 1.2 Tip č. 2 - Sledujte svoj signál WiFi
- 1.3 Tip č. 3 - vyvarujte sa zlých pripojení
- 1.4 Tip č. 4 - Aktualizácia firmvéru
- 1.5 Tip č. 5 - Skontrolujte, či je sieť Wi-Fi blokovaná alebo nie
- 1.6 Tip č. 6 - Dozviete sa viac o prístupovom bode WiFi
- 1.7 Tip # 7 - Premiestnite smerovač na správne miesto
- 1.8 Tip č. 8 - Pozrite sa na používaný kanál
- 1.9 Tip č. 9 - Zabráňte tomu, aby vaša sieť WiFi priekla susedom
- 1.10 Tip č. 10 - Hacknite nastavenia firmvéru
- 1.11 Tip # 11 - Použite zosilňovač WiFi
- 1.12 Čítaj viac:
Ako zvýšiť signál WiFi v telefóne s Androidom?
Tip č. 1 - Zmeňte frekvenčné pásmo
Ak je signál slabý, zmena frekvenčného pásma ho nezlepší, je to tak? WiFi využíva signály šíriace sa v elektromagnetickom spektre. Pretože väčšina zariadení využíva bežné pásmo 2,4 GHz, je mnohými používateľmi neprehľadný. Vďaka dostupnosti iba 14 kanálov na frekvencii 20 MHz získate zlý signál s množstvom ľudí v rovnakom priestore. Rozhodnutie pre frekvenčné pásma 5 GHz otvára veľký priestor v elektromagnetickom spektre, ktoré má veľa priestoru na umiestnenie nespočetného množstva zariadení bez nepriaznivého a slabého signálu. Toto pásmo má na použitie frekvencie 23 MHz, čo zvyšuje silu wifi signálu, ktorý ste tak dlho hľadali.
Väčšina moderných zariadení a smerovačov má predvolene frekvenčné pásmo 5 GHz. Ak nie, môžete zmeniť pásmo na smerovači pomocou stránky pre správu. Uvedené frekvenčné pásmo môžete upraviť a nastaviť ako predvolené podľa pokynov uvedených nižšie.
- Prejdite v telefóne do nastavení.
- Ďalej je potrebné pokračovať smerom k možnosti WiFi.
- Kliknite na Rozšírené nastavenia, posuňte sa na stránku a klepnite na Frekvenčné pásmo WiFi na 5 GHz.
Dúfajme, že táto metóda zvýši silu signálu WiFi, na ktorý ste sa sťažovali. Ak chcete získať podporu, môžete vyskúšať iné metódy v extrakte.
Tip č. 2 - Sledujte svoj signál WiFi
Smerovač vysiela signály na pevnú vzdialenosť, avšak pri prekážkach, ako sú steny alebo iná menej priechodná konštrukcia, môže byť signál slabý. Ak pozorujete slabú sieť a putujete do domu, aby ste našli ideálne miesto pre silný signál Wi-Fi, prečo to neurobiť správnym spôsobom. Namiesto hľadania vhodných miest so silným signálom to môžete urobiť pomocou konkrétnych aplikácií. Zosilňovač signálu Wi-Fije aplikácia, ktorá sleduje dostupnosť siete a siete, ktorú momentálne používate, ktorá je zobrazená žltou a červenou farbou. Trochu sa túlajte po mieste a zastavte sa všade tam, kde sú dve čiary najbližšie, pretože toto miesto vám poskytne najsilnejšiu sieť. Teraz, keď ste našli najlepšie miesto v domácnosti alebo kancelárii, môžete pracovať bez obáv zo zlého pripojenia.
Tip č. 3 - vyvarujte sa zlých pripojení

Zo všetkých sieťových pripojení, ktoré sú k dispozícii pri pokuse o nájdenie siete Wi-Fi v telefóne s Androidom, preskočte tie, ktoré majú zlú alebo zlú kvalitu siete. Aj keď je to možné vykonať manuálne, môžete v telefóne upraviť nastavenia, ktoré zabránia zisteniu potreby slabého spojenia. Ak je táto možnosť povolená, zobrazí sa iba siete, ktoré majú kvalitnú a silnú sieť.
- Ak to chcete povoliť, prejdite na 'Nastavenie' na telefóne.
- Klepnite na ikonu „Wi-Fi“ možnosť obrazovka.
- Teraz kliknite na tri zvislé bodky v pravej dolnej časti obrazovky a klepnite na funkciu „Rozšírené“.
- Posuňte a vyhľadajte začiarkavacie políčko „Vyvarujte sa zlých spojení‘A začiarknite to.
- Teraz prehľadajte dostupné siete a pripojte sa k sieťam s jedinou silnou sieťou.
Tip č. 4 - Aktualizácia firmvéru

Ak vám prekáža zlé pripojenie Wi-Fi, môže byť dôvodom zastaraný firmvér. Pre zariadenia, ktoré sú momentálne spustené na pôvodnej ROM a nie sú rootované, budú môcť sťahovať a inštalovať firmvér zasielané aktualizácie OTA. Môžu skontrolovať aktualizácie, ak sú k dispozícii na stránke „Nastavenia> Informácie o telefóne> Aktualizácia systému (softvéru) “. Pre tých, ktorí vo svojom telefóne používajú vlastné pamäte ROM, budete musieť systém pravidelne aktualizovať, aby zostali aktualizovaní. Na tento účel si môžete online stiahnuť bootloader a rádio pre svoje zariadenie.
Tip č. 5 - Skontrolujte, či je sieť Wi-Fi blokovaná alebo nie
Je známe, že steny distribuujú zlomok signálu, čo znižuje jeho silu. Ďalšou príčinou zlej siete je, ak niečo prekáža v sieti medzi telefónom a smerovačom. S najväčšou pravdepodobnosťou to bude kryt, ktorý ste si kúpili, aby ste zabránili poškodeniu telefónu, a najmä ak je vyrobený z kovu, bude prekážať silou signálu. Musíte skontrolovať, či to skutočne spôsobuje problém alebo nie. Za týmto účelom analyzujte kvalitu signálu na prístroji Ookla Speedtest pomocou krytu na telefóne a potom zopakujte postup bez krytu. Ak sa prejaví nejaká zmena, poznáte vinníka. To vám pomôže buď sa pokúsiť zvoliť iné metódy, ak to nefungovalo.
Tip č. 6 - Dozviete sa viac o prístupovom bode WiFi

V jednoduchom jazyku je prístupový bod niečo, čo umožňuje telefónu prístup na internet zo signálov prijatých od smerovača. Použite Analyzátor Wi-Fi aplikácie vo vašom prístroji, aby ste skontrolovali prístupový bod a jeho pevnosť. Upozorňujeme, že to môže mať výrazné zlepšenie v kvalite siete, pretože väčšinou to bude v telefóne automaticky sa predvolene pripája k signálnemu prístupovému bodu, aj keď je k dispozícii výkonný prístupový bod so silným pripojením k dispozícii. Aplikácia bude analyzovať všetky prístupové body, ktoré môžu popisovať najlepší bod, ktorý je potrebné zvoliť ako predvolený. Aplikácia tiež obsahuje nástroj na kontrolu miesta s najlepšou sieťou Wi-Fi a mnoho takýchto nástrojov je k dispozícii.
Tip # 7 - Premiestnite smerovač na správne miesto
Ako som vysvetlil vyššie, smerovače majú pevný ranger, ktorý prenáša signály. Ak je prekážkou, prečo stena alebo akákoľvek iná štruktúra, signál stráca svoju pevnosť, a preto, ak ste príliš ďaleko od smerovača, bude signál slabý. Cesta z tohto problému je analyzovať miesto, kde môžete umiestniť smerovač tak, aby optimálne prenášal signály po celom dome. Na tento účel si môžete stiahnuť „Riešiteľ Wi-Fi FDTDAplikácia z obchodu Google Play alebo z internetu. Ukáže rozloženie vášho domu a zastúpenie signálov okolo domu. To vám umožní doladiť sa do možnej podoby a nastaviť ju na perfektné miesto.
Tip č. 8 - Pozrite sa na používaný kanál
Vo frekvenčnom pásme 2,4 GHz je viac ako 14 kanálov a v pásme 5,0 GHz viac ako 23 kanálov. Pretože prvý je príliš zoskupený, zvyčajne trpí zlým pripojením na internet. Na druhej strane je pásmo 5,0 GHz pomerne väčšie a bez zoskupenia pojme desiatky miliónov zariadení. Ak používate ktorékoľvek z pásma a zistíte zlé pripojenie, môže to byť spôsobené interferenciou od susedných používateľov Wi-Fi. Zmeňte kanál pre lepšiu kvalitu internetu. Ak chcete skontrolovať najlepšie dostupné kanály v okolí, môžete si ich stiahnuť Analyzátor Wi-Fialebo Network Analyzer Lite ktorý automaticky zistí kanály s menším počtom používateľov a vysokokvalitným pripojením, aby ste na ne mohli prepnúť.
Tip č. 9 - Zabráňte tomu, aby vaša sieť WiFi priekla susedom
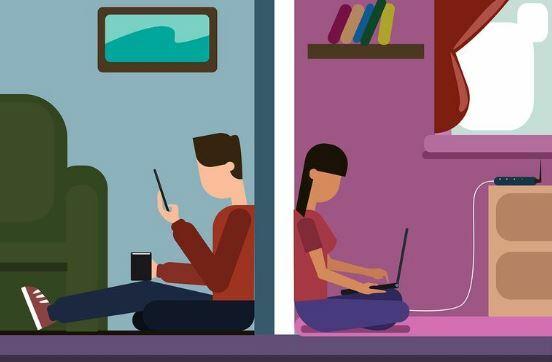
Ak ste pozorovali postupné znižovanie kvality a rýchlosti Wi-Fi, je pravdepodobné, že sa na šírku pásma hromadí niekto iný. Môže to byť váš sused alebo priateľ alebo príbuzný, ktorý používa vaše Wi-Fi pripojenie na internet. Existuje viac ako jeden spôsob, ako získať heslo zo zariadenia, v ktorom ste ho už ktokoľvek alebo ktokoľvek odomkli. Naopak, existuje niekoľko krokov, ktoré môžete urobiť, aby ste minimalizovali a zabránili takýmto zlodejom Wi-Fi v prístupe k službe, za ktorú ste zaplatili.
Môžete vytvoriť správne silné heslo pre smerovač, ktoré sa skladá z písmen, číslic a špeciálnych znakov. Vďaka kombinácii týchto troch premenných bude heslo silné a ťažko prelomiteľné. V nastaveniach smerovača vyberte heslo WPA2, vďaka ktorému bude šifrované. Je bezpečnejšia ako iné bezpečnostné protokoly, ako napríklad WEP alebo WPA. Ďalej je potrebné skryť sieť pred akýmkoľvek iným zariadením. Áno, svoje SSID alebo sieťové ID môžete skryť v nastaveniach firmvéru vo svojom zariadení, ktoré sú zvyčajne prístupné na adresách IP ako „192.168.0.0”, “192.168.0.1”, “192.168.1.0”, “192.168.1.1”Alebo iné. V nastaveniach vyhľadajte funkciu „Broadcast SSIB“ a zrušte jej začiarknutie. To skryje sieť pred kýmkoľvek v dosahu a jediný spôsob prístupu k nej bude zadaním oboch SSID a heslo. To v skutočnosti zdvojnásobuje ochranu, avšak na získanie prístupu na internet je potrebné neustále zadávať identifikátor SSID a heslo.
Tip č. 10 - Hacknite nastavenia firmvéru
Smerovač má pevný rozsah, v rámci ktorého bude vysielať signály a bude slabnúť, keď mu budú prekážať prekážky. Populárny web, ktorý môžete nainštalovať, ponúka vynikajúci trik Firmvér DD-WRT pre smerovač. Nový firmvér je výkonnejší ako všeobecný firmvér dostupný u smerovačov. Okrem toho existuje veľa funkcií, ktoré môžete s týmto firmvérom využívať. Zvýši sa tak rýchlosť smerovača až na 70 mW, čo umožní oveľa širší rozsah odpočúvania.
Tip # 11 - Použite zosilňovač WiFi
Je to pripojený tip k predchádzajúcej metóde, keď môžete ako predlžovač dosahu použiť starý smerovač Wi-Fi. Samozrejme si môžete kúpiť vyhradený extendér z webových stránok pre nakupovanie, ale ak si ho nemôžete alebo nechcete kúpiť, môžete použiť starý router vo svojej domácnosti ako extendér. Jednoducho pripojte oba smerovače na vzdialených miestach po celej domácnosti a vytvorte dva prístupové body pripojením ethernetu k obom smerovačom. Vy DD-WRT firmvér na správnu kalibráciu a použitie smerovačov ako jedného systému.
Čítaj viac: |
|
Vďaka viac ako 4-ročným skúsenostiam z písania obsahu rôznych žánrov je Aadil tiež nadšeným cestovateľom a veľkým filmovým nadšencom. Aadil vlastní technický web a je nadšený televíznymi seriálmi ako Brooklyn Nine-Nine, Narcos, HIMYM a Breaking Bad.


![Stiahnutie Inštalácia firmvéru Huawei P9 Lite B393 Nougat VNS-L21 [Európa]](/f/b5547f6b8bf29c9feb3584ac23755f32.jpg?width=288&height=384)
