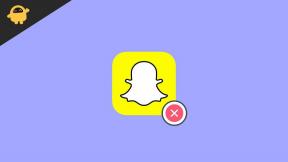Ako opraviť problém so synchronizáciou Dropboxu na počítači / notebooku so systémom Windows 10
Tipy A Triky Pre Android / / August 05, 2021
V tejto príručke si povieme o riešení problémov Dropbox sa nesynchronizuje s Windows 10 problém. Dropbox je populárne cloudové úložisko. Vďaka technológii, ktorá po vyčerpaní obmedzeného úložiska v našich zariadeniach môžeme stále ukladať naše súbory cez cloud. Je to vynikajúci zdroj zálohovania informácií.
Avšak tí, ktorí používajú Windows 10, sa niekedy sťažujú, že Dropbox sa nesynchronizuje s ich PC. Na vyriešenie tohto problému teda vyskúšame niekoľko základných príručiek na riešenie problémov.
Obsah
-
1 Ako opraviť nesynchronizáciu Dropboxu so systémom Windows 10
- 1.1 Riešenie problémov so sieťovým pripojením
- 1.2 Používa sa súbor
- 1.3 Obnovte a znova spustite synchronizáciu
- 1.4 Poškodený priečinok DropBox
- 1.5 Obmedzená zdieľateľnosť
- 1.6 Odpojiť a znova prepojiť
- 1.7 Chyba bieleho priestoru
- 1.8 Selektívna synchronizácia
- 1.9 Skontrolujte svoje nastavenia brány firewall
- 1.10 Preinštalujte DropBox
Ako opraviť nesynchronizáciu Dropboxu so systémom Windows 10
Môžu existovať rôzne problémy, ktoré môžu spôsobiť
DropBox nesynchronizovať s počítačom / notebookom so systémom Windows 10. Skontrolujeme ich jednotlivo.Riešenie problémov so sieťovým pripojením
- Stlačte Kláves Windows + I pre prístup k Nastavenia systému Windows
- V dialógovom okne Nastavenia sa nachádza a vyhľadávacia lišta.
- Typ Riešenie problémov so sieťou > Kliknite na ikonu Vyhľadajte a opravte problémy so sieťou

- Začiarknite políčko Automaticky aplikovať opravy
- Systém zistí možné problémy a dá vám vedieť o ich náprave.
Používa sa súbor
Skontrolujte, či sa súbor, ktorý chcete nahrať do cloudu, momentálne používa alebo je otvorený v inej aplikácii. Ak je to tak, synchronizácia sa nestane. Najskôr zatvorte súbor a potom by sa mal nahrať do cloudu.
Obnovte a znova spustite synchronizáciu
- Choďte do System tray > kliknite pravým tlačidlom myši na Ikona schránky
- Kliknite na profilový obrázok pripojeného účtu
- Vyberte možnosť Pozastaviť synchronizáciu

- Nechajte niekoľko minút a potom vyberte príslušnú možnosť Obnoviť synchronizáciu
Poškodený priečinok DropBox
Skontrolujte, či priečinok, do ktorého chcete nahrať súbory, nie je poškodený alebo nie. Môžete sa pokúsiť nahrať ten istý súbor do iného priečinka Dropbox. Ak nahrávanie / synchronizácia funguje, znamená to, že prvý priečinok je poškodený.
Obmedzená zdieľateľnosť
Dropbox všeobecne umožňuje zdieľanie súborov a priečinkov. Ak s vami niekto zdieľa priečinok, môžete súbory tohto priečinka synchronizovať. Ak však táto osoba už nezdieľa priečinok, nebudete mať k súboru alebo priečinku prístup. Ak pôvodné zdieľanie odmietlo povolenie, znamená to, že priečinok už nemusí byť viditeľný a nemôžete do neho ďalej synchronizovať žiadny súbor.
Odpojiť a znova prepojiť
- Choďte do System tray > Kliknite na ikonu Dropbox
- Vyberte Predvoľby > Kliknite Odpojte tento DropBox
- Po dokončení reštartujte systém
- Teraz znova pridajte svoj účet do Dropboxu. Celý proces synchronizácie sa začne znova. Dokončenie bude chvíľu trvať.
Chyba bieleho priestoru
K tomuto problému dochádza, keď majú dva priečinky alebo súbory rovnaký názov, ale v názve je nevyužité miesto. Napríklad GetDroidTips.docx a Získajte DroidTips.docx. Za normálnych okolností by nemal vykazovať žiadnu chybu. Existujú však správy od spoločnosti Suer, ktoré majú problém so synchronizáciou súboru kvôli tomuto problému.
Selektívna synchronizácia
Ak je funkcia Selektívna synchronizácia aktívna, dôjde k synchronizácii s vopred vybranými priečinkami. Ak teda máte nový priečinok, ktorý nie je vopred vybraný na zdieľanie v cloude, nebude samozrejme prebiehať žiadna synchronizácia. Musíte teda skontrolovať Nastavenia.
- Prejdite na systémovú lištu> Otvoriť DropBox
- Vyberte Predvoľby
- Pod Sync > Vyberte Selektívna synchronizácia
- Otvorí sa malé dialógové okno.
- Vyberte si výber priečinkov, ktoré môžete synchronizovať s Dropboxom. [začiarknite políčka]
- Kliknite Aktualizácia > Kliknite Podať žiadosť. hotový
Skontrolujte svoje nastavenia brány firewall
Toto je základná kontrola, ktorú by ste mali vykonať. Vo väčšine prípadov FireWall od Windows kvôli bezpečnosti blokuje externé aplikácie. Skontrolujte teda, či nie je blokovaný DropBox. Ak je to tak, potom odblokujte aplikáciu a teraz skúste nahrať svoje súbory do DropBoxu. Teraz by to malo fungovať.
Skontrolujte tiež, či váš antivírusový program aplikáciu nezablokoval. To môžete urobiť, ak ste si nainštalovali aplikáciu z nedôveryhodného zdroja alebo web, z ktorého ste stiahli súbor .exe, priniesol aj nejaký malware.
Preinštalujte DropBox
Pokiaľ všetko ostatné nefungovalo, môžete skúsiť preinštalovať aplikáciu DropBox. Buďte si istí, že odinštalovaním aplikácie DropBox neodstránite ani neodstránite súbory, ktoré ste uložili v cloudovom úložisku.
- Ísť do Ovládací panel > Odinštalujte program (v časti Programy a funkcie)

- V zozname aplikácií zvýraznite na DropBoxe.
- Dvakrát kliknite na ňu> kliknite na Odinštalovať

Takže to bolo všetko o niektorých základných technikách riešenia problémov na odstránenie problému so synchronizáciou DropBoxu s počítačom so systémom Windows 10. Dúfame, že tento sprievodca bol pre vás užitočný.
Swayam je profesionálny technologický blogger s magisterským titulom v počítačových aplikáciách a má tiež skúsenosti s vývojom systému Android. Neustále obdivuje operačný systém Stock Android OS. Okrem technologického blogovania miluje hry, cestovanie a hru / výučbu hry na gitaru.

![Ako nainštalovať Stock ROM na Smile Q1 [Firmware Flash File]](/f/96bc5f5cd7254dc05c3b936c0571a336.jpg?width=288&height=384)