Prečo Android Wi-Fi uviazol pri získaní problému s IP adresou? Ako opraviť?
Tipy A Triky Pre Android / / August 05, 2021
V dnešnej dobe si každý môže dovoliť telefóny s Androidom. Je to možné kvôli jeho dostupnosti a prijateľným cenám. Pretože Android dokáže bez problémov fungovať aj na veľmi nízkom hardvéri, bolo možné, aby výrobcovia vyrábali smartfóny s Androidom za najnižšie ceny. Vzhľadom na to, že telefóny s Androidom sú schopné robiť oveľa viac úloh ako váš počítač, ale v malom vreckovom prevedení. Telefóny s Androidom majú veľa funkcií; jedným z nich je pripojenie Wi-Fi. Ale pri pripojení k sieti Wi-Fi sa používateľ mohol stretnúť s mnohými problémami, ako napríklad „Nedá sa pripojiť k sieti”Alebo zaseknutý na“Získanie adresy IP. “ V tomto príspevku teda uvedieme dôvody a možné riešenia problému.
Problém so získaním adresy IP v sieti Wi-Fi uvádza, že telefón so systémom Android kontaktuje smerovač alebo prístupový bod, aby získal informácie o IP, aby sa mohol pripojiť k sieti a získať prístup na internet. Ale proces môže pokračovať v nekonečných slučkách. To tiež nemusí zlyhať kvôli mnohým problémom, ktorým sa chystáme poskytnúť riešenie. Problém môže byť na strane prístupového bodu alebo na strane klienta, alebo dokonca medzi nimi. Pozrime sa teda na všetky možné riešenia riešenia problému.
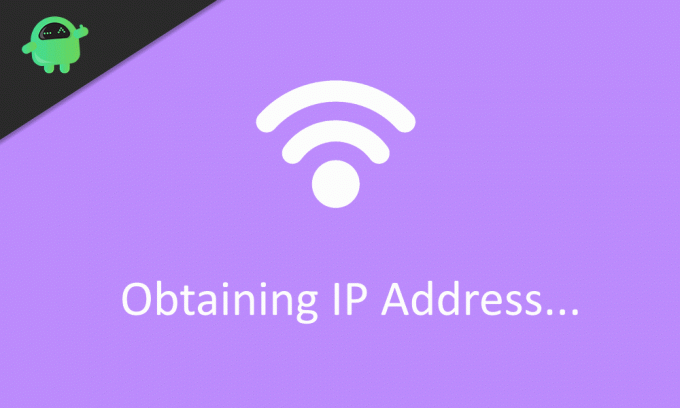
Obsah
-
1 Prečo Android Wi-Fi uviazol pri získaní problému s IP adresou? Ako opraviť?
- 1.1 Riešenie 1: Odstráňte sieť a znova sa pripojte
- 1.2 Riešenie 2: Reštartujte obe strany
- 1.3 Riešenie 3: Vykonajte obnovenie siete
- 1.4 Riešenie 4: Zmeňte IP na Static namiesto DHCP
- 1.5 Riešenie 5: Resetujte prístupový bod alebo smerovač
- 1.6 Riešenie 6: Skontrolujte rušenie
- 1.7 Riešenie 7: Šifrovanie kľúčov smerovača / filtrovanie adries Mac
- 1.8 Riešenie 8: Resetujte telefón
- 2 Záver
Prečo Android Wi-Fi uviazol pri získaní problému s IP adresou? Ako opraviť?
Riešenie 1: Odstráňte sieť a znova sa pripojte
Ak sa zmenilo nastavenie siete v smerovači alebo sa zmenilo aj heslo, klientský telefón sa už nemohol pripojiť k prístupovému bodu. V takom prípade by sme mali odstrániť sieť zo zoznamu uložených sietí v telefóne s Androidom a znova sa pripojiť tak, že poskytneme ďalšie podrobnosti.
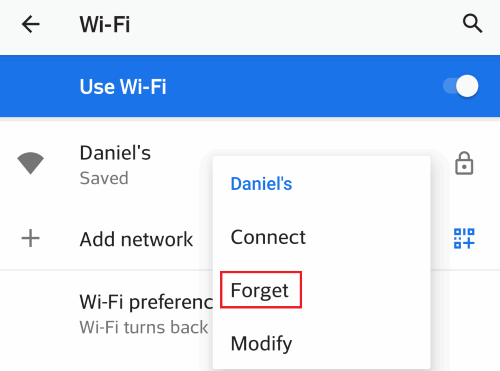
Ak to chcete urobiť, choďte na Nastavenia> Sieť a internet> Wi-Fi a dlho stlačte na sieti, ktorú chcete pripojiť, a klepnite na „Zabudni. “ Týmto sa sieť odstráni z uloženého zoznamu a vaša sieť by mala byť uvedená v zozname fakturovateľných sietí. Teraz klepnite na svoju sieť, zadajte sieťový kľúč (heslo) a klepnite na pripojiť. Telefón by mal byť schopný pripojenia k sieti.
Riešenie 2: Reštartujte obe strany
Možno ste počuli, že reštartovanie telefónu rieši veľa problémov. Je to pravda v mnohých prípadoch a mohlo by to fungovať aj v tomto konkrétnom vydaní. Niektoré nadbytočné alebo konfliktné nastavenia systému sa vyjasnia pri reštartovaní telefónu a vyriešení problému. Najskôr reštartujte telefón a skúste sa pripojiť k sieti. Neskôr reštartujte smerovač alebo AccessPoint a skontrolujte pretrvávanie problémov.

Ak chcete reštartovať telefón, stlačte a podržte vypínač a klepnite na Reštartovať. Ak chcete reštartovať smerovač, použite nástroj na nastavenie a správu smerovačov a vyhľadajte možnosť reštartu. Môžete tiež vyskúšať vypnúť a zapnúť smerovač pomocou vypínača.
Riešenie 3: Vykonajte obnovenie siete
Možno ste niekde zmenili niektoré nastavenie v rámci možností siete, ako je manuálna konfigurácia IP alebo nastavenie DNS. To by teda mohlo spôsobiť problém. Ak si nepamätáte, že by ste zmenili nejaké konkrétne nastavenie, môžete vykonať obnovenie siete. Táto možnosť obnoví všetky nastavenia súvisiace so sieťou, ako sú Bluetooth a Wi-Fi.
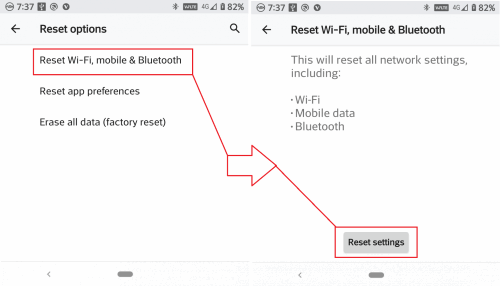
Ak chcete vykonať obnovenie siete, prejdite na Nastavenia> Systém> Možnosti obnovenia> Obnoviť Wi-Fi, mobil, Bluetooth. Potom klepnite na Obnoviť nastavenia.
Po dokončení resetu sa znova pripojte k sieti a skontrolujte, či je problém vyriešený.
Riešenie 4: Zmeňte IP na Static namiesto DHCP
Na pripojenie k internetu potrebuje vaše zariadenie informácie o adrese IP zo smerovača. Na tento účel zariadenie používa DHCP (Dynamic Host Configuration Protocol), ktorý klientom automaticky prideľuje adresy IP. V niektorých zriedkavých prípadoch to mohlo spôsobiť problém. Ak to chcete vyriešiť, klepnite na sieť a potom klepnite na „Pokročilémožnosti." v časti Nastavenia IP klepnite a vyberte „Statické. “ Teraz posuňte zobrazenie nadol na adresu IP a zadajte adresu IP smerovača ručne.
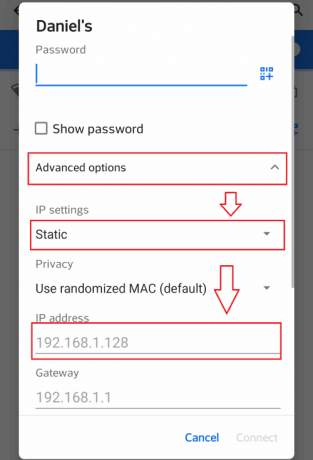
Mali by ste nejako nájsť podrobnosti adresy IP vášho smerovača, a to buď pomocou príkazu „ipconfig“ z počítača, ktorý je pripojený k sieti, alebo by ste ich mali získať z iných zariadení pripojených k sieti.
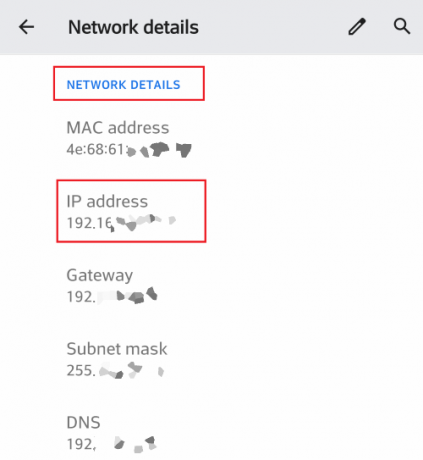
Ak chcete získať podrobnosti pomocou telefónu Android, choďte na stránku Sieť> Wi-Fi možnosť v nastaveniach. Potom klepnite na Sieť a posuňte sa nadol na podrobnosti o sieti.
Riešenie 5: Resetujte prístupový bod alebo smerovač
Ak by sa v nastavení smerovača vykonali nejaké zmeny, zabránilo by nám to v pripojení k sieti v dôsledku nesprávnej konfigurácie. Ak si tieto úpravy nepamätáte, môžete router resetovať z panela správcu na konfiguračnej webovej stránke smerovača. Táto možnosť sa bude líšiť v závislosti od výrobcu. Postupujte teda podľa návodu dodaného spolu so smerovačom. Všeobecnou metódou je prihlásiť sa ako správca do konfiguračného portálu smerovača a vyhľadať možnosti obnovenia v časti Systémové nástroje alebo karty údržby.

Väčšina smerovačov má externé resetovacie tlačidlá. Stlačte a niekoľko sekúnd podržte tlačidlo a smerovač sa reštartuje a router sa resetuje. Od tejto chvíle musíme router úplne zmeniť. Používajte príručky a webovú pomoc špecifickú pre vášho výrobcu a model smerovača. Po resetovaní smerovača pripojte telefón k smerovaču a skontrolujte.
Riešenie 6: Skontrolujte rušenie
Signál Wi-Fi vyžaduje na cestu rovnú cestu a voľnú cestu. Telefón sa nemôže pripojiť, ak je vaša miestnosť plná prekážok alebo ak používate router z inej miestnosti, ak používate inú miestnosť. Skúste sa priblížiť k smerovaču alebo prístupovému bodu a začiarknite políčko.
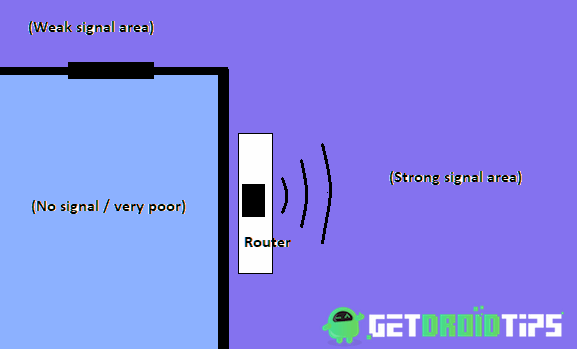
Ak je váš smerovač, umiestnite ho do stredu miestnosti, aby ste dosiahli úplné okrúhle pokrytie. Steny úplne blokujú signály. Preto sa nemôžete pripojiť spoza steny, aj keď je smerovač blízko druhej strany steny. Spojenia fungujú iba medzi určitou vzdialenosťou. Táto vzdialenosť sa líši podľa pásma Wi-Fi a typu antény. Typické smerovače pracujú do 10 - 20 metrov. Udržujte teda svoj odstup v medziach.
Riešenie 7: Šifrovanie kľúčov smerovača / filtrovanie adries Mac
Váš smerovač môže podporovať viac bezpečnostných režimov, ako je WEP, WPA atď., Ale váš telefón nepodporuje všetky. Preto sa vždy odporúča ponechať bezpečnostný režim ako WPS2-PSK a typ šifrovania ako AES pre ľahkú prácu. Prejdite na nastavenia smerovača a zmeňte možnosti v časti Bezdrôtové pripojenie> Zabezpečenie bezdrôtovej siete.
Keď je zapnuté filtrovanie mac, smerovač odmietne žiadosti o pripojenie zo zariadení, ktoré majú zadanú adresu mac. Ak chcete vyriešiť náš problém, deaktivujte túto možnosť. Ak metóda funguje, môžete neskôr pridať naše zariadenie (telefón) na bielu listinu, aby ste zabránili ďalšiemu blokovaniu. Táto možnosť bude k dispozícii aj v časti Bezdrôtové pripojenie> bezdrôtové filtrovanie Mac.
Riešenie 8: Resetujte telefón
Ak žiadna z metód nevyriešila váš problém a ste si istí, že sa problém nachádza vo vašom telefóne, poslednou nádejou je vykonať obnovenie továrenských nastavení telefónu. Týmto sa odstránia nesprávne konfigurácie a všetky nastavenia vrátane aplikácií a údajov. Pred vykonaním tejto metódy si vytvorte zálohu všetkého, pretože to všetko vymaže.
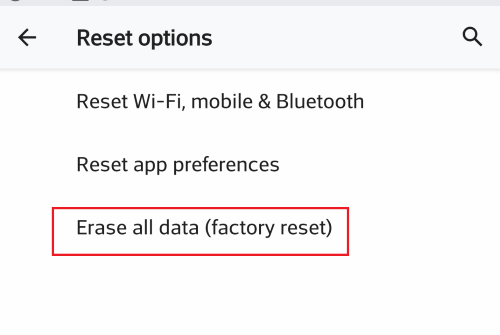
Ak chcete resetovať, prejdite na Nastavenie> Systém> Obnoviť možnosti a klepnite na Vymazať všetky údaje. Teraz klepnutím na potvrdenie potvrďte svoju akciu. Táto akcia resetuje všetko na pôvodné výrobné nastavenia a reštartuje telefón.
Záver
Aby sme to zhrnuli, toto boli riešenia, ktoré môžete vyskúšať vyriešiť problém „Získanie adresy IP“ alebo „Nedá sa pripojiť“. Ak problém stále pretrváva, môže to byť spôsobené poškodeným hardvérom alebo softvérom smerovača alebo telefónu. V tom okamihu je lepšie obrátiť sa na zákaznícky servis s cieľom nájsť lepšie riešenia. Ak na výrobok máte záruku, je čas ju reklamovať.
Voľba editora:
- Ako opraviť výstrahu zabezpečenia Wi-Fi - vo vašej sieti Wi-Fi bola zistená podozrivá aktivita
- Opravte problémy s Wi-Fi v systéme Windows 10 na ľubovoľnom notebooku / počítači
- Ako opraviť iPhone 11 s nestabilným signálom Wi-Fi, ktorý sa často stráca?
- Vyhľadajte heslo Wi-Fi na zariadení Android
- Zariadenie podporované Huawei Honor VoWiFi: funkcia volania cez Wi-Fi už čoskoro
Rahul je študentka počítačovej vedy s obrovským záujmom o oblasť technológií a kryptomien. Väčšinu času trávi písaním alebo počúvaním hudby alebo cestovaním po nevidených miestach. Verí, že čokoláda je riešením všetkých jeho problémov. Život sa stáva a káva pomáha.



