Ako opraviť chybu streamovania Netflix M7111-1331
Sprievodca Riešením Problémov / / August 04, 2021
Reklamy
Hoci Netflix je jednou z najpopulárnejších a najbežnejšie používaných služieb online streamovania videa, má tiež niekoľko technických problémov, ako napríklad zlyhania, nemôže sa pripojiť k sieti, chyba streamovania atď. Medzitým veľa postihnutých používateľov začalo hlásiť, že sa im zobrazuje chyba streamovania Netflix M7111-1331 z nejakého dôvodu, čo je veľmi frustrujúce, pretože nemôžu doslova streamovať Netflix cez web prehľadávače ľahko. Namiesto streamovania obsahu nakoniec Netflix zobrazí chybový kód na novej karte.
Takže ak ste jedným z používateľov služby Netflix a máte rovnaký problém, nezabudnite si túto chybu rýchlo prečítať v tomto sprievodcovi riešením problémov. Chyba Netflix M7111-1331 sa javí ako chyba streamovania, ktorá hovorí niečo ako "Hops, niečo sa pokazilo... Chyba streamovania." Zdá sa, že používate odblokovač alebo proxy server. Vypnite ktorúkoľvek z týchto služieb a skúste to znova. Ďalšiu pomoc získate na stránke netflix.com/proxy. “ Môžete sa teda opýtať, prečo sa vám to deje a aké je riešenie. Nižšie sme spomenuli všetky možné riešenia.
Obsah
-
1 Ako opraviť chybu streamovania Netflix M7111-1331
- 1.1 1. Nepoužívajte záložku Netflix
- 1.2 2. Vymazať údaje prehliadača
- 1.3 3. Skontrolujte stav servera Netflix
- 1.4 4. Vypnite rozšírenia Chrome
- 1.5 5. Aktualizujte Google Chrome
- 1.6 6. Obnovte prehľadávač
- 1.7 7. Použite iný prehliadač
- 1.8 8. Skontrolujte svoje internetové pripojenie
- 1.9 9. Zapnite a zapnite router
- 1.10 10. Vypnite VPN alebo Proxy
- 1.11 11. Inštalácia balíka Media Feature Pack pre Windows 10 (N)
Ako opraviť chybu streamovania Netflix M7111-1331
Ak sa vo vašom počítači vyskytla chybová správa M7111-1331, znamená to, že v podstate to znamená, že je potrebné aktualizovať informácie uložené vo vašom prehliadači. Vo väčšine prípadov môže byť chyba odstránená odstránením medzipamäte prehliadača alebo súborov cookie, niekedy to môže byť spôsobené prerušením servera Netflix alebo zastaraným zostavením operačného systému Windows, problémom s pripojením na internet a viac. Teraz, bez toho, aby sme zbytočne strácali čas, sa do toho pustíme.

Reklamy
1. Nepoužívajte záložku Netflix
Ak zvyčajne používate predtým uloženú záložku na návštevu webových stránok Netflix, nezabudnite ju najskôr odstrániť. Problémy môže niekedy spôsobiť akýkoľvek druh ďalších adries URL alebo neviditeľný priestor medzi textom odkazu. Skúste len napísať www.netflix.com na paneli s adresou prehliadača a stlačením klávesu Enter sa dostanete na web.
Ak sa to načítava webová stránka Netflix, skúste streamovať obsah. Ak všetko funguje, môžete si vytvoriť čerstvú záložku. Ak to však neprišlo vhod, použite inú metódu.
2. Vymazať údaje prehliadača
Tu ako referenciu používame prehliadač Google Chrome. Proces je takmer rovnaký pre ostatné prehliadače PC. Po vyčistení medzipamäte prehľadávača a súborov cookie sa teda váš prehliadač môže ľahko dostať na ľubovoľnú webovú stránku bez akejkoľvek chyby načítania alebo streamovania, ak nejde o iný technický problém.
- Spustite Google Chrome prehľadávač> Kliknite na ikonu Ponuka (ikona troch zvislých bodiek) z pravej hornej strany.
- Umiestnite kurzor myši na ikonu Ďalšie nástroje možnosť> Kliknite na Vymazať údaje prehliadania.

- Pod Základné kartu, vyberte Časový rozsah podľa vašich preferencií.
- Začiarknite políčko Prehladavat historiu, Súbory cookie a ďalšie údaje stránok, Obrázky a súbory vo vyrovnávacej pamäti aby ste ich vybrali jednotlivo.
- Po výbere kliknite na Vyčistiť dáta.
- Nakoniec reštartujte prehliadač Chrome a znova skontrolujte chybu streamovania Netflix.
Poznámka: Tento proces odstráni obrázky z vyrovnávacej pamäte alebo údaje súborov, odhlási vás z väčšiny webov. To znamená, že sa na svojich stránkach musíte znova individuálne prihlásiť do svojho účtu.
Reklamy
3. Skontrolujte stav servera Netflix
Niekedy je tiež možné, že server Netflix nefunguje alebo má na pozadí nejaký proces údržby. V týchto scenároch môže veľa používateľov začať dostávať chybu streamovania alebo sa nemôže pripojiť k chybe služieb.

Ak sa chcete ubezpečiť, že na konci Netflixu nedôjde k žiadnym technickým problémom, choďte na Sekcia Pomocníka Netflix. Tu ľahko uvidíte, či je Netflix nefunkčný alebo nie.
Ak však stále máte problémy so streamovaním a chyby, prihláste sa do svojho profilu a skontrolujte tiež stav účtu.
Reklamy
Čítaj viac:Ako niekoho vyhodiť z vášho účtu Netflix
4. Vypnite rozšírenia Chrome
Ak vo svojom prehliadači používate rozšírenia Chrome, nezabudnite ich dočasne deaktivovať, aby ste skontrolovali, či spôsobujú problémy so streamovaním Netflix. Urobiť to:
Poznámka: Prípony uvedené v zozname Aplikácie Chrome nemusíte byť deaktivovaní.
- Do panela s adresou zadajte chrome: // rozšírenia.
- V zozname rozšírení musíte vypnúť rozšírenia, ktoré sú už zapnuté. (Najmä akýkoľvek adblocker alebo rozšírenie na bezpečnostné skenovanie)
- Skúste znova spustiť Netflix a skontrolujte, či bola opravená chyba streamovania M7111-1331.
Napriek tomu problém pretrváva? Nerobte si starosti. Vyskúšajte iné metódy.
5. Aktualizujte Google Chrome
Nezabudnite skontrolovať aktualizáciu prehliadača Google Chrome, pretože zastaraná verzia prehliadača môže spôsobiť viac problémov s výkonom problémy, ktoré zahŕňajú aj problém so streamovaním obsahu, nedokážu správne načítať web, nemôžu prehrávať online médiá, sťahujú problém, atď. Urobiť to:
- Otvorené Google Chrome a kliknite na ikonu Ponuka (ikona troch zvislých bodiek) z pravého horného rohu.
- Vyberte nastavenie a kliknite na Informácie o prehliadači Chrome z ľavej tably.
- Chrome automaticky skontroluje dostupné aktualizácie. Ak je k dispozícii, automaticky sa stiahne a nainštaluje najnovšia verzia.
- Po dokončení reštartujte prehliadač a skontrolujte, či bola chyba streamovania Netflix M7111-1331 opravená alebo nie.
6. Obnovte prehľadávač
Pre väčšinu používateľov prehliadača je to náročná výzva, ale vo väčšine prípadov by vám malo pomôcť ľahko vyriešiť viacero problémov s načítaním alebo streamovaním obsahu z webových stránok. Urobiť to:
- Otvor Chrome prehľadávač> Kliknite na ikonu Ponuka (ikona troch zvislých bodiek) z pravej hornej strany.
- Klikni na nastavenie ponuka> Prejsť na Pokročilé.
- Posuňte sa trochu nadol na ľavom paneli a zistíte to Resetujte a vyčistite.
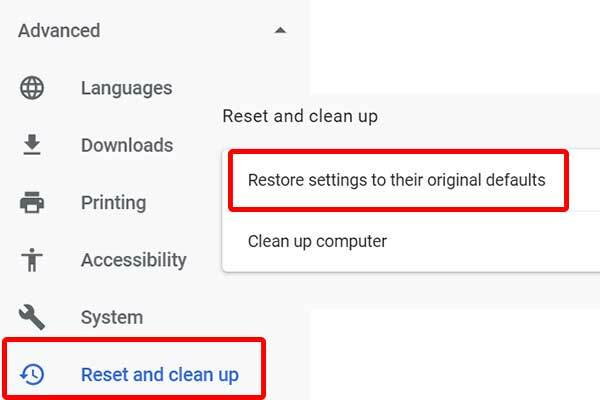
- Nakoniec kliknite na Obnovte pôvodné nastavenia > Vyberte Obnoviť nastavenia.
- Teraz reštartujte počítač a skúste znova spustiť prehliadač Chrome, aby ste skontrolovali, či bola chyba streamovania Netflix vyriešená alebo nie.
Aj keď používate iný prehliadač, proces obnovenia bude takmer rovnaký. Stačí ísť do ponuky Nastavenia a skontrolovať ju.
7. Použite iný prehliadač
Aj keď sú niektorí používatelia tvrdými fanúšikmi prehliadača Chrome, môžu používatelia servera Netflix skúsiť načítať obsah z iného webového prehliadača. Zdá sa, že prehliadač Chrome má s online streamovaním niekoľko problémov, ktoré nájdete aj v niektorých ďalších službách. Preto skúste použiť iný prehliadač, ako je Mozilla Firefox alebo Microsoft Edge, alebo dokonca Opera, aby ste mohli ďalej streamovať svoj obsah cez Netflix bez toho, aby ste strácali veľa času.
8. Skontrolujte svoje internetové pripojenie
Keď sa vám v službe Netflix zobrazuje chyba streamovania online obsahu, mali by ste skontrolovať aj svoje internetové pripojenie. Ak na konci služby Netflix nenastane technická chyba, znamená to, že sa problém objavil na vašom konci. Bez ohľadu na to, či používate sieť Wi-Fi alebo káblové pripojenie (ethernet), pred akýmkoľvek záverom jednoducho skontrolujte rýchlosť internetu a silu signálu.
Teraz, ak sa vám zdá rýchlosť a stabilita dobrá, skúste namiesto káblového pripojenia použiť sieť Wi-Fi. V opačnom prípade, ak ste používateľom siete Wi-Fi, skúste problém skontrolovať pomocou ethernetového kábla. Prípadne môžete vyskúšať iné pripojenie na internet od iného poskytovateľa internetových služieb (ISP) a skontrolovať, či sa problém vyskytuje s vašou adresou IP alebo nie.
Ak sa jedná o problém, obráťte sa na svojho poskytovateľa internetových služieb so žiadosťou o technickú pomoc a požiadajte ich, aby zmenili adresu IP alebo čokoľvek iné, čo je možné. Medzitým môžete na overenie problému s internetom použiť mobilný hotspot.
Musíš si prečítať:Zlyhanie alebo nefunkčný problém systému PS5 Netflix Ako opraviť?
9. Zapnite a zapnite router
Vykonaním cyklu napájania vášho Wi-Fi alebo modemu môžete ľahko vyčistiť všetky dočasné medzipamäte alebo problémy so sieťou. Vaše internetové pripojenie bude teda fungovať ako kúzlo. Urobiť to:
- Najskôr vypnite smerovač Wi-Fi.
- Teraz odpojte napájací kábel od smerovača a zdroja napájania.
- Počkajte asi 5 minút a znova pripojte napájací kábel.
- Nakoniec zapnite smerovač Wi-Fi a skontrolujte, či to funguje alebo nie.
10. Vypnite VPN alebo Proxy
Ak žiadna z vyššie uvedených metód pre vás nefungovala, skúste vypnúť službu VPN alebo proxy server z počítača alebo smerovača. Je tiež možné, že server VPN spôsobuje oneskorenie ping alebo je pripojený k inej oblasti, čo v zásade ovplyvňuje čas odozvy servera. Preto ho raz vypnite a skúste načítať obsah Netflix znova.
11. Inštalácia balíka Media Feature Pack pre Windows 10 (N)
Netreba dodávať, že Netflix má geografické obmedzenie polohy podľa regiónu a používatelia môžu iba streamujte ten obsah, ktorý je k dispozícii pre konkrétny región z dôvodu problémov s jazykom alebo autorskými právami. Ak sa teraz pokúšate streamovať akýkoľvek nekompatibilný alebo nepodporovaný obsah na serveri Netflix, ktorý nie je oficiálne k dispozícii pre váš región, vo väčšine prípadov môže dôjsť k chybe streamovania.
Ak však chcete obísť toto regionálne obmedzenie, potom za vás môže urobiť balík Media Feature Pack pre Windows 10 (N). Pred vykonaním tohto postupu nezabudnite vypnúť sieť VPN alebo Proxy.
Ak teda používate verziu pre Windows 10 (N), vyskúšajte nainštalovať oficiálny balík Media Feature Pack, ktorý bude obsahovať prehrávače médií a súvisiace technológie, aby ste mohli plynulé fungovanie médií online. Stačí prejsť na webovú stránku spoločnosti Microsoft a stiahnite si balík Media Feature Pack podľa vášho vydania. Po stiahnutí ho nainštalujte ako obvykle a reštartujte počítač, aby sa zmeny mohli vykonať. Nakoniec môžete vyraziť.
To je všetko, chlapci. Predpokladáme, že vám tento sprievodca pomohol. Ak máte ďalšie otázky, neváhajte a opýtajte sa v komentári nižšie.



