Ako opraviť problém s kontrolou pravopisu v dokumentoch Google
Sprievodca Riešením Problémov / / August 04, 2021
Reklamy
Keď rýchlo píšete v ktoromkoľvek textovom procesore, pravopisné chyby sú vždy nevyhnutné. Aplikácia Google na spracovanie textu online, ktorá má predvolený mechanizmus kontroly pravopisu. Ak píšete nesprávne slovo, upozorní vás a opraví to isté. Používatelia sa niekedy sťažujú, že táto kontrola pravopisu v aplikácii nefunguje. V tejto príručke som vysvetlil, ako to napraviť.
Teraz si určite hovoríte, prečo by sa to k čertu malo stať vôbec.? Môže sa to stať kvôli nejakej chybe, rozšíreniu, ktoré ste si nainštalovali do prehliadača, slabému internetu, chybe v textovom formáte atď. Existuje niekoľko riešení, ktoré som uviedol, ktoré ľahko uvedú opraviť kontrolu pravopisu v Dokumentoch Google nefunguje problém.

V službe Dokumenty Google sa vyskytla chyba | Ako to opraviť?
Reklamy
Obsah
-
1 Ako opraviť problém s kontrolou pravopisu v dokumentoch Google
- 1.1 Skontrolujte jazykové nastavenia
- 1.2 Chyba vo formáte textu
- 1.3 Používanie iného prehliadača
- 1.4 Pokúste sa opraviť pravopis ručne
- 1.5 Vymažte medzipamäť a údaje aplikácie Docs [Používatelia smartfónov]
- 1.6 Aktualizujte aplikáciu Dokumenty Google [Používatelia smartfónov]
- 1.7 Vymažte údaje webového prehliadača v počítači
- 1.8 Povoliť kontrolu pravopisu v dokumentoch
- 1.9 Ak nefunguje kontrola pravopisu v dokumentoch Google, zakážte v prehliadači rozšírenia
Ako opraviť problém s kontrolou pravopisu v dokumentoch Google
Začnime s riešením problémov. Pred vyskúšaním ľubovoľnej metódy riešenia problémov skúste raz alebo dvakrát znovu načítať stránku Dokumenty Google. Potom skontrolujte, či kontrola pravopisu funguje alebo nie. Možno sa webová stránka nenačítala správne, čo môže spôsobiť, že funkcie aplikácie nebudú fungovať správne.
Skontrolujte jazykové nastavenia
Najprv by ste mali skontrolovať, či ste v aplikácii Dokumenty Google na počítači nastavili správny jazyk. Pravopis sa bude líšiť pre rôzne jazyky, ktoré sa používajú globálne.
- Ísť do Súbor na paneli s ponukami.
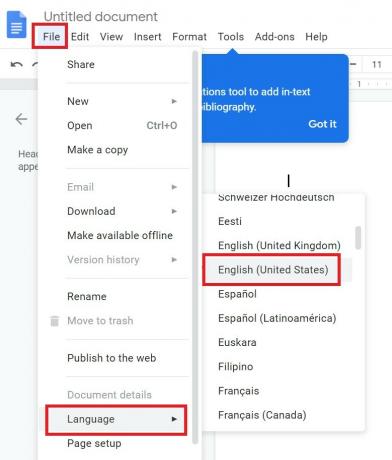
- Potom rozbaľte Jazyk > zvoľte požadovaný jazyk alebo skontrolujte, či je to správny jazyk máte v úmysle zostaviť váš dokumentačný súbor.
Chyba vo formáte textu
Toto sa môže stať, ak ste text skopírovali do služby Dokumenty Google z iného zdroja. Aby ste to napravili, musíte urobiť.
- Kliknite pravým tlačidlom myši v textovom poli
- Vyberte Prilepiť bez formátovania [Skúste použiť skratku Ctrl + Shift + V]
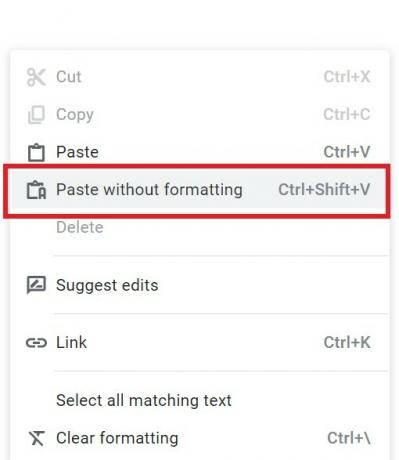
- Potom znova vložte text, ktorý kopírujete, do dokumentu Google.
Používanie iného prehliadača
Teraz neexistuje presný dôvod, prečo tento mechanizmus kontroly pravopisu v službe Dokumenty Google nebude fungovať v žiadnom prehliadači. Môže sa to stať kvôli dočasnej chybe. Väčšina ľudí si zvyčajne nainštaluje do svojich počítačov rôzne prehľadávače. Skúste teda prepnúť prehliadače. Existujú rôzne efektívne prehľadávače, ako je prehliadač Chrome, Firefox, Microsoft Edge atď.
Ak kontrola pravopisu v dokumentoch Google nefunguje ani po pokuse o otvorenie a úpravu súboru Doc, nechajte to tak. Vyskúšajte ďalšiu metódu riešenia problémov.
Reklamy
Pokúste sa opraviť pravopis ručne
Viem, že to znie vtipne, ale ak máte na to dostatok času, môžete sa pokúsiť opraviť svoj vlastný pravopis.
- Najskôr dokončite napísanie, úpravu alebo prilepenie dokumentu.
- Potom si dajte pozor na všetky odseky, kde sú chyby.
- Potom opravte chyby jeden po druhom.
Jediným úlovkom je, že sa musíte uistiť, že píšete presne správny pravopis alebo frázu.
Vymažte medzipamäť a údaje aplikácie Docs [Používatelia smartfónov]
Niekedy, ak je súbor v medzipamäti stále neprehľadný v pamäti, môže to spôsobiť koktanie aplikácie. To ovplyvní niektoré služby aplikácie. Skúste teda vo svojom smartfóne vyčistiť medzipamäť aplikácie Docs.
- Ísť do nastavenie > Aplikácie a oznámenia
- Potom klepnite na Zobraziť všetky aplikácie
- Posuňte zobrazenie nadol do časti Dokumenty pod položkou Informácie o aplikácii a klepnutím na ňu otvoríte

- Klepnite na Ukladací priestor a vyrovnávacia pamäť
- Nakoniec klepnite na Vymazať vyrovnávaciu pamäť.
Aktualizujte aplikáciu Dokumenty Google [Používatelia smartfónov]
Ak používate aplikáciu Dokumenty zo svojho smartphonu, pravdepodobne nejaká chyba spôsobuje, že kontrola pravopisu nefunguje správne. Preto sa pozrite, či existuje nejaká čakajúca aktualizácia, ktorú je potrebné nainštalovať.
Reklamy
- Otvorené Hračkárstvo > klepnite na tlačidlo hamburger.
- Potom vyberte Moje aplikácie a hry.
- Potom v zozname aplikácií čakajúcich na novú aktualizáciu vyhľadajte aplikáciu Dokumenty.
- Ak je aplikácia v zozname, mali by ste vedľa nej vidieť ikonu Aktualizácia možnosť. Klepnite na ňu
- Nechajte aktualizáciu nainštalovať
- Potom re-launch the Google docs aplikáciu na svojom smartfóne.
- Otvorte súbor Doc a skontrolujte, či teraz funguje kontrola pravopisu.
Vymažte údaje webového prehliadača v počítači
- Spustite webový prehliadač
- Klikni na Trojbodkové tlačidlo v pravom rohu.
- Potom z ponuky vyberte možnosť Nastavenie.
- Potom do vyhľadávacieho poľa zadajte text Vymazať údaje prehliadania.
- Kliknite na žlto zvýraznenú možnosť Vymazať údaje prehliadania.

- Po otvorení dialógového okna prepnite na kartu rozšírené.
- Musíme vyčistiť súbory vo vyrovnávacej pamäti a súbory cookie. Nechajte ich skontrolovať. Zrušte však začiarknutie možnosti histórie prehliadania, aby sa nestratili stránky, ku ktorým často pristupujete vo svojom webovom prehliadači.
- Nakoniec kliknite na Vyčistiť dáta.
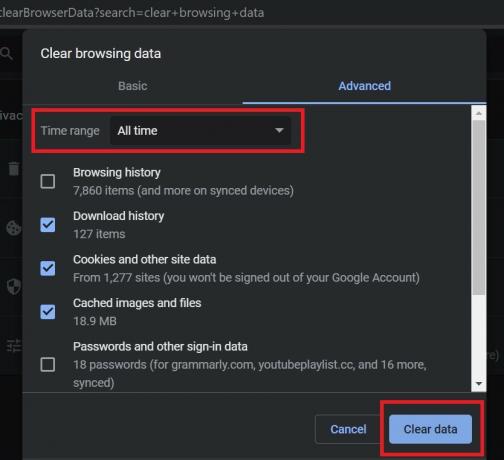
- Zatvorte a znova spustite prehliadač
- Otvorte súbor Google Doc a skontrolujte, či funkcia kontroly pravopisu teraz funguje alebo nie.
Povoliť kontrolu pravopisu v dokumentoch
Možno bola z nejakého dôvodu vypnutá možnosť kontroly pravopisu. Musíte teda skontrolovať to isté a povoliť ich. Toto je ďalšie jednoduché riešenie, na ktoré používatelia často zabúdajú.
- Ísť do Náradie > Pravopis a gramatika.
- Skontrolujte to Kontrola pravopisu a gramatiky je umožnené.

- Skontrolujte to tiež Zobraziť návrhy kontroly pravopisu a Zobraziť návrhy gramatiky sú povolené.
Ak nefunguje kontrola pravopisu v dokumentoch Google, zakážte v prehliadači rozšírenia
Ak máte nainštalované rozšírenia prehľadávača, skúste ich zakázať a skontrolovať, či kontrola pravopisu v Dokumentoch Google teraz funguje alebo nie. Nie všetky doplnky, ktoré ste nainštalovali, musia spôsobovať chybu pri kontrole pravopisu.
Ak po deaktivácii všetkých doplnkov stále neexistuje odpoveď na opravu pravopisu v súbore Dokumentov Google, skúste jednotlivé doplnky povoliť. Potom skontrolujte, či po zapnutí doplnku nefunguje kontrola pravopisu. Bude to chvíľu trvať, ale určite to pomôže vyriešiť problém.
Prípadne môžete skúsiť použiť prehliadač v režime inkognito a otvoriť dokument Google a vytvoriť alebo upraviť svoj obsah. Keď je aktívny režim inkognito, rozšírenia sú predvolene zakázané. Preto môžete tiež použiť túto metódu.
Toto sú rôzne riešenia, ktoré vám určite môžu pomôcť vyriešiť problém s kontrolou pravopisu v Dokumentoch Google, ktorý nefunguje na vašich zariadeniach. Ak ste ľubovoľným tvorcom obsahu, viete, aké dôležité je pri dodávaní obsahu používať správny pravopis a gramatiku. Preto vyskúšajte tieto metódy riešenia problémov, ktoré som vysvetlil, a dajte mi vedieť, čo pre vás fungovalo, v komentároch.
Ďalší sprievodcovia v Dokumentoch Google,
- Ako opraviť nefunkčný problém s automatickým ukladaním dokumentov Google
- Sprievodca používaním rozhovoru editora v Dokumentoch Google
- Dokumenty Google sa nesťahujú: Ako opraviť
- Ako vytvoriť alebo odstrániť preškrtnutý text v dokumentoch Google



