Možné spôsoby riešenia problémov s oneskorením sporu
Ďalší Užitočný Sprievodca / / August 04, 2021
Reklamy
Discord je výhodná platforma na skupinové chatovanie, ktorá umožňuje bezplatné zdieľanie textových, zvukových a video súborov. Stala sa populárnou aplikáciou pre hry vysielané naživo. Teraz je však do toho zapojených aj mnoho ďalších spoločenstiev. Väčšina hráčov používa Discord, pretože im umožňuje komunikovať s ostatnými hráčmi.
Ale všetky tieto zábavné herné zážitky sa zastavia, keď začne Discord zaostávať. Mnoho používateľov sa v poslednej dobe sťažuje na problém so zaostávaním systému Discord na svojom počítači so systémom Windows. Ak ste používateľom aplikácie Discord, ktorý čelí rovnakým problémom, ste na správnom mieste. Tento článok vám ukáže niekoľko užitočných metód, ktoré môžete použiť na vyriešenie problému svojpomocne.

Obsah
-
1 Metódy riešenia problému zaostávania za svedomím:
- 1.1 Metóda 1: Odstránenie súborov medzipamäte v aplikácii Discord:
- 1.2 Metóda 2: Zastavte nepotrebné programy:
- 1.3 Metóda 3: Aktualizácia ovládačov:
- 1.4 Metóda 4: Zakázanie / povolenie hardvérovej akcelerácie:
- 1.5 Metóda 5: Obnovenie nastavení hlasu:
- 1.6 Metóda 6: Zmena nastavenia napájania na vysoký výkon:
- 1.7 Metóda 7: Aktualizácia programu Discord na najnovšiu verziu:
- 1.8 Metóda 8: Preinštalujte aplikáciu Discord:
Metódy riešenia problému zaostávania za svedomím:
Ako sa ukazuje, existuje niekoľko faktorov, ktoré prispievajú k zaostávajúcej otázke sváru. Ale nebojte sa, ukážeme vám, ako vyriešiť tieto problémy jeden po druhom. Takže buďte s nami až do konca tohto článku.
Reklamy
Metóda 1: Odstránenie súborov medzipamäte v aplikácii Discord:
Niekedy sa údaje vo vyrovnávacej pamäti a súbory cookie nahromadia vo vašom počítači a začnú spôsobovať rôzne problémy. Ak chcete vyriešiť zaostávajúci problém aplikácie Discord, musíte postupovať podľa pokynov uvedených nižšie a odstrániť všetky súbory vyrovnávacej pamäte.
- Najprv musíte opustiť Discord.
- Stlačte Kláves Windows + R.

- Typ % APPDATA% / Nesúlad / Vyrovnávacia pamäť a kliknite Ok.
- Potom stlačte Ctrl kláves + A vyberte všetky súbory v priečinku vyrovnávacej pamäte.
- Kliknite naDel ‘ kláves na klávesnici, aby sa odstránili všetky vybrané súbory.
- Teraz znova otvorte diskord a skontrolujte problém.
Ak program Discord začne opäť zaostávať, prejdite na ďalšiu metódu.
Metóda 2: Zastavte nepotrebné programy:
Ak prevádzkujete viac ako jeden program súčasne, je možné, že softvér začne konflikt a tento konflikt spôsobí problém so zaostávaním Neshody. Ak chcete opraviť zaostávajúci problém, musíte zastaviť všetky nepotrebné programy spustené na pozadí.
Programy zatvoríte podľa týchto pokynov.
- Otvorené Správca úloh kliknutím pravým tlačidlom myši na ikonu hlavný panel.
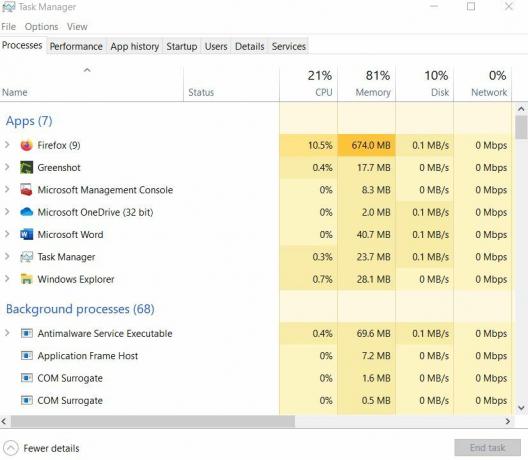
- Potom musíte zistiť, ktoré procesy si vyžadujú viac Využitie procesora a pamäte.
- Po vyhľadaní procesu kliknite naň pravým tlačidlom myši a vyberte Ukončiť úlohu.
Poznámka: Ak ukončíte akýkoľvek program, ktorý nepoznáte, môže to spôsobiť problémy s fungovaním vášho počítača. Takže neukončujte žiadny program, o ktorom neviete.
Reklamy
- Teraz môžete diskord znovu otvoriť a zistiť, či je všetko v poriadku.
Ak sa problém vráti, prejdite na ďalšie riešenie.
Metóda 3: Aktualizácia ovládačov:
Ďalšou hlavnou príčinou problému so oneskorením programu Discord môžu byť poškodené ovládače vášho počítača. Použitím zastaraných grafických alebo zvukových ovládačov môžete vytvoriť problém so zaostávaním aplikácie Discord. Na vyriešenie problému je potrebné čo najskôr aktualizovať ovládače.
- Stlačte Kláves Windows + R.
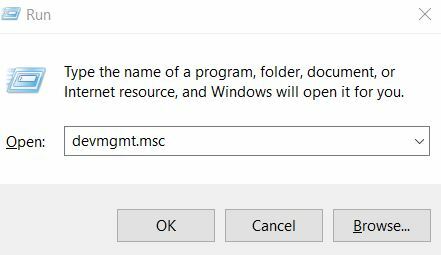
- Napíš „devmgmt.msc ” a stlačte Ok.
- Otvor Správca zariadení tab.
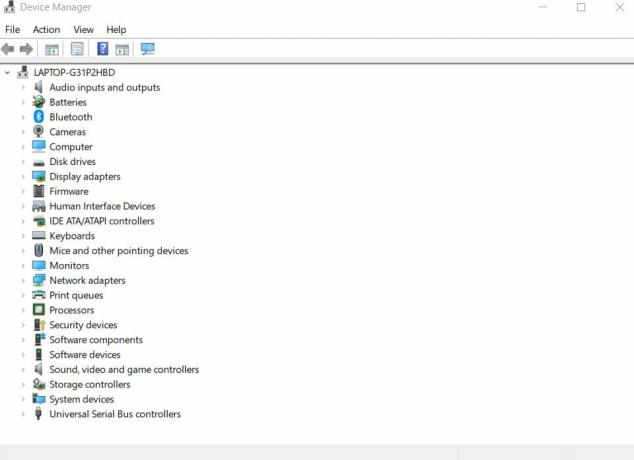
- Aktualizovať zvukové ovládače, musíte dvakrát kliknúť na ikonu Audio vstupy a výstupy Potom kliknite pravým tlačidlom myši na ikonu zvukový ovládač a vyberte Aktualizujte ovládač možnosť.
- Ak chcete aktualizovať grafický ovládač, dvakrát kliknite na ikonu Grafické adaptéry, potom kliknite pravým tlačidlom myši na svoju ikonu grafický ovládač a vyberte Aktualizujte ovládač
- Po kliknutí na možnosť Aktualizovať ovládač vyberte ikonu Automaticky vyhľadajte aktualizovaný softvér ovládača Potom musíte postupovať podľa pokynov na obrazovke počítača a dokončiť proces.
- Teraz reštartujte počítač a prejdite na Discord a skontrolujte, či je všetko v poriadku.
Ak sa s problémom stretnete znova, vyskúšajte nasledujúcu metódu.
Metóda 4: Zakázanie / povolenie hardvérovej akcelerácie:
Pri vykonávaní náročných úloh, ako je živé vysielanie, potrebuje diskord viac zdrojov CPU, ktoré hardvérová akcelerácia splní. Ale niekedy môže hardvérová akcelerácia spôsobiť aplikácii problémy. Preto vám odporúčame skontrolovať nastavenie hardvérovej akcelerácie v počítači. Ak zistíte, že je hardvérová akcelerácia deaktivovaná, zapnite ju. Ak zistíte, že je povolená, potom je možné, že problém spôsobuje hardvérová akcelerácia.
Reklamy
Ak chcete skontrolovať nastavenia hardvérovej akcelerácie, postupujte podľa týchto pokynov.
- Najskôr spustite program Discord a otvorte ho nastavenie.
- Potom vyberte ikonu Vzhľad možnosť.
- Ak zistíte, že je hardvérová akcelerácia zapnutá, vypnite ju alebo naopak.
- Teraz kliknite Ok na uloženie zmien.
- Vráťte sa do programu Discord a zistite, či nájdete nejaké problémy.
V prípade, že diskord začne znova zaostávať, vyskúšajte ďalší postup.
Metóda 5: Obnovenie nastavení hlasu:
V prípade, že ste zasahovali do akýchkoľvek nastavení v aplikácii Discord, mali by ste ich vrátiť späť do pôvodných nastavení. Najdôležitejšie je, že interferencia s hlasovými nastaveniami v aplikácii Discord môže spôsobiť problém s oneskorením aplikácie Discord. Mali by ste teda postupovať podľa krokov uvedených nižšie a resetovať nastavenia hlasu.
- Otvorte program Discord a vyberte ikonu nastavenie ikona.
- Vyberte si Hlas a video.
- Potom vyberte Obnovte nastavenia hlasu.
- Kliknite Ok na uloženie zmien.
- Teraz skontrolujte, či sa problém znova objavil.
Metóda 6: Zmena nastavenia napájania na vysoký výkon:
Nastavenia napájania vášho počítača sú nastavené na Vyvážený predvolene, aby sa zabránilo stratám energie. To však môže mať za následok spomalenie vášho počítača a môže to spôsobiť problém so oneskorením programu Discord. Ak chcete problém vyriešiť, postupujte podľa týchto pokynov a zmeňte nastavenia napájania.
- Stlačte tlačidlo Windows kľúč.
- Typ kontrola a otvorte Ovládací panel.
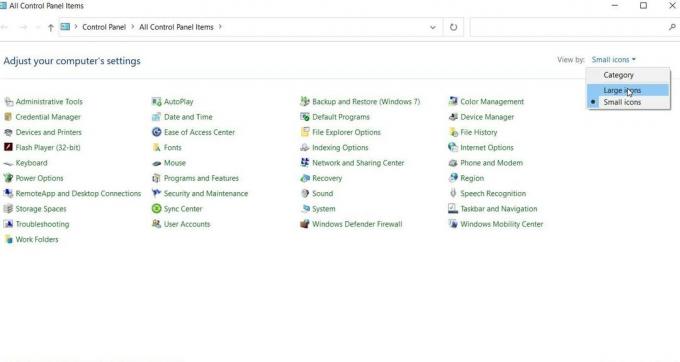
- Potom pod Zobraziť podľa túto možnosť musíte vybrať Veľké ikony.
- Vyberte si Možnosti napájania.

- Zmeňte nastavenia na Vysoký výkon.
- Po dokončení procesu reštartujte počítač.
- Skontrolujte, či diskord začne znova zaostávať.
Metóda 7: Aktualizácia programu Discord na najnovšiu verziu:
Vo väčšine prípadov zastarané aplikácie spôsobujú zaostávajúce problémy. Takže ak ste aplikáciu Discord nejaký čas neaktualizovali, je čas ju aktualizovať. Nasleduj kroky.
- Stlačte Kláves Windows + R.
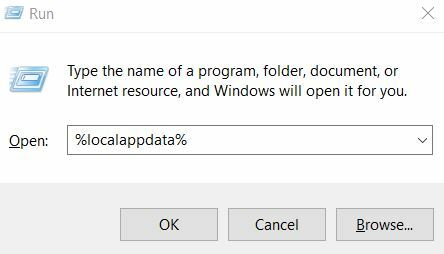
- Napíš „% localappdata%”A stlačte Zadajte.
- Nájsť Svár a dvakrát na ňu kliknite.
- Potom musíte dvakrát kliknúť na „Update.exe”Na spustenie procesu aktualizácie.
- Po dokončení procesu aktualizácie reštartujte program Discord a skontrolujte, či stále zaostáva.
Metóda 8: Preinštalujte aplikáciu Discord:
Ak sa vám žiadna z vyššie uvedených metód nedostala do úvahy, je možné, že je vaša súčasná aplikácia Discord spojená s niektorými poškodenými alebo poškodenými súbormi. Jediným spôsobom, ako tento problém vyriešiť, je odinštalovať aktuálnu aplikáciu Discord. Podľa našich pokynov odinštalujte aplikáciu Discord a znova ju nainštalujte, aby ste vyriešili problém so zaostávaním.
- Stlačte tlačidlo Windows kľúč.
- Typ Ovládanie a vyberte Ovládací panel z výsledku vyhľadávania.
- Potom musíte kliknúť na Kategória pod Zobraziť podľa možnosť.

- Ďalej zvoľte Odinštalujte program možnosť.
- Medzi všetkými programami vyhľadajte Svár a potom na ňu kliknite pravým tlačidlom myši a vyberte ikonu Odinštalovať
- Potom si do počítača stiahnite a preinštalujte diskord a skontrolujte, či sa problém znova vyskytne.
Diskord sa stal domovom hráčov, priateľov a mnohých komunít. Vďaka bezplatným službám a ľahko dostupným funkciám je priaznivejšie pre publikum. Môže teda byť veľmi frustrujúce, keď aplikácia Discord začne zaostávať.
Preto sme vám pomohli, pretože sme zostavili niekoľko efektívnych metód. Musíte len starostlivo dodržať kroky uvedené v sprievodcovi. A dúfame, že sa vám úspešne podarí vyriešiť zaostávajúci problém a bez problémov začnete opäť používať Discord. Ak máte akékoľvek otázky alebo pripomienky, napíšte si komentár do poľa pre komentár nižšie.

![Ako nainštalovať Stock ROM na Hello Mate 2 [Firmware Flash File / Unbrick]](/f/8a16ff8efdc60f870850ba6f2a9579d4.jpg?width=288&height=384)
![Ľahká metóda na vykorenenie produktu Walton Primo R6 Max pomocou nástroja Magisk [nie je potrebné TWRP]](/f/54f068d2a38dc9aa1d78855caf982442.jpg?width=288&height=384)
