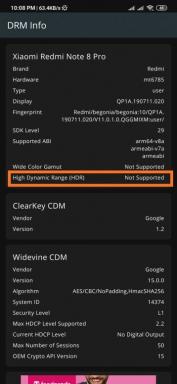Ako opraviť nemožné úpravy v režime Excel Online / iba na čítanie
Ďalší Užitočný Sprievodca / / August 04, 2021
Reklamy
Ak nemôžete upravovať súbor programu Excel online alebo v režime iba na čítanie, potom vám v tejto príručke ukážeme možné opravy tohto problému. Tento tabuľkový softvér od spoločnosti Microsoft umožňuje nielen prácu s údajmi. Môžete napríklad vykonávať rôzne výpočty, vkladať grafické nástroje ako napr koláčové grafy, kontingenčné tabuľky, makrá, medzi ostatnými. Rovnako podporuje aj funkcie spolupráce. Vďaka tomu môžete vy a vaši spolupracovníci vykonávať úpravy na cestách. Ak však chcete túto funkciu využiť, budete musieť prejsť na webovú verziu Excelu.
Táto online verzia softvéru pre neznalcov obsahuje takmer všetky funkcie, ktoré samostatná aplikácia ponúka. Navyše vďaka ďalším výhodám, ktoré si nemusíte sťahovať, si môžete zvoliť softvérovú aplikáciu pre mnohých. Potom, ako už bolo spomenuté vyššie, jeho živé funkcie pre spoluprácu vynikajú ako jeho USP. Nie všetci však môžu túto funkciu využívať naplno, pretože nie sú schopní upravovať súbor Excel online alebo v režime iba na čítanie. Ak sa tiež stretávate s týmto problémom, potom táto príručka príde Andy. Postupujte podľa pokynov.

Obsah
-
1 Ako opraviť problém, ktorý nemožno vykonať v režime Excel online / iba na čítanie
- 1.1 Oprava 1: Opätovné overenie povolení súborov
- 1.2 Oprava 2: Skontrolujte úložisko OneDrive
- 1.3 Oprava 3: Zatvorte súbor z iných zdrojov
- 1.4 Oprava 4: Zakázanie brány Windows Firewall
Ako opraviť problém, ktorý nemožno vykonať v režime Excel online / iba na čítanie
Pomerne veľa používateľov už vyjadrilo svoje obavy týkajúce sa tohto problému v rámci celého systému Fóra podpory spoločnosti Microsoft. Z tohto dôvodu je nižšie uvedených niekoľko možných opráv pre rovnaké. Pretože neexistuje žiadna univerzálna oprava ako taká, mali by ste vyskúšať všetky nižšie uvedené metódy, kým nedosiahnete úspech.
Reklamy
Oprava 1: Opätovné overenie povolení súborov
Aj keď je to väčšinou v zjavnom duchu, považovalo sa to za najčastejší dôvod tohto problému. Vlastník tohto súboru mnohokrát zabudne povoliť funkciu úprav zdieľaného súboru. Vďaka tomu vám okrem prezerania jeho obsahu nezostáva nič iné. Ak chcete získať späť práva na úpravy svojho súboru, možno budete musieť upútať pozornosť vlastníka súboru pri nasledujúcich krokoch:
- Vlastník súboru by mal prejsť do časti Súbor na hornom paneli s ponukami.
- Potom prejdite na možnosť Zdieľať a vyberte možnosť Zdieľať s ľuďmi.
- Teraz sa uistite, že je povolenie nastavené na Ktokoľvek s odkazom môže upravovať.
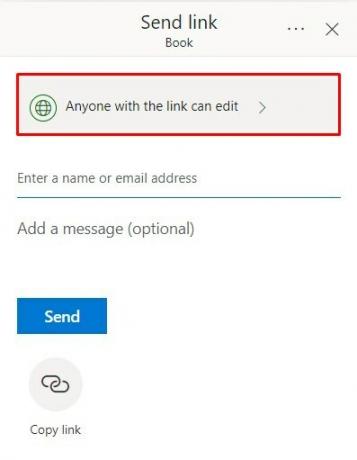
- Ak to tak nie je, kliknite na toto povolenie a začiarknite možnosť Povoliť úpravy.

Po dokončení uložte zmeny kliknutím na tlačidlo Použiť. Keď teraz vlastník s vami zdieľa súbor, zistite, či sa tým vyrieši problém, keď nemôžete upravovať súbor Excel online alebo v režime iba na čítanie.
Oprava 2: Skontrolujte úložisko OneDrive
Váš online súbor Excel je uložený na vašom OneDrive. Ak teda nemáte na OneDrive dostatok úložného priestoru, nebudete môcť robiť žiadne zmeny v súboroch, ktoré sú tam uložené. Preto sa uistite, že máte dostatok voľného miesta. Preto sa prihláste do svojho účtu OneDrive a skontrolujte dostupné miesto vľavo dole.

Ak je na spodnej strane, mali by ste zvážiť jeho rozšírenie alebo použiť iný účet, ktorý má ešte trochu miesta. Potom požiadajte vlastníka súboru o opätovné odoslanie súboru s týmto novým ID a skontrolujte, či máte možnosť upravovať súbor Excel online alebo v režime iba na čítanie.
Reklamy
Oprava 3: Zatvorte súbor z iných zdrojov
Ak bol súbor vytvorený prostredníctvom samostatnej aplikácie Excel a je momentálne aktívny v počítači vlastníka súboru, pri pokuse o úpravu súboru môžete naraziť na problém alebo dva. Požiadajte teda vlastníka súboru, aby prácu uložil, a potom súbor zatvorte od jeho konca. Teraz skúste otvoriť súbor Excel a zistite, či ho môžete upravovať online alebo v režime iba na čítanie.
Oprava 4: Zakázanie brány Windows Firewall
V niektorých prípadoch môže byť brána Windows Firewall príliš chránená a môže vášmu prehľadávaču zabrániť v prístupe k tomuto súboru. Pretože ste si však istí, že súbor nepochádza z potenciálne nebezpečného zdroja, môžete bránu firewall predbežne zakázať a potom získať prístup k svojmu súboru Excel. Tu je postup:

- Vyhľadajte bránu Windows Defender Firewall z ponuky Štart.
- Kliknite na položku Zapnúť alebo vypnúť bránu Windows Defender Firewall na ľavom paneli s ponukami.
- V sekciách Verejná a Súkromná sieť vyberte možnosť Vypnúť bránu Windows Defender Firewall.
- Po dokončení otvorte prehliadač a prejdite do online súboru Excel. Teraz by ste už nemali mať problémy s úpravou.
Týmto uzatvárame príručku o tom, ako upraviť súbor Excel online alebo v režime iba na čítanie. Zdieľali sme štyri rôzne metódy pre rovnaké metódy. Dajte nám vedieť v komentároch, ktorý z nich pre vás pracoval. Zaokrúhľovanie, tu sú niektoré Tipy a triky pre iPhone, Tipy a triky pre PCa Tipy a triky pre Android že by si sa mal tiež pozrieť.
Reklamy