Ako vyriešiť problém, ak sa v systéme Windows 10 nezobrazuje WiFi 5 GHz
Ďalší Užitočný Sprievodca / / August 04, 2021
Reklamy
Pred niekoľkými dňami, po aktualizácii mojej wifi siete, som si všimol, ako sa 5GHz wifi sieť na mojom notebooku nezobrazuje ani po tom, čo mám kompatibilnú wifi kartu. Zdá sa, že tento problém má veľa zákazníkov, ktorí nakoniec na svojich kompatibilných smerovačoch používajú pásma 2,4 GHz. Naučme sa, ako môžete povoliť 5GHz Wi-Fi a opraviť, ak to nefunguje na vašom notebooku alebo počítači so systémom Windows 10.
Mali ste také problémy so svojou sieťou wifi? Nerobte si starosti. Máme so sebou riešenie, ako opraviť, ak sa 5GHz wifi v systéme Windows 10 nezobrazuje priamo na dosah ruky. Po výskume a testoch sme konečne dostali riešenie a podarilo sa nám opraviť 5GHz wifi, nefungujúce riešenie. Tak na čo čakáš? Pokračujte ďalej a prečítajte si článok ďalej a nájdite správnu metódu riešenia tohto problému.

Obsah
-
1 Ako opraviť, ak sa v systéme Windows 10 nezobrazuje WiFi 5 GHz
- 1.1 Rozdiel medzi 5 GHz WiFi a 2,4 GHz WiFi
- 1.2 Ako opraviť, ak sa v systéme Windows 10 nezobrazuje WiFi 5 GHz
- 1.3 Balenie
Ako opraviť, ak sa v systéme Windows 10 nezobrazuje WiFi 5 GHz
Predtým, ako sa presunieme k hlavnému zvýrazneniu tohto článku, najskôr sa dozvieme o významnom rozdiele medzi 5 GHz a normálnou wifi (2,4 GHz).
Reklamy
Rozdiel medzi 5 GHz WiFi a 2,4 GHz WiFi
Existujú dva významné rozdiely medzi týmito zdokonalenými internetovými technológiami, 5GHz a 2,4GHz WiFi pripojenie sú: -
- Rýchlosť
- Rozsah
Ak si vyberieme 2,4 GHz wifi, potom vidíme, že bezdrôtový prenos na 2,4 GHz poskytuje internet do väčšej oblasti, musíme však obetovať vysokú rýchlosť internetu. Keď už hovoríme o 5GHz wifi, ponúka vyššie rýchlosti, ale obmedzuje sa na menšiu plochu. V sieti Wi-Fi 2,4 GHz sme dosiahli maximálnu rýchlosť iba 150 Mb / s. 5GHz wifi zároveň poskytuje rýchlosť viac ako 1Gbps.
Ako opraviť, ak sa v systéme Windows 10 nezobrazuje WiFi 5 GHz
Metóda 1) Skontrolujte svoj počítač, či podporuje Wi-Fi 5GHz alebo nie.
Krok 1: Stlačte tlačidlo Windows + R. Otvorí sa dialógové okno Spustiť.
Krok 2: Otvorte príkazový riadok cmd a stlačením klávesu Enter otvorte príkazový riadok.

Reklamy
Krok 3: Do príkazového riadku zadajte príkaz: netsh wlan show ovládače
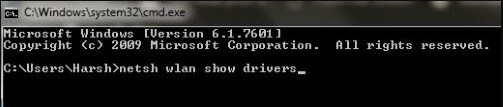
Zobrazí sa všetky vlastnosti ovládača bezdrôtovej siete LAN v počítači.
Krok 4: Vyhľadanie typov rádia podporovaných výsledkami.
Reklamy
Metóda 2) Skontrolujte, či váš smerovač podporuje šírku pásma 5 GHz
V okne Podporované typy rádia uvidíte tri režimy siete, ako napríklad: -

a) 802.11g 802.11n: Podporuje iba šírku pásma 2,4 GHz.
b) 802.11n 802.11g 802.11b: Podporuje iba šírku pásma 2,4 GHz.
c) 802.11a 802.11g 802.11n: Podporuje šírku pásma 2,4 GHz aj 5 GHz.
Metóda 3) Povoľte režim 802.11n na vašom adaptéri WiFi.
Krok 1: Stlačte tlačidlo Windows + X a klepnite na Správca zariadení.

Krok 2: Prejdite cez Správcu zariadení, vyhľadajte Sieťové adaptéry a klepnite na ne. V rozbalenej ponuke vyhľadajte možnosť bezdrôtového adaptéra. Kliknite na ňu pravým tlačidlom myši a potom klepnite na Vlastnosti.
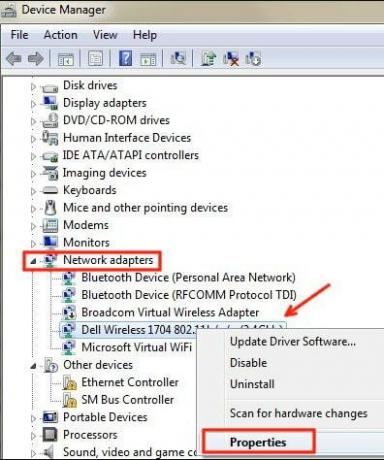
Krok 3: Otvorí sa nové okno. Odtiaľ prejdite na kartu Rozšírené. Hľadať Režim 802.11n a kliknite na ňu. Potom upravte hodnotu na Povoliť. Kliknite na tlačidlo OK.
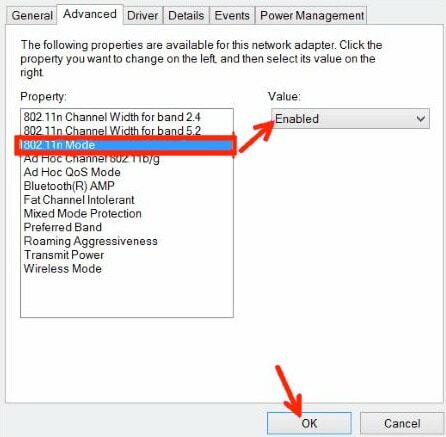
Krok 4: Reštartujte systém a skontrolujte, či je problém vyriešený alebo nie.
Metóda 4) Pomocou Správcu zariadení nastavte šírku pásma na 5 GHz
Krok 1: Z vyššie uvedenej metódy postupujte podľa krokov 1 a 2.
Krok 2: Otvorte kartu Rozšírené vo vlastnostiach bezdrôtového adaptéra. V poli Vlastnosť vyberte možnosť Preferované pásmo. Teraz sa otvorí rozbaľovacia ponuka. Z toho klepnite na možnosť Preferovať pásmo 5 GHz. Potom kliknite na, OK.

Krok 4: Reštartujte systém a skontrolujte, či je problém vyriešený alebo nie.
Metóda 5) Aktualizujte ovládače WiFi
Krok 1: Stlačením Windows + X otvorte nástroj Správca zariadení. A klepnite na Správcu zariadení.
Krok 2: Prejdite cez okno Správcu zariadení a nájdite možnosť Sieťové adaptéry. Klepnite na ňu. Teraz kliknite na možnosť Bezdrôtový adaptér a potom kliknite na možnosť Aktualizovať softvér ovládača.

Krok 3: Z nového okna Aktualizácia získate dve možnosti; jeden na automatickú aktualizáciu ovládača a druhý na manuálnu aktualizáciu ovládača. Klepnutím na Hľadať automaticky aktualizujete ovládače automaticky.
Krok 4: Po úspešnom vykonaní aktualizácie reštartujte počítač a skontrolujte, či sa problém už nevyskytuje.
Metóda 6) Vrátiť aktualizáciu ovládača Wifi
Krok 1: Postupujte podľa krokov 1 a 2 od metódy 3 uvedenej vyššie.
Krok 2: Teraz z ponuky vlastností. Prejdite na kartu Ovládač. Odtiaľ nájdite možnosť Vrátiť späť ovládač a klepnite na ňu.
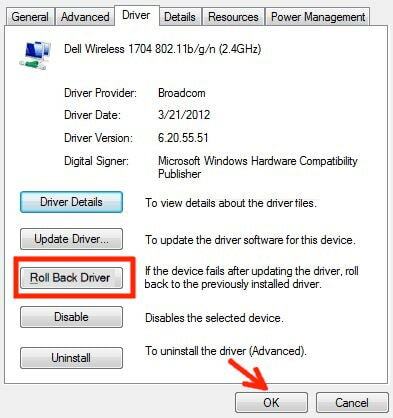
Krok 3: Keď skončíte s vrátením aktualizácie ovládača wifi. Reštartujte počítač a zistite, či už problém pretrváva.
Balenie
Metódy uvedené vyššie budú vyriešené, ak sa v systéme Windows 10 nezobrazuje 5GHz wifi. V prípade, že váš počítač nie je kompatibilný s 5GHz šírkou pásma wifi, bude možno potrebné inovovať počítač, pretože teraz je čas na upgrade hardvéru počítača. To je všetko, čo pre vás máme k dispozícii: Ako opraviť, ak sa v systéme Windows 10 nezobrazuje 5GHz wifi? Dúfame, že vám tento sprievodca pomohol.
Voľba editora:
- Ako opraviť chybu zlyhala pri aktualizácii definícií vírusov Avast
- Ako zistiť slabé heslá pomocou prehliadača Google Chrome
- Pridajte Google Analytics do Squarespace
- Odstráňte tabuľky Google z Disku Google
- Usporiadajte párty sledovania videa Amazon Prime
Rahul je študentka počítačovej vedy s obrovským záujmom o oblasti techniky a kryptomeny. Väčšinu času trávi písaním alebo počúvaním hudby alebo cestovaním po nevidených miestach. Verí, že čokoláda je riešením všetkých jeho problémov. Život sa stáva a káva pomáha.



