Ako vynútiť zastavenie zväčšovania pri nepretržitom používaní mikrofónu
Ďalší Užitočný Sprievodca / / August 04, 2021
Reklamy
V tejto príručke vám ukážeme kroky, ktoré vynútia zastavenie neustáleho približovania pomocou mikrofónu vášho zariadenia. Existuje pomerne málo webov s videokonferenciami, ktoré v týchto bezprecedentných časoch zaznamenali nárast ich užívateľskej základne. Zoom však dokázal prekonať všetkých svojich konkurentov a s veľkým náskokom. Či už ide o telekomunikácie, rodinné stretnutia, profesionálne alebo školské zariadenia, pre mnohých používateľov sa čoskoro stalo voľbou.
Vďaka množstvu zapečatených funkcií a ľahko použiteľnému rozhraniu je na čo pozerať. Stačí dať povolenie mikrofónu a kamere vášho zariadenia a aplikácia je funkčná. V niektorých prípadoch však môže aplikácia naďalej používať mikrofón vášho zariadenia, aj keď to nie je potrebné. V takom prípade je najlepším riešením vynútené zastavenie neustáleho približovania pomocou mikrofónu vášho zariadenia. A v tejto príručke vám pomôžeme práve s týmto. Postupujte ďalej.
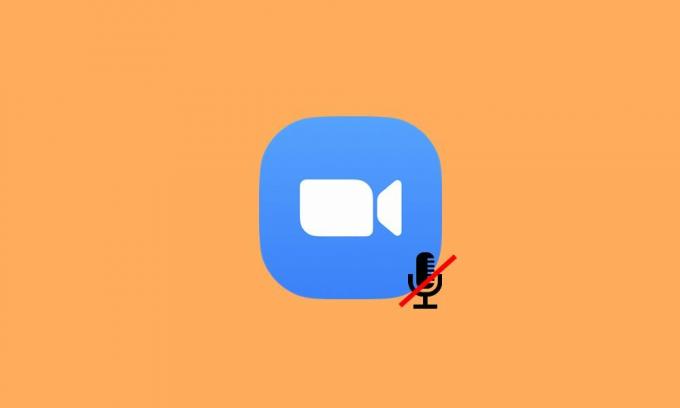
Ako vynútiť zastavenie zväčšovania pri nepretržitom používaní mikrofónu
Ak si prajeme vypnúť zvuk pri priblížení, kliknutím na možnosť Stlmiť v dolnej lište sa môžeme ľahko vypnúť. Rovnako môžete povoliť možnosť „Vždy pripojiť mikrofón k mikrofónu, keď sa pripájate k schôdzke“. Druhá možnosť predvolene stlmí váš zvuk, akonáhle sa pripojíte k schôdzke. Potom existuje aj možnosť stlmiť zvuk tesne pred pripojením k hovoru (pomocou možnosti Nepripojiť k zvuku).
Reklamy
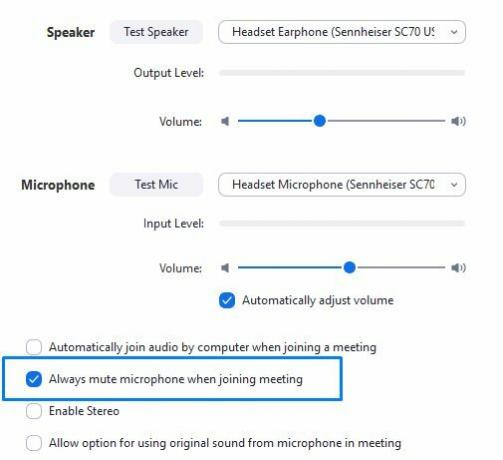
Všetky tieto možnosti však iba stlmia váš hlas, aplikácia bude mať naďalej prístup k vášmu mikrofónu. Ak chcete zabrániť tomu, aby Zoom neustále používal mikrofón vášho zariadenia, budete musieť odvolať jeho povolenia pre mikrofón. Môže to vyžadovať niekoľko ďalších krokov, ale je to najlepší spôsob, ako zabrániť aplikácii v prístupe k mikrofónu vášho počítača alebo smartphonu. Pozrime sa teda na kroky na vykonanie tejto úlohy na oboch platformách.
Na počítači so systémom Windows
Tu sú kroky, ktoré odvolajú povolenie mikrofónu Zoom na vašom počítači so systémom Windows.
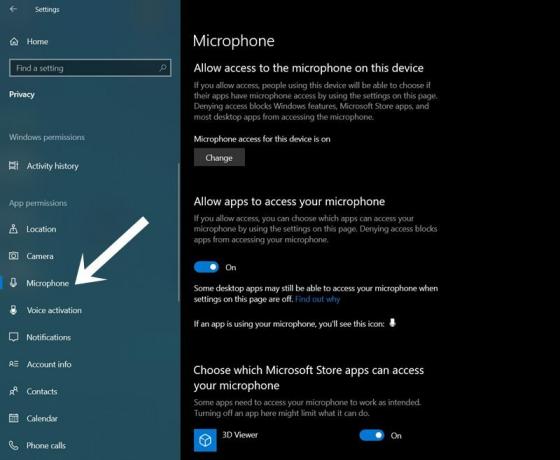
- Pomocou kombinácií klávesových skratiek Windows + I otvorte stránku Nastavenia.
- Potom prejdite do sekcie Ochrana osobných údajov.
- Vyberte ikonu Mikrofón na ľavom paneli s ponukami v ponuke Povolenia aplikácie.
- Teraz stačí deaktivovať prepínač vedľa aplikácie Zoom.
- Na druhej strane, ak používate zväčšenie z prehliadača, môžete deaktivovať povolenie mikrofónu tohto webového prehliadača.
Na smartfónoch s Androidom
Ak chcete vynútiť zastavenie neustáleho približovania pomocou mikrofónu zariadenia s Androidom, postupujte podľa nasledujúcich krokov:
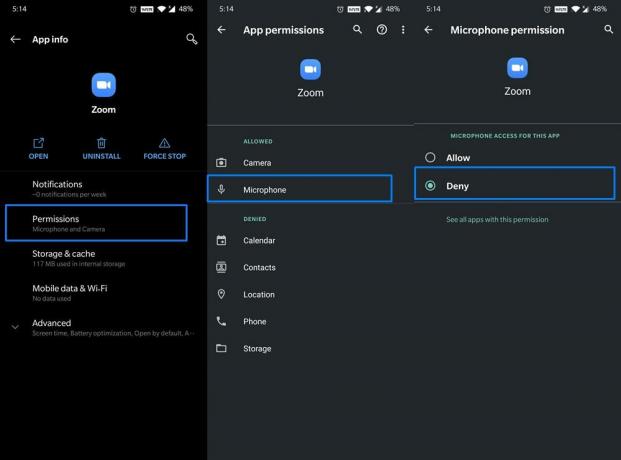
Reklamy
- Prejdite na Nastavenia vo svojom zariadení so systémom Android.
- Potom prejdite do časti Aplikácie a upozornenia> Informácie o aplikácii.
- V zozname vyberte možnosť Zväčšiť a prejdite do jej časti Povolenia.
- Potom v časti Povolené vyberte položku Mikrofón a zmeňte ju na možnosť Odmietnuť.
To je všetko. To boli kroky, ktoré prinútili zastaviť Zoom, aby nepretržite používal mikrofón zariadenia. Nezabúdajte, že pri nasledujúcom hovore budete musieť najskôr povoliť povolenie mikrofónu. S týmto oznámením, ak máte akékoľvek ďalšie otázky týkajúce sa vyššie uvedených krokov, dajte nám vedieť v komentároch. Zaokrúhľovanie, tu sú niektoré z nich Tipy a triky pre iPhone, Tipy a triky pre PCa Tipy a triky pre Android mali by ste sa tiež pozrieť.



