Ako opraviť Spotify, ktorý neprehráva skladby
Ďalší Užitočný Sprievodca / / August 04, 2021
Reklamy
Pre pripomenutie Spotify je jednou z populárnych a široko používaných služieb online streamovania hudby a používatelia môžu skladby počúvať doslova kedykoľvek a kdekoľvek. Vychádza však viac správ, že Spotify z nejakého neznámeho dôvodu neprehráva skladby na PC ani na mobilných zariadeniach. Našťastie existuje niekoľko spôsobov, ako ľahko vyriešiť problém so službou Spotify Not Playing Songs, ktorý nájdete nižšie.
Podľa niekoľko správ o komunite Spotify, kedykoľvek používatelia alebo predplatitelia kliknú / klepnú na ľubovoľnú skladbu, nebude sa hrať vôbec. Hlavná frustrujúca vec je, že aplikácia Spotify (pre počítače alebo mobilné zariadenia) nezobrazuje žiadne chybové hlásenia ani konkrétne dôvody. Používatelia teda nemôžu skutočne pochopiť, čo spôsobuje tento problém.
Niektorí z dotknutých používateľov si myslia, že existujú problémy so servermi Spotify alebo dokonca s poruchou aplikácie. Ďalej sme však spomenuli niekoľko ďalších možných riešení, ktoré by vo väčšine prípadov mali fungovať pre vás. Teraz bez ďalších okolkov poďme k sprievodcovi riešením problémov nižšie.
Obsah
-
1 Ako opraviť Spotify, ktorý neprehráva skladby
- 1.1 1. Reštartujte aplikáciu Spotify
- 1.2 2. Reštartujte zariadenie
- 1.3 3. Skontrolujte svoje internetové pripojenie
- 1.4 4. Skontrolujte dostatok úložného priestoru
- 1.5 5. Znova synchronizujte Spotify
- 1.6 6. Zakážte prehrávanie prelínania
- 1.7 7. Spravujte kvalitu streamovania hudby
- 1.8 8. Aktualizujte zvukový ovládač
- 1.9 9. Preinštalujte aplikáciu Spotify
- 1.10 10. Kontaktujte podporu Spotify
Ako opraviť Spotify, ktorý neprehráva skladby
Predtým, ako začnete s riešeniami, nezabudnite skontrolovať niektoré bežné veci, aby ste potvrdili, či sa problém vyskytuje z nejakých hlúpych dôvodov alebo nie. Ak chcete byť konkrétni, nezabudnite skontrolovať, či je indikátor priebehu prehrávania skladby v pohybe alebo nie, či je zapnutá hlasitosť zvuku alebo nie, udržujte si aktuálne informácie o svojej počítačovej / mobilnej aplikácii Spotify, skúste reštartovať zariadenie, skontrolovať internetové pripojenie a viac.
Reklamy
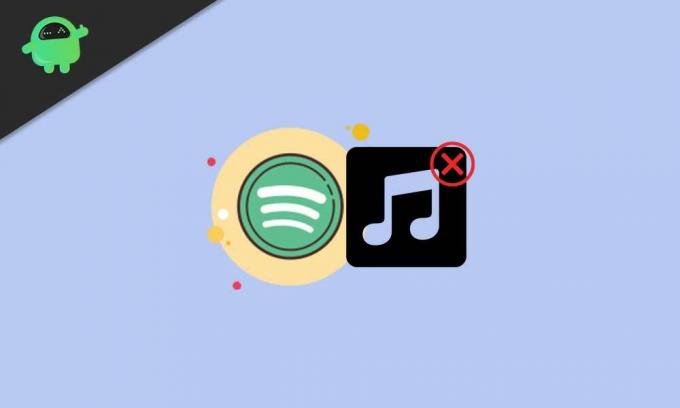
1. Reštartujte aplikáciu Spotify
Či už používate počítačovú alebo mobilnú aplikáciu Spotify, aplikáciu reštartujte. Jednoduchým reštartovaním programu budete môcť vyčistiť dočasnú chybu v sieti alebo medzipamäť na úrovni systému a vo väčšine scenárov bude opäť na správnej ceste.
Musíte teda iba zavrieť aplikáciu Spotify a potom ju znova spustiť a skontrolovať, či to pomáha, alebo nie. Ak nie, postupujte podľa inej metódy uvedenej nižšie.
2. Reštartujte zariadenie
Rovnako ako aplikácia Spotify, aj tu sa dôrazne odporúča reštartovať zariadenie z ľubovoľného miesta (počítač / mobil). Reštartovaním zariadenia sa systém osvieži a môže vám pomôcť vyriešiť problém s prehrávaním skladieb vo vašej aplikácii Spotify kvôli problémom so závadami alebo sieťovým pripojením. Vyskúšajte to. Aj keď je to jeden z bežných trikov, zohráva hlavnú úlohu.
3. Skontrolujte svoje internetové pripojenie
Je vysoko pravdepodobné, že s vašim internetovým pripojením sú nejaké problémy, ktoré vám môžu spôsobiť problémy pri streamovaní online obsahu. Uistite sa, že vo svojom počítači skontrolujete káblové (ethernetové) pripojenie k internetu. V opačnom prípade, ak používate Wi-Fi, skúste vypnúť napájanie vášho smerovača Wi-Fi a vyčistiť všetky dočasné poruchy.
Reklamy
4. Skontrolujte dostatok úložného priestoru
Ak ste jedným z prémiových predplatiteľov služby Spotify a dozviete sa, že vaša aplikácia Spotify neprehráva skladby, žiaľ, skontrolujte dostupné úložné miesto na svojom telefóne. Je možné, že ste si stiahli veľa skladieb na ich počúvanie v režime offline a momentálne nemáte dostatok úložného priestoru na bezproblémové fungovanie aplikácie.
Preto by ste mali zo svojho Spotify odstrániť miestne súbory, ktoré doslova zaberajú dostatok miesta v úložisku vášho zariadenia. Urobiť to:
- Spustite Aplikácia Spotify > Prihlásiť sa na váš účet.
- Teraz choďte do nastavenie Ponuka.
- Pod Miestne súbory oddiel, len vypnúť the „Zobraziť miestne súbory“ prepínať.
- Po vypnutí aplikáciu ukončite> Reštartujte zariadenie.
- Nakoniec znova spustite aplikáciu Spotify a skontrolujte, či aplikácia neprehráva skladby alebo nie.
Ak si však chcete stiahnuť skladby zo služby Spotify a prehrávať ich offline, ponechajte si v prístroji dostatok voľného miesta.
5. Znova synchronizujte Spotify
Nie je potrebné hovoriť, že aj keď ste prémiovým predplatiteľom služby Spotify a chcete si ju stiahnuť svoje obľúbené skladby, aby ste ich mohli počúvať offline, pripojte sa k internetu a začnite ich používať na a zatiaľ čo. V prípade online streamovacích služieb založených na cloudových technológiách sa na správne spustenie vyžaduje pripojenie k internetu a opätovná synchronizácia aplikácie alebo služby.
Reklamy
Poznámka: Ak ste sa mesiac nepripojili k internetu, je možné, že sa stiahnuté skladby nebudú môcť prehrať aj v režime offline kvôli stavu, ktorý nie je synchronizovaný.
6. Zakážte prehrávanie prelínania
Crossfading je jednou z užitočných funkcií, ktorá ponúka plynulejšie prechody medzi skladbami bez medzery v časovaní prehrávania. Niekedy to však nemusí vyjsť podľa očakávaní a niektorým nešťastným používateľom spôsobiť problémy s prehrávaním. Pretože aplikácia Spotify ponúka možnosť prehrávania s prelínaním, skúste ju skontrolovať a skontrolovať problém.
- Otvor Aplikácia Spotify > Prihlásiť sa na váš účet.
- Choďte do nastavenie ponuka> Vybrať 'Ukázať pokročilé nastavenia'.
- Kliknite / klepnite na Prehrávanie > Vypnite Crossfading možnosť.
- Ak však túto funkciu nechcete deaktivovať, nastavte časovanie na 5 až 0 sekúnd.
- Teraz si môžete vyskúšať prehrať svoje skladby v službe Spotify.
7. Spravujte kvalitu streamovania hudby
Úprava kvality streamovania hudby pre online zvukové streamovacie služby je jedným z bežných a najužitočnejších spôsobov, ako rýchlo vyriešiť množstvo problémov súvisiacich s prehrávaním. Je tiež možné, že veľmi vysoká kvalita spôsobuje problémy s prehrávaním kvôli priemernej rýchlosti internetu.
- Choďte do Aplikácia Spotify a Prihlásiť sa na váš účet.
- Ďalej vyberte nastavenie > Hľadajte Kvalita hudby.
- Potom zmeňte Kvalita streamovania možnosť Normálne alebo Automaticky ako predvolený.
- Ak ste prémiovým predplatiteľom Spotify, budete ho môcť nastaviť na Veľmi vysoko kvalita, ale to si tiež vyžaduje dobrú rýchlosť a stabilitu internetu.
8. Aktualizujte zvukový ovládač
Zdá sa, že aktualizácia zvukového ovládača v počítači so systémom Windows už u niektorých postihnutých používateľov Spotify opravila problém s prehrávaním konkrétnych skladieb. Ak teda vo svojom počítači alebo notebooku so systémom Windows používate program Spotify, skúste aktualizovať zvukový ovládač zo Správcu zariadení. Urobiť to:
- Kliknite pravým tlačidlom myši na Ponuka Štart otvoriť Rýchla ponuka možnosť.
- Kliknite na Správca zariadení > Dvojité kliknutie na Audio vstupy a výstupy.
- Teraz, kliknite pravým tlačidlom myši na aktívnom zvukovom zariadení z rozbaľovacieho zoznamu.
- Vyberte Aktualizujte ovládač > Kliknite na Vyhľadajte automaticky ovládače.
- Nakoniec systém vyhľadá dostupnú aktualizáciu. Ak áno, automaticky sa stiahne a nainštaluje najnovšia aktualizácia.
- Po dokončení reštartujte počítač a skúste znova prehrať skladby zo Spotify.
Ak nie je k dispozícii, znamená to, že zvukový ovládač je už aktuálny. Ak vám však nefungovala žiadna z vyššie uvedených metód, skúste použiť inú.
9. Preinštalujte aplikáciu Spotify
Preinštalovanie softvéru alebo aplikácie alebo hry sa môže vždy hodiť mnohým postihnutým používateľom. Nie je teda potrebné tvrdiť, že niekedy poškodené dáta aplikácií môžu spôsobiť viac problémov so spustením aplikácie, výkonom, pripojením k sieti atď., Čo je v dnešnej dobe veľmi bežné. Ak máte problémy, vždy sa odporúča aspoň pokúsiť sa aplikáciu znova nainštalovať.
Či už teda používate aplikáciu Spotify pre počítač alebo mobil, stačí ju odinštalovať a reštartovať zariadenie. Po dokončení choďte k oficiálna stránka na stiahnutie Spotify a získajte najnovšiu verziu podľa svojej platformy. Ďalej si budete musieť aplikáciu nainštalovať do zariadenia ako obvykle. Užite si to!
10. Kontaktujte podporu Spotify
Stále sa vám zdá, že Spotify neprehráva skladby? Ak je to tak, skúste kontaktovať Tím podpory Spotify o ďalšiu pomoc. Môžete tiež priamo poslať správu do oficiálny Twitter Spotify zvládnuť.
To je všetko, chlapci. Predpokladáme, že vám bola táto príručka užitočná. Neváhajte a požiadajte v komentári nižšie o ďalšie otázky.
Subodh miluje písanie obsahu, či už môže súvisieť s technológiou alebo iný. Po ročnom písaní na blogu o technológiách ho to nadchlo. Miluje hranie hier a počúvanie hudby. Okrem blogovania je návykový pri zostavovaní herných počítačov a pri únikoch smartfónov.

![Skladové verzie firmvéru Huawei Mate 20 X [Späť na skladu ROM]](/f/6c6a8c63cafad80f3a3eacf5c0d17fc0.jpg?width=288&height=384)

