Ako vložiť digitálny podpis do Dokumentov Google
Ďalší Užitočný Sprievodca / / August 04, 2021
Vlastná ROM | CyanogenMod | Aplikácie pre Android | Aktualizácia firmvéru | MiUi | All Stock ROM | OS OS
Reklamy
Chceš vedieť ako na to vložte svoj digitálny podpis do ľubovoľného dokumentu Google.? Potom nezabudnite tento článok skontrolovať až do konca. V dnešnej dobe sa všetko stáva digitálnym. Väčšina dokumentov a súborov sa vytvára v programoch MS Word alebo Google Docs. V niektorých dokumentoch možno budeme musieť vložiť svoj podpis. Teraz nie je možné s každým zariadením podporovať dotykové pero. Jedná sa o digitálne perá, ktoré nám umožňujú písať alebo kresliť na obrazovku počítača alebo tabletu.
Stále však môžete ľahko vytvoriť svoj podpis v Dokumentoch Google bez použitia akejkoľvek aplikácie alebo objektu tretej strany. Vysvetlím, ako budete používať natívne nástroje na kreslenie dokumentu Google Doc a jeho črty na vyrezávanie vlastného digitálneho podpisu. Podľa požiadavky môžete dokonca zmeniť veľkosť znamienka, ktoré ste vytvorili. Ak si myslíte, že to bude chvíľu trvať, buďte si istý. Sotva vám to bude trvať minútu alebo dve. Pozrime sa teraz na kroky sprievodcu.
Vložte digitálny podpis do Dokumentov Google
Tu sú presné kroky, ktoré by ste mali dodržiavať.
- Otvorte existujúci súbor Dokumentov Google alebo vytvorte nový súbor
- Na paneli s ponukami prejdite na Vložte a kliknite na ňu
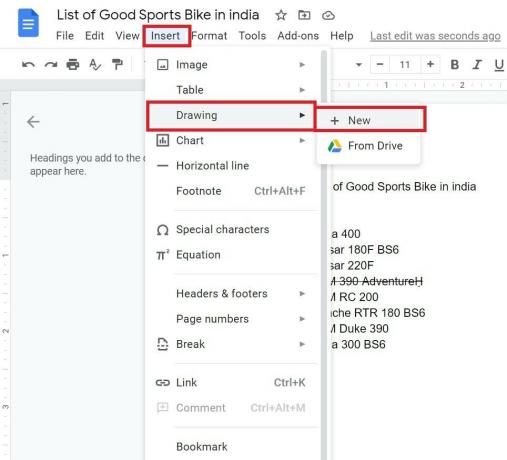
- Z rozbaľovacej ponuky vyberte možnosť Kreslenie > Nový
- Zobrazí sa vyskakovacie plátno
- Umiestnite kurzor myši na ikony a prejdite na Riadok
- Klikni na Ikona čiary
- Z rozbaľovacej ponuky vyberte Čmáranice
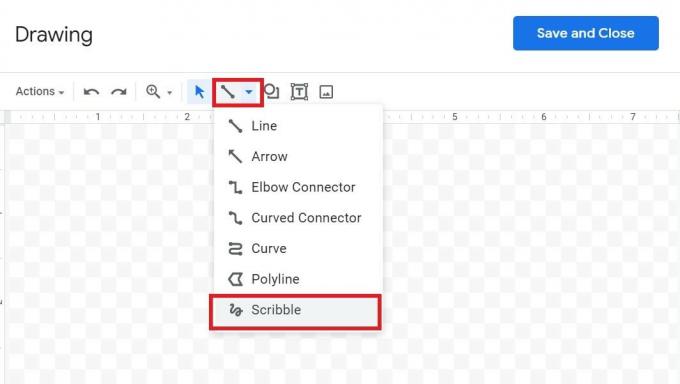
- Kliknite / klepnite na svoju myš alebo trackpad a vytvorte svoj podpis.
- Akonáhle skončíte s tým, že sa vaše znamenie olizuje Uložiť a zavrieť

- Podpis sa automaticky zobrazí v bode kurzora hlavného súboru Dokumentov Google, kde je potrebné vloženie digitálneho podpisu.
- Môžete ho zmeniť pomocou nástroja na zmenu veľkosti a tiež upraviť podpis kliknutím na ikonu Možnosť úprav

- Keď sa rozhodnete upraviť svoj súčasný podpis, budete presmerovaní späť na kresliace plátno. Môžete vykonať zmeny a po dokončení znova kliknúť na tlačidlo Uložiť.
POZNÁMKA: Stačí sa prihlásiť rovnakými pohybmi ako vy pomocou pera.
Reklamy
Ak teda chcete vytvoriť digitálny podpis pre akýkoľvek súbor Dokumentov Google, táto príručka vám pomôže. Ak máte akékoľvek otázky, neváhajte ich položiť v sekcii komentárov.
Súvisiace články
- Ako používať osnovu dokumentu v službe Dokumenty Google
- Ako používať chat editora v dokumentoch Google
- Automatické ukladanie dokumentov Google nefunguje | Ako opraviť



