Ako prepínať medzi profilmi v aplikácii Microsoft Edge Chromium
Ďalší Užitočný Sprievodca / / August 04, 2021
Reklamy
Chróm Microsoft Edge je preferovaným zdrojom prehliadania vďaka svojej funkcii viacerých profilov. Táto funkcia umožňuje používateľovi používať nezávislé profily, ktoré uchovávajú údaje o prehliadaní, históriu, záložky a všetky podobné informácie oddelene vo všetkých existujúcich profiloch. Funkcia Profily sa hodí, keď používatelia zdieľajú svoje prehľadávače s viacerými počítačovými operátormi v rodine alebo nechajú prácu a osobné prehliadanie odlišné.
Dnes si v tomto článku povieme o všetkých dostupných metódach prepínania medzi profilmi v prehliadači Microsoft Edge Chromium. Nasledujúce metódy slúžia na rôzne nastavenia a ich dodržiavanie je jednoduché a rýchle. Pozrieť sa:
Obsah
-
1 Metódy prepínania medzi profilmi v aplikácii Microsoft Edge Chromium
- 1.1 Metóda 1: Prepnutie profilu v aplikácii Microsoft Edge z ikony profilu na paneli nástrojov v aplikácii Microsoft Edge:
- 1.2 Metóda 2: Prepnutie profilu v aplikácii Microsoft Edge z ikony Microsoft Edge na hlavnom paneli systému Windows
- 1.3 Metóda 3: Prepnutie profilu v Microsoft Edge z PWA:
- 1.4 Metóda 4: Prepnutie profilu v Microsoft Edge zo stránky Profily v nastaveniach Microsoft Edge:
Metódy prepínania medzi profilmi v aplikácii Microsoft Edge Chromium
Metóda 1: Prepnutie profilu v aplikácii Microsoft Edge z ikony profilu na paneli nástrojov v aplikácii Microsoft Edge:
- Najprv spustite Microsoft Edge.
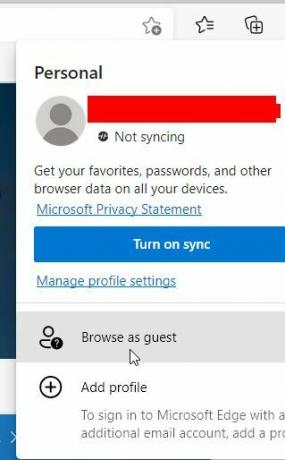
- Teraz v pravom hornom rohu kliknite na ikonu Ikona profilua v jej podponuke kliknite na ikonu Profil, ktorý chcete prepnúť.
Metóda 2: Prepnutie profilu v aplikácii Microsoft Edge z ikony Microsoft Edge na hlavnom paneli systému Windows
- Na paneli úloh kliknite na a Ikona Microsoft Edge ktorá je spojená s profil, ktorý chcete otvoriť.

Poznámka: Profil môžete identifikovať podľa obrázka profilu, ktorý je k nemu priradený, alebo jednoducho kliknite pravým tlačidlom myši na ikonu Profil a v rozbaľovacom zozname skontrolujte názov profilu.
Metóda 3: Prepnutie profilu v Microsoft Edge z PWA:
Spoločnosť Microsoft predstavila prepínač profilov priamo v záhlaví aplikácie, odkiaľ môžu používatelia prepínať profily (pre používateľov, ktorí si v aplikácii inštalujú rovnaké progresívne webové aplikácie (PWA) alebo stránky na viac profilov Microsoft Edge) sám). Dozvieme sa ako:
Reklamy
- Na záhlaví okna PWA alebo nainštalované stránky v aplikácii Microsoft Edge kliknite na ikonu Ikona profilu.
- Teraz zo skokového zoznamu kliknite na ikonu Profil chcete prepnúť. Ďalej spustí PWA alebo nainštalovanú lokalitu s vybraným profilom.
Metóda 4: Prepnutie profilu v Microsoft Edge zo stránky Profily v nastaveniach Microsoft Edge:
- Najprv spustite Microsoft Edge.

- V pravom hornom rohu obrazovky kliknite na ikonu Ikona s 3 bodkamia vyberte požadovanú možnosť nastavenie z kontextového menu.
- V okne Nastavenia kliknite na Profily (z ponuky na ľavom paneli).
- Ďalej v ponuke na pravom paneli pod položkou Viac profilov v časti kliknite na ikonu Prepnúť kartu priradenú k profilu, na ktorý chcete prepnúť.
Hotovo, zatvorte karty nastavení a prejdite ďalej s vybraným profilom.
Proces prepínania medzi viacerými profilmi v prehliadači Microsoft Edge založenom na prehliadači Chromium je jednoduchý a nevyžaduje zakaždým zadávanie hesla. Používatelia sa môžu ďalej prihlásiť do ktoréhokoľvek z týchto profilov buď pomocou svojho účtu Microsoft, pracovného alebo školského účtu.
Odstránením používateľského profilu z Microsoft Edgeu sa ďalej natrvalo odstránia všetky údaje o prehliadaní, záložky, heslá a ďalšie podrobnosti toho istého profilu. Všetky údaje synchronizované s Microsoft Cloudom však zostanú v bezpečí, ale môžu byť vymazané z informačného panela ochrany osobných údajov spoločnosti Microsoft. Ak máte otázky alebo pripomienky, napíšte si komentár do poľa pre komentár nižšie.



