Ako písať hlasom v Dokumentoch Google?
Ďalší Užitočný Sprievodca / / August 04, 2021
Reklamy
Si spisovateľka? Možno spisovateľ blogu alebo novinár. Ak si vaša práca alebo vášeň vyžaduje, aby ste každý deň napísali veľa slov, bude sa vám hodiť hlasové písanie v aplikácii Dokumenty Google. Niektoré dni ste príliš unavení na to, aby ste niečo písali, ale pracovné zaťaženie si vyžaduje, aby ste prácu posunuli ďalej aj v týchto situáciách. Ak ste teda unavení a nechcete písať všetky slová, môžete im ich v Dokumentoch Google nadiktovať. Funkcia hlasového zadávania v Dokumentoch Google bude mať prístup k vášmu mikrofónu a na základe vášho rozprávania bude vypisovaná celá časť.
Rozhodne nejde o novú funkciu a je tu už roky. Ale v tých časoch bola presnosť systému pri zisťovaní správneho slova okolo 70%. V poslednej dobe však došlo k masívnym vylepšeniam presnosti a teraz dokáže vaše slová rozpoznať presne bez toho, aby odkladalo mnoho chýb. Táto funkcia je však exkluzívna iba pre Google. Túto funkciu teda môžete používať iba s Dokumentmi Google. V tomto článku vás teda prevedieme celým procesom používania hlasového zadávania v Dokumentoch Google a zadávajte svoje slová pomocou príkazov v prehliadači, zariadení so systémom iOS, Android, Mac, dokonca aj v systéme Windows 10. Poďme teda na to bez ďalších okolkov.

Obsah
-
1 Ako písať hlasom v Dokumentoch Google?
- 1.1 Ako písať hlasom v aplikácii Dokumenty Google vo webovom prehliadači?
- 1.2 Ako písať hlasom v Dokumentoch Google na zariadení s Androidom?
- 1.3 Ako písať hlasom v Dokumentoch Google na zariadení so systémom iOS?
- 1.4 Ako písať hlasom v Dokumentoch Google na počítači Mac?
- 1.5 Ako písať hlasom v službe Dokumenty Google v systéme Windows 10?
Ako písať hlasom v Dokumentoch Google?
Ak budete pri zadávaní dokumentov do Dokumentov Google používať svoj hlas, znamená to, že viac svojej práce dokončíte za oveľa kratší čas. Ak sa teda snažíte stihnúť veľa práce v krátkom časovom období, potom je táto funkcia určená práve vám. Ak si navyše práca pri písaní vyberá daň na vašom tele a objavujú sa príznaky poranenia chrbta, únavy alebo bolesti, hlasové písanie je určené pre vás. Hlasové zadávanie vám dáva slobodu nechať si prsty oddýchnuť si pri písaní dlhých únavných dokumentov. Nemusíte sa obávať ani toho, že hlasové zadávanie vám bude chýbať v interpunkcii. Môžete diktovať slová ako „čiarka“, „pomlčka“, „pomlčka“ alebo čokoľvek podobné a hlasové zadanie to zdvihne a vloží do vášho dokumentu.
Reklamy
Na to, aby ste mohli pracovať s dokumentom v službe Dokumenty Google, budete potrebovať predovšetkým účet Google. Ak teda ešte nemáte účet Google, vytvorte si ho ešte predtým, ako začnete s niektorou z metód uvedených nižšie. Teraz začnime s tým, ako môžete túto funkciu používať vo webovom prehliadači.
Ako písať hlasom v aplikácii Dokumenty Google vo webovom prehliadači?
Pre túto metódu môžete použiť niekoľko prehliadačov, ale prehliadač Chrome funguje s Dokumentmi Google bezchybne. Ak teda chcete túto funkciu používať v prehliadači, je najlepšou voľbou prehliadač Chrome.
- Otvorte prehliadač a kliknutím prejdite na domovskú stránku Dokumentov Google tu.
- Ak v prehliadači nie ste prihlásení do svojho účtu Google, prihláste sa pomocou svojich prihlasovacích údajov.
- Kliknite na „Prejsť na Dokumenty Google“.

- Potom sa zobrazia všetky vaše dokumenty. Môžete sa rozhodnúť vytvoriť nový dokument alebo otvoriť starší.
- Keď sa daný dokument otvorí, kliknite v hornej ponuke na Nástroje.
- V zozname možností v rozbaľovacej ponuke vyberte možnosť „Hlasové zadávanie“.

- Prehliadač vás požiada o povolenie na prístup k vášmu mikrofónu. Kliknite na „Povoliť“.
- Kliknite na ikonu mikrofónu v ľavej časti obrazovky a akonáhle sa zmení na červenú, začnite diktovať.

Reklamy
Ako písať hlasom v Dokumentoch Google na zariadení s Androidom?
Túto funkciu môžete použiť aj na svojom zariadení so systémom Android.
- Aby táto metóda fungovala, musíte si do zariadenia s Androidom nainštalovať klávesnicu Google (GBoard). Môžete si ho nainštalovať z Obchodu Google Play tu.
- Nainštalujte si aplikáciu Dokumenty Google a prihláste sa do svojho účtu Google.
- Vytvorte nový dokument alebo otvorte existujúci dokument, na ktorom chcete pracovať.
- Klepnite na priestor, kde obvykle píšete text. Vaša klávesnica sa vysunie.
- V pravom rohu klávesnice Gboard sa zobrazí malá ikona mikrofónu. Klepnite na ňu a na obrazovke sa vám zobrazí správa „Teraz hovorte“.
- Teraz začnite rozprávať a všetko, čo hovoríte, sa v dokumente google objaví ako slová.
- Po dokončení rozprávania klepnite znova na tlačidlo mikrofónu, čím sa zastaví funkcia hlasového zadávania.
Ako písať hlasom v Dokumentoch Google na zariadení so systémom iOS?
Proces je podobný aj pri používaní zariadenia iPhone.
- Na svojom iPhone si budete musieť nainštalovať klávesnicu Google (GBoard). Nájdete ho v obchode App Store.
- Potom si nainštalujte aplikáciu Dokumenty Google a prihláste sa do svojho účtu Google.
- Vytvorte nový dokument alebo otvorte existujúci dokument, na ktorom chcete pracovať.
- Klepnite na priestor, kde obvykle píšete text. Vaša klávesnica sa vysunie.
- Na klávesnici Gboard uvidíte malú ikonu mikrofónu. Klepnite na ňu a na obrazovke sa vám zobrazí správa „Teraz hovorte“.
- Teraz začnite rozprávať a všetko, čo hovoríte, sa v dokumente google objaví ako slová.
- Po dokončení rozprávania klepnite znova na tlačidlo mikrofónu, čím sa zastaví funkcia hlasového zadávania.
Ako písať hlasom v Dokumentoch Google na počítači Mac?
Ak používate túto funkciu na počítači Mac, budete musieť použiť prehliadač Google Chrome.
- Otvorte Chrome a zadajte „docs. nový “v paneli s adresou.
- Ak v prehliadači ešte nie ste prihlásení do svojho účtu Google, prihláste sa pomocou prihlasovacích údajov.
- Kliknite na „Prejsť na Dokumenty Google“.
- Potom sa zobrazia všetky vaše dokumenty. Môžete sa rozhodnúť vytvoriť nový dokument alebo otvoriť starší.
- Keď sa daný dokument otvorí, kliknite v hornej ponuke na Nástroje.
- V zozname možností v rozbaľovacej ponuke vyberte možnosť „Hlasové zadávanie“.
- Prehliadač vás požiada o povolenie na prístup k vášmu mikrofónu. Kliknite na „Povoliť“.
- Kliknite na ikonu mikrofónu v ľavej časti obrazovky a akonáhle sa zmení na červenú, začnite diktovať.
Ako písať hlasom v službe Dokumenty Google v systéme Windows 10?
Máte aplikáciu Dokumenty Google pre Windows 10. Túto aplikáciu si môžete nainštalovať do systému Windows 10 a začať používať funkciu hlasového zadávania. Predtým, ako prejdete do aplikácie, mali by ste v systéme Windows 10 vykonať test mikrofónu, aby ste skontrolovali, či mikrofón funguje správne alebo nie.
Reklamy
- Stlačte a podržte kláves Windows + X a v zozname zobrazených možností vyberte možnosť „Nastavenia“.
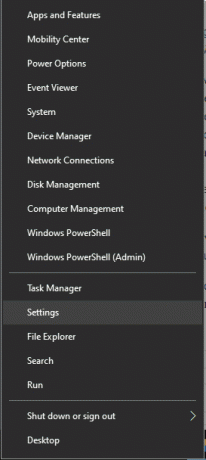
- Kliknite na Systém a potom na kartu Zvuk vľavo.
- Pod vstupom uvidíte svoj mikrofón. Zaistite, aby lišta pod možnosťou „vyskúšať mikrofón“ kolísala, keď niečo poviete do mikrofónu.

- Teraz si nainštalujte aplikáciu google docs pre Windows 10.
- Otvorte túto aplikáciu a prihláste sa do svojho účtu Google.
- Vyberte, či chcete vytvoriť nový dokument, alebo otvoriť starý dokument v dokumentoch Google.
- Kliknite na nástroje v hornej ponuke a vyberte možnosť „Hlasové zadávanie“.
- Udeľte aplikácii prístup k mikrofónu a potom začnite diktovať.
Ak nemáte vysokorýchlostné pripojenie na internet, môžu sa vám vyskytnúť problémy s rýchlosťou. Pomalé pripojenie na internet tiež bude znamenať, že slová nemusia vyjsť presne. Nezabudnite mať jasno aj v slovách, ktoré hovoríte. Ak slovo nevyslovujete správne, hlasové písanie v Dokumentoch Google vám nemôže pomôcť s presným zadaním slova.
Takže to je všetko o používaní hlasového zadávania v dokumentoch Google na písanie dokumentov na všetkých druhoch zariadení. Ak máte akékoľvek otázky alebo otázky týkajúce sa tohto článku, nižšie komentujte a my sa vám ozveme. Nezabudnite si tiež prečítať naše ďalšie články o Tipy a triky pre iPhone,Tipy a triky pre Android, Tipy a triky pre PCa oveľa viac pre užitočnejšie informácie.



