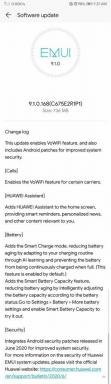AirPods Odpojenie od Macu
Sprievodca Makosom / / August 04, 2021
Reklamy
Ak sa AirPods odpájajú od vášho počítača Mac, táto príručka načrtne niektoré metódy, ktoré by vám mali pomôcť tento problém vyriešiť. Tieto bezdrôtové Bluetooth slúchadlá do uší od spoločnosti Apple sotva treba predstavovať. Aj keď nemožno poprieť jeho zdatnosť alebo schopnosť, zdá sa, že stále prechádza spravodlivým podielom vzostupov a pádov. A keď sa to stane, zdá sa, že to rozzúrilo pomerne veľa používateľov, a to oprávnene. Nedávno sme diskutovali o spôsoboch, ako opraviť problémy s pripojením AirPods.
Zdá sa, že odteraz existuje veľa používateľov, ktorí vyjadrujú znepokojenie nad skutočnosťou, že ich AirPods sú odpojené od Macu. Viac ako dvetisíc používateľov už túto otázku zopakovalo na konferencii Fórum podpory spoločnosti Apple. Ďalej sa zdá, že k tomu došlo zrazu bez zjavného dôvodu. Ak sa vám tiež zobrazuje problém s týmto problémom, táto príručka vám pomôže. Dnes sa podelíme o niektoré užitočné tipy, ktoré by mali opraviť odpojenie AirPodov od vydania Macu. Postupujte ďalej.
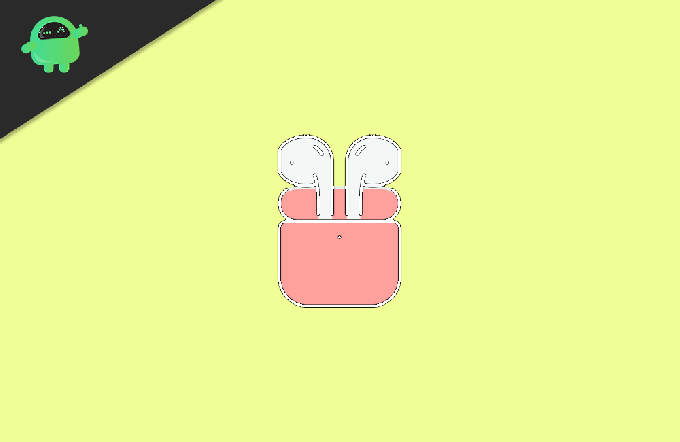
Obsah
-
1 AirPods sa odpojujú od Macu Ako opraviť
- 1.1 Oprava 1: Reštartujte Mac
- 1.2 Oprava 2: Odpojte ďalšie blízke zariadenia
- 1.3 Oprava 3: Znova spárujte svoje AirPods
- 1.4 Oprava 4: Resetovanie modulu Bluetooth Mac
- 1.5 Oprava 5: Odstráňte súbory „Cache“ Bluetooth
AirPods sa odpojujú od Macu Ako opraviť
Pokiaľ ide o tento problém, neexistuje žiadna univerzálna oprava. Budete musieť prejsť všetkými nižšie uvedenými riešeniami, kým sa problém neodstráni. Predtým, ako budete pokračovať, navrhujeme tiež skontrolovať, či žiadne nie sú problémy s ľavými alebo pravými AirPods. Ak ste si tým istí, postupujte podľa nasledujúcich pokynov.
Reklamy
Oprava 1: Reštartujte Mac
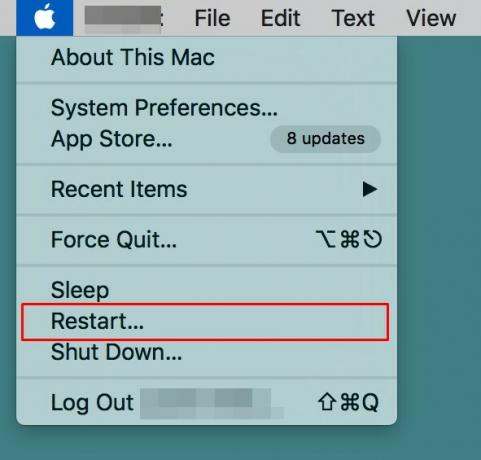
Aj keď sa to v tomto zozname javí ako celkom zrejmá položka, je známe, že jednoduchý reštart v niektorých prípadoch urobí zázraky. Takže pokračujte do toho, kliknite na logo Apple umiestnené v ľavom hornom rohu a z ponuky vyberte Reštartovať. Akonáhle sa váš Mac reštartuje, skontrolujte, či je schopný generovať nejaké priaznivé výsledky, pokiaľ ide o opravu AirPods Odpojenie od vydania pre Mac. Ak problém stále pretrváva, je tu niekoľko ďalších tipov, ktoré môžete vyskúšať.
Oprava 2: Odpojte ďalšie blízke zariadenia
Ak sú AirPods pripojené k počítaču Mac aj k ďalšiemu zariadeniu Apple (iPad, iPod touch, iPhone) a ak k obidvom tieto zariadenia sú prihlásené pomocou rovnakého Apple ID, potom sa AirPods medzi nimi automaticky prepnú zariadenia. Oprava tohto problému je dosť jednoduchá. Stačí odpojiť vaše AirPods od druhého zariadenia vypnutím ich Bluetooth. Takto zostane pripojený iba k vášmu Macu a mal by opraviť AirPods Odpojenie od Macu.
Oprava 3: Znova spárujte svoje AirPods
Ako je zrejmé z nadpisu, z počítača Mac by sme odstránili (alebo skôr zrušili párovanie) vaše AirPods. Potom to od začiatku znova spárujeme. Tým sa odstránia všetky pretrvávajúce problémy s pripojeniami. Pri vykonávaní vyššie uvedenej úlohy postupujte podľa nasledujúcich krokov.
- Kliknite na ikonu Bluetooth na počítači Mac a vyberte možnosť „Otvoriť predvoľby Bluetooth“.
- Ak však táto možnosť nie je na paneli s ponukami viditeľná, prejdite do časti Predvoľby systému> Bluetooth a povoľte možnosť „Zobraziť Bluetooth na paneli s ponukami“.

- Po dosiahnutí preferencií Bluetooth však kliknite pravým tlačidlom myši na AirPods a vyberte príkaz Odstrániť.
- V zobrazenom dialógovom okne kliknite na možnosť Zabudnúť na zariadenie. Vďaka tomu sú teraz AirPods odpojené od vášho Macu.
- Teraz je čas to znova spárovať. Za týmto účelom vložte oba AirPods do nabíjacieho puzdra a zatvorte veko druhého krytu.
- Potom stlačte a podržte tlačidlo nastavenia na niekoľko sekúnd, kým kontrolka stavu nezačne blikať nabielo.

- Teraz prejdite na nastavenia Bluetooth vo vašom počítači Mac. V zozname by ste mali vidieť AirPods, vedľa ktorých kliknite na tlačidlo Pripojiť.

- Po spárovaní skontrolujte, či bol problém s odpojením AirPods od počítača Mac opravený alebo nie.
Oprava 4: Resetovanie modulu Bluetooth Mac
Uskutočnenie tejto úpravy odpojí všetky pripojené zariadenia a resetuje modul Bluetooth počítača. Vo výsledku obnoví všetky nastavenia a konfigurácie Bluetooth, a tým eliminuje aj súvisiace problémy.
Reklamy
- Takže stlačte a podržte kláves Shift + Možnosti na klávesnici a súčasne kliknite na možnosť Bluetooth vo vašom počítači Mac.
- V zobrazenej ponuke vyberte možnosť Debug.
- Potom vyberte možnosť „Resetovať modul Bluetooth“ a v potvrdzovacom dialógovom okne kliknite na tlačidlo OK.
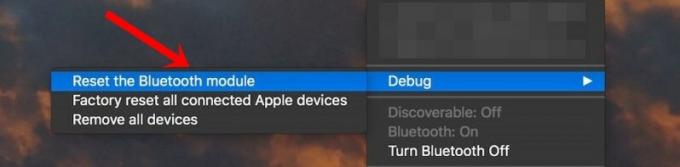
- Teraz odstráni všetky pripojené zariadenia Bluetooth vrátane vašich AirPods.
- Prejdite preto do sekcie Bluetooth, v ponuke vyberte svoje AirPods a kliknite na tlačidlo Pripojiť.
- Teraz skontrolujte, či bol problém odstránený alebo nie. Ak je stále k dispozícii, znova prejdite do ponuky Debug a tentoraz vyberte možnosť Obnoviť výrobné nastavenia všetkých pripojených zariadení Apple.

- V potvrdzovacom dialógovom okne kliknite na tlačidlo OK. Po dokončení opravy opravte svoje AirPods a zistite, či opraví problém s odpojením AirPods od počítača Mac.
Oprava 5: Odstráňte súbory „Cache“ Bluetooth
Váš Mac ukladá všetky nastavenia zariadenia Bluetooth do zoznamu preferencií Bluetooth alebo známejšie ako .plist. Ak sa však v tomto zozname nazbiera veľa údajov, môže to byť v rozpore so správnym fungovaním pripojených zariadení Bluetooth. Najlepšie je v tomto prípade vymazať tento súbor (.plist), ktorý resetuje všetky konfigurácie Bluetooth a môže tiež vyriešiť problém. Tu sú požadované rovnaké pokyny:
- Kliknite na svojom počítači Mac na možnosť Prejsť a z ponuky vyberte možnosť Prejsť do priečinka.
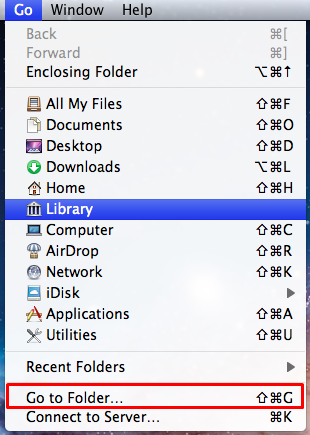
- Potom zadajte nasledujúci príkaz a stlačte kláves Enter:
/Library/Preferences/com.apple.Bluetooth.plist
- Dostanete sa do priečinka, kde je com.apple. Je prítomný súbor Bluetooth.plist. Vyberte daný súbor a odstráňte ho.
- Možno budete musieť zadať heslo alebo použiť svoje TouchID na dokončenie tohto procesu. Postupujte podľa pokynov a váš problém by mal byť opravený.
Týmto uzatvárame príručku, ako opraviť odpojenie AirPodov od vydania Macu. Zdieľali sme päť rôznych opráv pre rovnaké. Dajte nám vedieť v komentároch, ktorý z nich dokázal vyhláskovať úspech vo vašom prípade. Na záver uvádzam niektoré rovnako užitočné Tipy a triky pre iPhone, Tipy a triky pre PCa Tipy a triky pre Android ktoré si tiež zaslúžia vašu pozornosť.