Ako obísť aktivačný zámok macOS na Macbooku
Sprievodca Makosom / / August 04, 2021
Reklamy
Gigant z Cupertina, spoločnosť Apple, predstavila aplikáciu ‘Find My Mac’ pre svoje zariadenia Macbook s bezpečnostnou funkciou Activation Lock. Keď je na vašom počítači zapnutá možnosť „Nájsť môj Mac“ Macbook, v zásade zabraňuje tomu, aby váš Macbook nainštaloval aplikácie tretích strán alebo aby ich nevyužíval prístup tretích strán. Za zmienku tiež stojí, že Apple obsahuje bezpečnostnú čipset T2 pre Macbooky, ktorý podporuje funkciu Activation Lock. Teraz, ak sa tiež stretávate s tým istým, môžete si prečítať tohto sprievodcu riešením problémov, ako obísť aktivačný zámok macOS v Macbooku.
Kedykoľvek používateľ systému Mac v počítači Macbook alebo Mac zadá nesprávne Apple ID a heslo, zariadenie systém automaticky dostane aktivačný zámok pomocou bezpečnostného čipu T2 na ochranu vášho systému & údaje. Teraz, aj keď v prípade, že odstránite Find My Mac, ktorý je na ňom povolený, bez odhlásenia z účtu iCloud, aktivačný zámok zostane rovnaký.
Ako obísť aktivačný zámok macOS na Macbooku
V tomto scenári teda existujú iba dva spôsoby, ako ľahko odomknúť aktivačný zámok. Buď budete musieť zadať správne Apple ID a heslo, alebo budete od nástroja Checkm8 vyžadovať, aby obišiel aktivačný zámok vo vašom Macbooku.
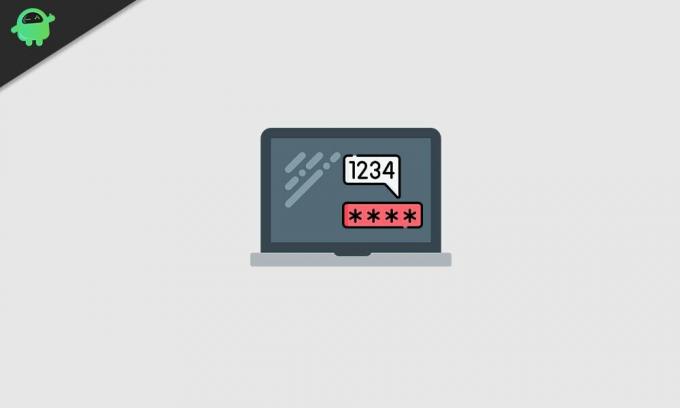
Reklamy
Vezmite prosím na vedomie:
1) Checkm8 funguje iba na Macbookoch od roku 2018, ktoré majú vo vnútri bezpečnostný čip T2.
2) Toto je platená metóda, pretože vývojári skutočne tvrdo pracujú na vývoji vysoko kvalitných príkazov a užitočných metód obchádzania, ktoré podporujú všetko a všetko. Nie je to ako iná metóda alebo nástroj na obchádzanie, keď niektoré veci fungujú a iné nie. Tomu teda môžete bez problémov dôverovať.
Teraz sa pozrime na nasledujúce kroky.
- Budete potrebovať funkčný Macbook (model 2018 alebo novší) spolu s aktivovaným modelom Macbook.
- Správny dátový kábel USB typu C na USB typu A, ktorý skutočne podporuje vysokorýchlostný prenos údajov alebo synchronizáciu údajov. [Štandardný dátový kábel nemusí fungovať u všetkých]
- Pripojte teda svoj USB Type-C k nefunkčnému portu USB Type-C na Macbooku a ďalšiu časť (USB Type-A) k funkčnému Macbooku.
- Ak však chcete pripojiť obidva novšie Macbooky rovnakým káblom USB typu C, budete si musieť kúpiť správne fungujúci a dátovo prenosný dátový kábel. [Štandardný dátový kábel nemusí fungovať u všetkých]
- Na svojom pracovnom Macbooku otvorte webový prehľadávač a prejdite na tento odkaz na stiahnutie softvéru Checkm8 pre váš počítač Mac (obísť uzamknutú obrazovku aktivácie systému Mac).
- Kliknutím na tlačidlo „Stiahnuť softvér“ teda začnete sťahovať súbor do vášho počítača Mac.
- Prejdite do priečinka Stiahnuté súbory a potiahnite súbor zip Checkm8 na plochu.
- Dvakrát kliknite na súbor ZIP> Kliknite na „Pokračovať“> Vyberte „Inštalovať“.
- Ak sa zobrazí výzva, zadajte heslo počítača Macbook, aby ste umožnili inštaláciu.
- Po úspešnej inštalácii kliknite na „Zavrieť“.
- Kliknite na „Launchpad“ v dokovacej stanici pre MacBook.
- Prejdite prstom a kliknite na softvér „Checkm8“, ktorý vám pomôže obísť aktivačný zámok systému Mac.
- Teraz budete musieť aktivačný uzamknutý Macbook zadať do režimu DFU jednoduchým podržaním klávesu Ctrl kláves + kláves Možnosti + tlačidlo napájania + kláves Right-Shift spolu na približne 8 - 10 sekúnd a potom uvoľniť všetky klávesy kľúče.
- Akonáhle obrazovka zhasne, predpokladáte, že váš Mac je teraz v režime DFU. Pokiaľ teda káble nie sú spojené s fungujúcim počítačom Mac, urobte to teraz.
- Po pripojení dostanete na svojom pracovnom počítači Mac upozornenie „Nemôže používať príslušenstvo Thunderbolt“. Netreba z toho paniku.
- Na nefunkčnom počítači Mac uvidíte na celej čiernej obrazovke rotujúci glóbus a pole na zadávanie textu. Teraz budete musieť znova vstúpiť do nefungujúceho Macu do režimu DFU iba pomocou rovnakého procesu, aký sme už spomenuli predtým.
- Softvér Checkm8 na vašom pracovnom počítači Mac potom ukáže, že zariadenie je detekované správne.
- Potom váš aktivovaný uzamknutý Macbook / Macbook Pro spustí útek z väzenia a softvér Checkm8 je teraz pripravený začať proces obchádzania.
- Nezabudnite dokončiť proces platby. [Požadovaný]
- Po dokončení platby kliknite na tlačidlo „Štart“ na softvéri Checkm8, ktorý je spustený na vašom pracovnom Macbooku.
- Počkajte chvíľu a dostanete úspešnú správu, že „Vaše zariadenie bolo úspešne obídené“. Počas procesu zariadenie neodpájajte ani nevypínajte.
- Teraz sa objaví nové vyskakovacie okno, ktoré dokončí proces. Budete musieť vykonať niekoľko krokov, ktoré budú spomenuté nižšie: [Nevypínajte Mac vykonaním Hard Reboot]
- Stlačte tlačidlo napájania na klávesnici macOS a počkajte, kým sa počítač Mac nespustí do režimu obnovy z internetu.
- Zadajte svoje heslo Wi-Fi. [Použite mobilný hotspot na jednoduchý proces pripojenia]> Kliknutím na pole na zadávanie textu vyberte svoj Hotspot Wi-Fi> Počkajte, kým sa indikátor priebehu dokončí okolo 20 - 30 minút, v závislosti od vášho internetu rýchlosť.
- Teraz sa váš počítač Mac reštartuje do systému> Vyberte možnosť „Jazyk“ a kliknite na ikonu „Ďalej“.
- Teraz sa zobrazí ponuka obnovenia systému macOS a všimnete si, že už neexistuje aktivačný zámok.
- Z obnovy teda vyberte možnosť „Preinštalovať macOS“> kliknite na „Pokračovať“> Potvrďte opätovným kliknutím na „Pokračovať“> Vyjadrite súhlas so zmluvnými podmienkami.
- Vyberte úložisko disku, na ktoré chcete nainštalovať nový macOS> Kliknite na „Inštalovať“. [Uistite sa, že je váš Macbook pripojený k nabíjaniu]
- Nakoniec znova kliknite na „Inštalovať“ a počkajte, kým sa dokončí nová inštalácia systému macOS.
- Po dokončení inštalácie systému macOS môžete dokončiť úvodné nastavenie, prihlásiť sa / prihlásiť sa do Apple ID, vytvoriť si počítačový účet a začať používať svoje zariadenie macOS ako obvykle.
- Užite si to!
To je všetko, chlapci. Teraz ste úspešne obišli svoj Macbook z aktivačného zámku. Neváhajte a požiadajte o ďalšie otázky v komentári nižšie.



