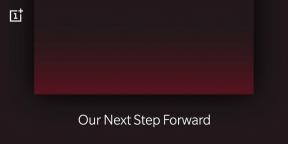Ako zabrániť spusteniu tímov spoločnosti Microsoft pri štarte
Riešenie Problémov S Počítačom / / August 04, 2021
Reklamy
Už vás nebaví, že sa Microsoft Teams spúšťa pri štarte vášho počítača? MS Teams je úžasný softvér pre spoluprácu, ktorý je ideálny pre scenár Work from the Home. Avšak vzhľadom na jeho veľkosť a povahu stravovania sa procesora CPU je ideálne zabrániť spusteniu Microsoft Teams pri štarte. Nielenže ušetrí čas vašich počítačových zdrojov, ale tiež vám budú chýbať kancelárske alebo pracovné oznámenia, ak nejaké existujú.
Ak na domácom počítači používate tímy MS, mohlo by to spôsobiť problémy tým, že by ste vždy bežali na pozadí. Možno hráte hry alebo len sledujete Youtube. Rychlé pracovné upozornenie od spoločnosti Microsoft Teas vám môže pokaziť náladu. Týmto spôsobom teda môžete zabrániť Microsoft Teams v spúšťaní pri štarte ľahko a rýchlo.
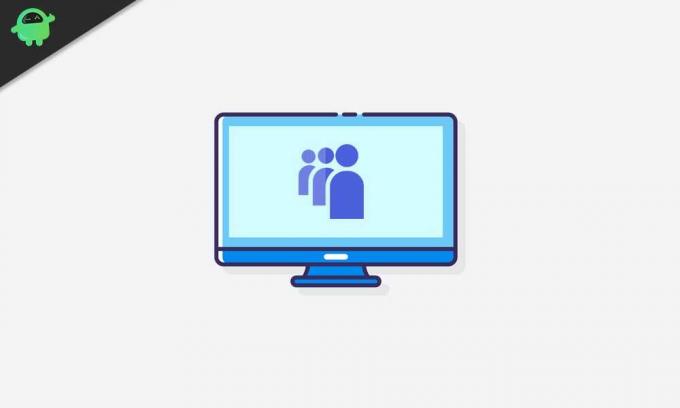
Obsah
-
1 Ako zabrániť spusteniu tímov spoločnosti Microsoft pri štarte
- 1.1 Metóda 1: Zakázanie automatického spustenia v nastaveniach Microsoft Teams
- 1.2 Metóda 2: Vypnite program Microsoft Teams z nastavení spustenia systému Windows
- 1.3 Metóda 3: Používanie Správcu úloh na zastavenie spustenia Microsoft Teams pri spustení
Ako zabrániť spusteniu tímov spoločnosti Microsoft pri štarte
Tu je niekoľko metód, ktoré vám pomôžu zabrániť spusteniu MS Teams pri štarte na vašom PC.
Reklamy
Metóda 1: Zakázanie automatického spustenia v nastaveniach Microsoft Teams
Ak nechcete, aby sa tímy Microsoft Teams spúšťali pri štarte systému Windows, musíte najskôr kliknúť na ikonu Microsoft Teams na paneli úloh. Ak nenájdete ikonu v ľavom rohu panela úloh, kliknite na ikonu na systémovej lište.
Potom kliknite pravým tlačidlom myši na ikonu tímu, otvorte ponuku a umiestnite kurzor myši na ikonu nastavenie možnosť. V podponuke odškrtnúť the Automaticky spustiť tímy možnosť.
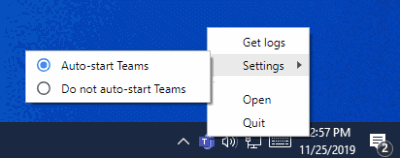
Potom môžete reštartovať systém Windows a skontrolovať, či sa tímy spoločnosti Microsoft stále spúšťajú pri štarte alebo nie. Ak to nefunguje, otvorte tímy Microsoft a kliknite na ikonu Ikona účtu vpravo hore.
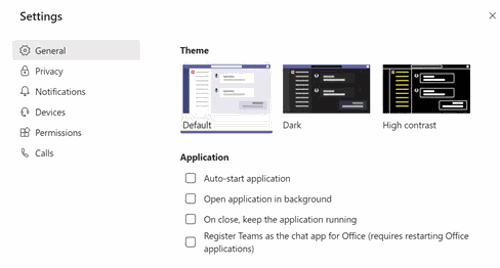
Reklamy
Potom vyberte ikonu nastavenie možnosť, choďte na Všeobecné na karte a na pravej table odškrtnúť the Automatické spustenie aplikácie možnosť.
Teraz môžete jednoducho zavrieť nastavenia aplikácie Teams alebo dokonca reštartovať počítač a skontrolovať, či funguje.
Metóda 2: Vypnite program Microsoft Teams z nastavení spustenia systému Windows
Ďalším spôsobom, ako môžete zakázať automatické spúšťanie tímov Microsoft Teams pri štarte systému Windows, je vypnúť tímy Microsft z nastavení spustenia systému Windows.
Najskôr stlačte Windows Key + I klávesmi na klávesnici otvorte Nastavenia systému Windows. Potom choďte na Aplikácie nastavenia a prejdite na Začiatok záložka vľavo.
Reklamy
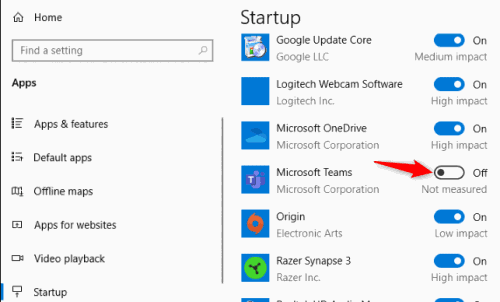
Na pravej table nájdete zoznam všetkých aplikácií, ktoré sa spúšťajú pri štarte. Prejdite a nájdite Tímy spoločnosti Microsoft. Potom prepnite možnosť Zakázať Microsoft Teams pri štarte Windows.
Metóda 3: Používanie Správcu úloh na zastavenie spustenia Microsoft Teams pri spustení
Správca úloh systému Windows je schopný vykonávať množstvo kritických úloh, medzi ktoré patrí aj zakázanie spúšťacích aplikácií systému Windows. Preto môžete použiť správcu úloh na zastavenie automatického spustenia Microsoft Teams pri štarte.
Najskôr vyhľadajte výraz Správca úloh na paneli Windows Search Bar. Z výsledku lízaním otvorte Správcu úloh a potom prejdite na začiatok tab. Na karte Po spustení bude zoznam všetkých aplikácií, ktoré sa spúšťajú pri štarte systému.
Nájsť Tímy spoločnosti Microsoft a vyberte ju, potom kliknite na ikonu Zakázať pod zoznamom.
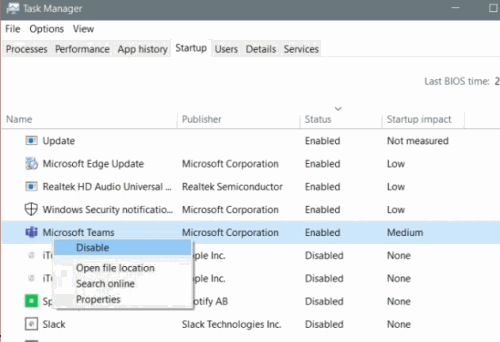
Okrem toho môžete tiež kliknúť pravým tlačidlom myši na ikonu Tímy spoločnosti Microsoft a kliknite na ikonu Zakázať možnosť z ponuky. Toto by určite predstavovalo Microsoft Teams od spustenia pri štarte vášho Windows. Počítač môžete reštartovať a skontrolovať ho.
Voľba editora:
- Opraviť problém, že monitor AOC USB nefunguje v systéme Windows 10
- Opravte chybu pamäte WinRAR s nedostatkom pamäte
- Ako opraviť, ak sa batéria notebooku vypína po vypnutí
- Súbor parného obsahu je uzamknutý Ako opraviť
- Ako opraviť problém so zdieľaním zvuku na obrazovke Discord?
Rahul je študentka počítačovej vedy s obrovským záujmom o oblasti techniky a kryptomeny. Väčšinu času trávi písaním alebo počúvaním hudby alebo cestovaním po nevidených miestach. Verí, že čokoláda je riešením všetkých jeho problémov. Život sa stáva a káva pomáha.

![Ako nainštalovať Stock ROM na EXMobile Ola F9 [Firmware File / Unbrick]](/f/64cb92c2f9852a0dddcf188d57241255.jpg?width=288&height=384)