Windows 10 neustále mení predvolený prehľadávač, ako opraviť?
Riešenie Problémov S Počítačom / / August 04, 2021
Reklamy
Je dôležité nastaviť predvolený prehliadač v systéme Windows 10, aby ste odkazy mohli otvárať bez akejkoľvek chybovej výzvy. Čo však v prípade, že sa nastavenia neuložia a systém Windows 10 neustále mení predvolený prehľadávač späť na Internet Explorer alebo Edge? Nerobte si starosti, problém sa dá ľahko vyriešiť rôznymi metódami.
V systéme Windows 10 si môžu používatelia vybrať aj predvolené aplikácie pre e-mail, počasie, kalendár a prehliadač. Ak teda chcete prehliadač Google Chrome používať na všetky svoje potreby prehliadania, môžete ho zmeniť na paneli nastavení. Mnoho používateľov ale hlási problém, v ktorom sa nastavenia neuložia a odkazy sa otvárajú v inom prehliadači.
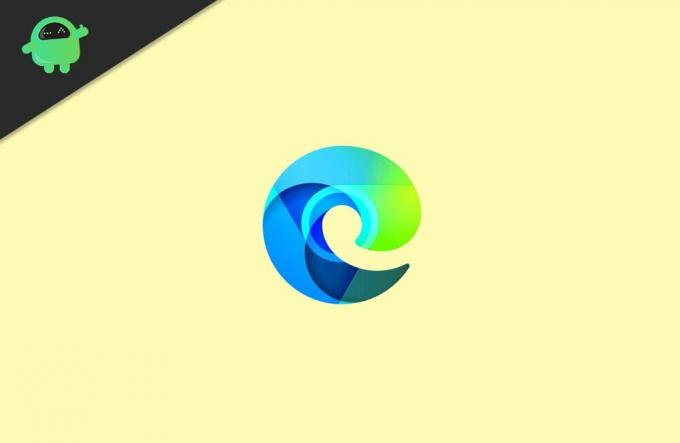
Obsah
-
1 Windows 10 neustále mení predvolený prehľadávač, ako opraviť?
- 1.1 Metóda 1: Výber predvoleného prehľadávača z ovládacieho panela
- 1.2 Metóda 2: Spustenie programu Prieskumník súborov ako správca
- 1.3 Metóda 3: Zakázanie programu Internet Explorer
- 2 Záver
Windows 10 neustále mení predvolený prehľadávač, ako opraviť?
Tu uvádzame niektoré bežné metódy riešenia problémov, ktoré môžete použiť na odstránenie problému na svojom konci. Postupujte postupne podľa chronológie podľa všetkých metód.
Reklamy
Metóda 1: Výber predvoleného prehľadávača z ovládacieho panela
Výber predvoleného prehľadávača z nastavení systému Windows nemusí niekedy fungovať z dôvodu chýb a iných dôvodov, takže môžete skúsiť nastavenie predvoleného prehľadávača pomocou ovládacieho panela.
Krok 1: Najskôr napíšte Ovládací panel na paneli Windows Search Bar. Potom z výsledku kliknite na otvorenie ovládacieho panela.

Krok 2: Na ovládacom paneli zmeňte Zobraziť podľa do Kategóriapod vyhľadávacím poľom.
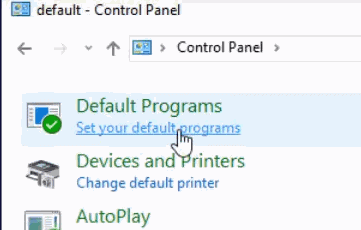
Reklamy
Krok 3: Potom do vyhľadávacieho poľa Ovládacieho panela zadajte výraz predvolené, a hľadaj to. Z výsledku vyberte ikonu Základné programy možnosť spočiatku.
Krok 5: Na nasledujúcej stránke kliknite na ikonu Nastavte predvolené programy možnosť.
Krok 6: Teraz zo zoznamu všetkých nainštalovaných aplikácií vo vašom systéme Windows 10 vyberte prehľadávač, ktorý chcete nastaviť ako predvolený.

Reklamy
Potom v pravej časti okna kliknite na ikonu Nastavte tento program ako predvolený možnosť a kliknite na ikonu Ok potvrďte tlačidlom.
Metóda 2: Spustenie programu Prieskumník súborov ako správca
Je možné, že aj keď ste nastavili predvolený prehľadávač, nepoužívali ste účet správcu s oprávneniami správcu. Rovnaký problém majú však aj ľudia, ktorí nastavili svoj predvolený prehliadač ako Správcu. Ak to chcete opraviť, môžete skúsiť spustiť prehľadávač súborov ako správcu a potom nastaviť predvolený prehliadač.
Krok 1: Najskôr otvorte Správcu úloh. Môžete napísať Taskmgr v Panel vyhľadávania systému Windows.
Potom od výsledku kliknite na otvorenie Správcu úloh. Môžete však tiež stlačiť tlačidlo Kláves Windows + X a potom vyberte v ponuke Správcu úloh.
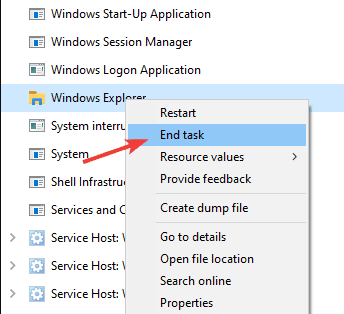
Krok 2: Teraz na karte procesu posuňte zobrazenie nadol a vyhľadajte výraz Prieskumník Windows, vyberte ju, kliknite na ikonu Ukončiť úlohu tlačidlo dole alebo naň kliknite pravým tlačidlom myši a vyberte Ukončiť úlohu.
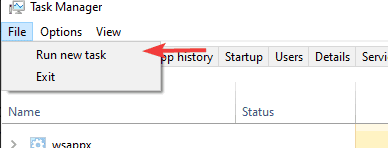
Krok 3: Po ukončení programu Prieskumník súborov ho budete musieť znova spustiť s oprávneniami správcu. Preto na paneli s ponukami v Správcovi úloh kliknite na Súbor možnosť a potom vyberte Spustiť novú úlohu možnosť z ponuky.

Krok 4: Čoskoro sa otvorí dialógové okno Spustiť, ich typ prieskumník a skontrolujte Vytvorte túto úlohu s oprávneniami správcu možnosť, potom stlačte Ok tlačidlo.

Krok 5: Nakoniec otvorte Nastavenia systému Windows stlačením klávesu Windows Key + I, choď na Aplikácie, a potom na Predvolené aplikácie tab.
V sekcii Webový prehľadávač kliknite na prehľadávač a z možností vyberte predvolený prehľadávač.
Metóda 3: Zakázanie programu Internet Explorer
Ak ste povolili program Internet Explorer z funkcií systému Windows v systéme Windows 10, môže to byť zdrojový dôvod zmeny vášho predvoleného prehľadávača v systéme Windows.
Internetový prehliadač je veľmi vytrvalý prehľadávač a nie je to celkom štandard systému Windows 10. Stále sa však vracia ako predvolený prehliadač. Ak chcete vyriešiť tento problém, musíte vo svojom systéme Windows 10 zakázať program Internet Explorer.
Krok 1: Prejdite do vyhľadávacieho panela systému Windows a zadajte príkaz Vlastnosti. Výsledok otvorte kliknutím Zapnite alebo vypnite funkcie systému Windows možnosť.

Krok 2: V dialógovom okne Funkcie systému Windows sa posuňte nadol a nájdite ikonu Internet Explorer 11 možnosť a zrušte jej začiarknutie, potom kliknite na ikonu Ok na potvrdenie.
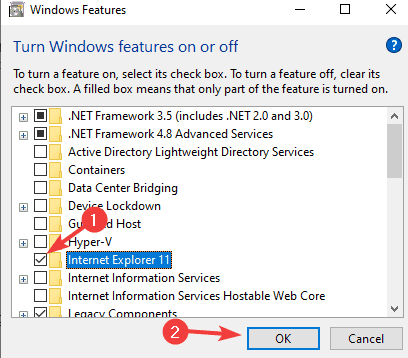
Krok 3: Po deaktivácii prehliadača Internet Explorer môžete otvoriť Nastavenia systému Windows, prejsť do časti Aplikácie> predvolené aplikácie a nastaviť predvolený prehľadávač.
Záver
Takto teda môžete vyriešiť problém so zmenou predvoleného prehľadávača. Problém je drobný a používatelia by sa nad ním nemali potiť. Ale samozrejme vám to môže spôsobiť psychické traumy, prečo váš predvolený prehliadač nefunguje. Ak problému stále čelíte, postupujte nasledovne po všetkých metódach.
Voľba editora:
- Oprava: Chyba Hardlock.sys v systéme Windows 10
- Ako opraviť oneskorenie Bluetooth v systéme Windows 10
- Skenovanie DISM zlyhá s chybou 1392 | Ako opraviť
- Ako opraviť diskordový mikrofón, ktorý nefunguje
- Ako zabrániť spusteniu tímov spoločnosti Microsoft pri štarte



