Oprava: Kód chyby služby Windows Update 0x8007371b
Riešenie Problémov S Počítačom / / August 04, 2021
Reklamy
Kód chyby služby Windows Update 0x8007371b sa zvyčajne vyskytuje, keď sa používateľ pokúša aktualizovať operačný systém. Výsledkom je zlyhanie aktualizácie. Windows Update je niečo, čo potrebujeme častejšie, pretože obsahuje veľa opráv a bezpečnostných opráv.
Systém Windows milujú všetci používatelia, pretože je užívateľsky príjemný a spoločnosť Microsoft poskytuje pravidelné aktualizácie. Vďaka pravidelným aktualizáciám dostávajú používatelia nové funkcie a opravy. Je to skvelé, ale samozrejme to vždy nefunguje dobre a môžete skončiť kódom chyby aktualizácie.
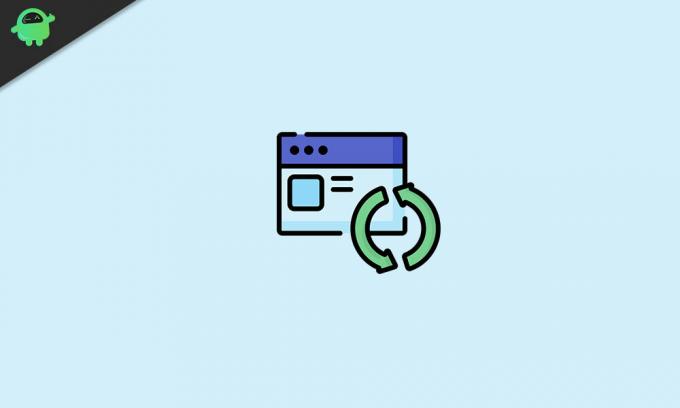
Obsah
-
1 Kód chyby služby Windows Update 0x8007371b
- 1.1 Metóda 1: Použite poradcu pri riešení problémov s aktualizáciou okna
- 1.2 Metóda 2: Spustenie obrazu nasadenia a servisné skenovanie
- 1.3 Metóda 4: Naskenujte systémové súbory
- 1.4 Metóda 5: Vymažte priečinok medzipamäte služby Windows Update
- 1.5 Metóda 6: Zakážte alebo odinštalujte antivírusový softvér
- 1.6 Metóda 7: Kontaktujte zákaznícky servis systému Windows
- 1.7 Metóda 8: Použite nástroje na opravu tretích strán
- 2 Záver
Kód chyby služby Windows Update 0x8007371b
Ak sa nám nepodarí aktualizovať kvôli tejto chybe, môžu nám uniknúť dôležité aktualizácie. Podľa nášho sprievodcu môžete vyriešiť túto chybu a bez problémov aktualizovať svoje okná.
Reklamy
Metóda 1: Použite poradcu pri riešení problémov s aktualizáciou okna
Systém Windows má vlastný nástroj na riešenie problémov, ktorý pomáha používateľom pri problémoch s aktualizáciami. Tento nástroj vám pomôže zistiť chyby a chyby v procese aktualizácie a pokúsiť sa ich opraviť. Ak chcete použiť nástroj na riešenie problémov, postupujte podľa týchto pokynov.
Otvorte vyhľadávacie pole alebo Cortanu a vyhľadajte výraz Riešenie problémov.

Kliknutím na prvú možnosť vo výsledkoch vyhľadávania otvoríte nastavenia riešenia problémov.
Po tretie, vyhľadajte ďalšiu možnosť Riešenie problémov a kliknite na ňu.
Reklamy

Teraz uvidíte zoznam všetkých nástrojov na riešenie problémov, ktoré musíte vybrať Poradca pri riešení problémov s aktualizáciami systému Windows zo zoznamu.
Nakoniec ho spustite kliknutím na spustiť nástroj na riešenie problémov a počkajte niekoľko minút, kým vám poskytne ďalšie pokyny.
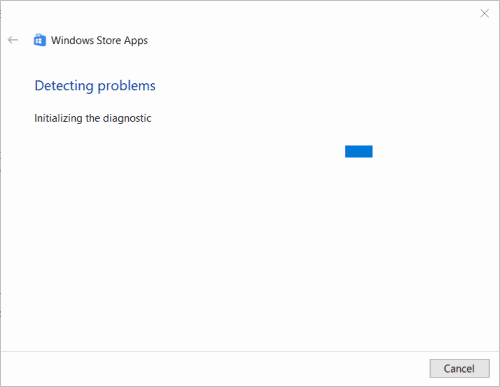
Reklamy
Pri riešení chyby postupujte podľa týchto pokynov.
Metóda 2: Spustenie obrazu nasadenia a servisné skenovanie
Pomocou nasadzovacieho obrázka a servisnej kontroly môžete skenovať a opraviť potenciálne problémy so systémovými súbormi systému Windows. Pretože kód chyby aktualizácie 0x8007371b súvisí s aktualizáciou systému, táto kontrola ju môže opraviť.
Ak chcete spustiť obraz nasadenia a servisné skenovanie, najskôr vyhľadajte a otvorte CMD pomocou Cortany alebo vyhľadávacieho poľa.

Pred otvorením CMD z výsledku vyhľadávania na ňu kliknite pravým tlačidlom myši a vyberte možnosť Spustiť ako správca.
Po otvorení okna príkazového riadka zadajte nasledujúci príkaz a stlačte kláves Enter.
Dism / online / cleanup-image / ScanHealth
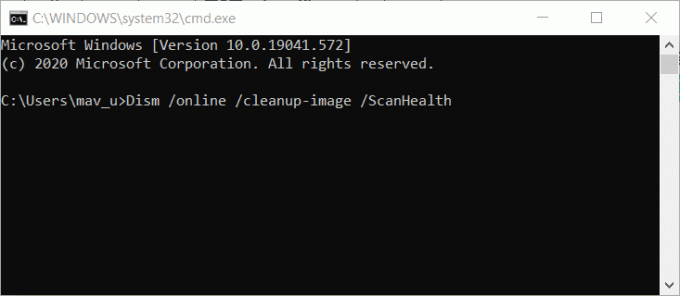
Potom počkajte minútu a zadajte druhý príkaz.
Dism / online / cleanup-image / CheckHealth
Nakoniec zadajte nasledujúci tretí príkaz.
Dism online / cleanup-image / RestoreHealth
To je všetko. Týmto spôsobom sa spustí obraz nasadenia a servisné kontroly, ktoré opravia chybu v systémových súboroch. Aktualizáciu si môžete stiahnuť bez prerušenia.
Metóda 4: Naskenujte systémové súbory
Ak chcete skenovať systémové súbory, otvorte príkazový riadok rovnakým spôsobom ako v predchádzajúcej metóde.
Potom zadajte nasledujúci príkaz na kontrolu systémových súborov v okne CMD.
sfc / scannow

Stlačte kláves Enter a počkajte na dokončenie skenovania. Po úspešnom dokončení kontroly sa zobrazí správa s názvom Windows Resource Protection, ktorá opravila poškodené súbory.
Reštartujte počítač alebo notebook a skúste aktualizovať okná, aby ste zistili, či riešenie fungovalo.
Metóda 5: Vymažte priečinok medzipamäte služby Windows Update
Počas akejkoľvek aktualizácie váš počítač ukladá niektoré súbory medzipamäte, aby pomohol aktualizačnému programu. Tieto súbory urýchľujú načítanie, ale niekedy sa tieto súbory poškodia, a preto ich aktualizátor začne trápiť.
Z tohto dôvodu sa môžete stretnúť s chybou a ak ju chcete vyriešiť, musíte tieto súbory odstrániť. Tieto súbory nie sú potrebné, takže ich odstránenie nie je na škodu.
Ak chcete vymazať súbor medzipamäte, najskôr kliknite pravým tlačidlom myši na tlačidlo Štart a vyberte možnosť Spustiť.
Potom zadajte v okne Spustiť súbor „Services.msc“ a stlačte tlačidlo OK.
Tým sa otvorí nové okno, teraz vyhľadajte možnosť služby aktualizácie systému Windows a kliknite na ňu pravým tlačidlom myši - v ponuke vyberte možnosť Zastaviť.

Otvorte prehľadávač súborov stlačením klávesov Windows + e. Na paneli s cestami zadajte nasledujúcu cestu a stlačte kláves Enter.
% windir% \ SoftwareDistribution \ DataStore
Teraz vyberte všetky súbory v cieľovom priečinku stlačením kombinácie klávesov Ctrl + A a vymažte ich.
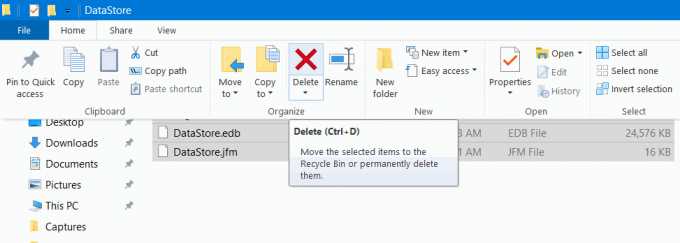
Nakoniec prejdite do okna služieb a zapnite možnosť služby aktualizácie systému Windows rovnakým spôsobom, aký ste predtým vypli. To je všetko; váš problém s aktualizáciou vás teraz nebude trápiť.
Metóda 6: Zakážte alebo odinštalujte antivírusový softvér
Vidíte, antivírusový softvér je vhodný pre váš počítač, ale niekedy veci pokazí. Antivírus odstráni niektoré potrebné aktualizačné súbory, pretože ich považuje za hrozbu.
Väčšina antivírusových programov pozná rozdiel medzi vírusovými a aktualizačnými súbormi, niekedy však aktualizačné súbory vyzerajú podobne ako vírusy, a preto ich antivírusový program vymaže. Ak to chcete napraviť, musíte deaktivovať antivírusový softvér.
Po vypnutí ho skúste aktualizovať. Ak to stále nefunguje, musíte odinštalovať antivírusový softvér.
Navrhujeme najskôr vyskúšať iné metódy, ktoré s najväčšou pravdepodobnosťou vyriešia váš problém. Ak však zlyhajú, vyriešte chybu odinštalovaním antivírusového programu. Odinštalovanie môžete vykonať pomocou nastavení, rovnako ako niektorý antivírusový softvér má aj odinštalačný program.
Metóda 7: Kontaktujte zákaznícky servis systému Windows
Toto je najefektívnejší spôsob, ale je to konečne, pretože to môže trvať trochu viac času. K pomoci a podpore systému Windows sa môžete kedykoľvek pripojiť kliknutím na možnosť získať pomoc v okne nastavení.
Možno si však budete musieť počkať na ich odpoveď. Musíte im vysvetliť problém, aby počkali, kým zareagujú na vyriešenie problému s chybou pri aktualizácii, aby ste to tiež mohli vyskúšať.
Metóda 8: Použite nástroje na opravu tretích strán
Existuje veľa nástrojov na opravu chýb systému Windows. Všetko, čo musíte urobiť, je stiahnuť a nainštalovať akýkoľvek softvér podľa vášho výberu a otvoriť ho. Potom spustite skenovanie a nechajte ho zistiť problém. Nakoniec stačí kliknúť na opravu a nechať ju urobiť svoju prácu.
Záver
Toto sú všetky možné riešenia problému s chybovým kódom Windows Update 0x8007371b. Jeden z nich bude určite fungovať pre vás, ale ak sa aj naďalej budete stretávať s chybou, nemôžete už robiť nič iné. Ak chcete chybu opraviť, musíte preinštalovať systém Windows. Aby ste nezabudli, vždy, keď sa chystáte postupovať podľa poslednej metódy, vždy použite dôveryhodný nástroj na opravu. Dúfajme, že to odpovie na všetky vaše otázky a pomôže vám s problémom s aktualizáciou.
Voľba editora:
- Ako povoliť alebo zakázať dialógové okno potvrdenia odstránenia v systéme Windows 10?
- Ako obnoviť výrobné nastavenia Chromebooku
- Čo je obnovovací disk systému Windows 10 a ako ho vytvoriť?
- Ako používať KMSpico a bezpečne sťahovať
- Ako komprimovať ľubovoľný video súbor v systéme Windows 10 alebo Mac



