Oprava: Chyba BSOD Intelppm.sys v systéme Windows 10
Riešenie Problémov S Počítačom / / August 04, 2021
Reklamy
K chybe Modrá obrazovka smrti dôjde, keď je niečo poškodené v súborovom systéme Windows. Ak obrazovka BSOD naznačuje, že súbor intelppm.sys je koreňovým zdrojom chyby BSOD, potom je to pravdepodobne kvôli poškodenému ovládaču.
Vyskytuje sa pri aktualizácii ovládača alebo pri spustení aplikácie náročnej na zdroje. Ak chcete vyriešiť tento problém, budete musieť opraviť poškodený súbor alebo doladiť niekoľko nastavení. Všetky tieto metódy budú popísané tu v tomto článku.

Obsah
-
1 Oprava: Chyba BSOD Intelppm.sys v systéme Windows 10
- 1.1 Metóda 1: Vykonajte DISM, SFC skenovanie a čisté spustenie
- 1.2 Metóda 2: Zmena údajov o hodnote v editore databázy Registry
- 1.3 Metóda 3: Obnovte systém Windows
Oprava: Chyba BSOD Intelppm.sys v systéme Windows 10
Na vyriešenie akejkoľvek chyby alebo nestability BSOD Intelppm.sys, poškodenia systémového súboru vo vašom systéme Windows, môžete na vyriešenie problému využiť vstavané funkcie systému Windows. Funkcie, ako napríklad skenovanie DISM a SFC, sú dostatočne schopné opraviť poškodený súbor, v tomto prípade intelppm.sys.
Reklamy
Metóda 1: Vykonajte DISM, SFC skenovanie a čisté spustenie
Je možné, že problém je spôsobený aplikáciou náročnou na zdroje, ktorá sa spúšťa pri štarte. Preto, aby ste zabránili spusteniu takýchto aplikácií pri štarte a spôsobili chybu BSOD, budete musieť vykonať čisté zavedenie.
Krok 1) Najskôr prejdite na vyhľadávací panel systému Windows a zadajte text cmda z výsledku otvorte príkazový riadok ako správca. Zadajte a stlačte kláves Enter a vykonajte nasledujúci príkaz v príkazovom riadku.
sfc / scannow

Krok 2) Môžete reštartovať počítač po dokončení operačného systému Windows skontrolovaním systémových súborov. Môžete však tiež spustiť skenovanie DISM za sebou, ale skôr ako budete pokračovať, skontrolujte, či ste pripojení k internetu.
Do príkazového riadka zadajte nasledujúci príkaz uvedený nižšie a vykonajte ho stlačením klávesu Enter.
Reklamy
DISM / Online / Čistenie obrazu / ScanHealth
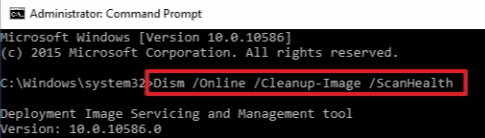
Krok 3) Dokončenie kontroly Deployment Image Servicing and Management bude chvíľu trvať. Potom môžete zakázať všetky aplikácie tretích strán, ktoré sa spúšťajú pri štarte.
Hľadať Správca úloh na paneli Windows Search a otvorte ju z výsledku vyhľadávania. Potom choďte na Začiatok Na karte Správca úloh vyberte aplikácie tretích strán a kliknite na ikonu Zakázať tlačidlo.
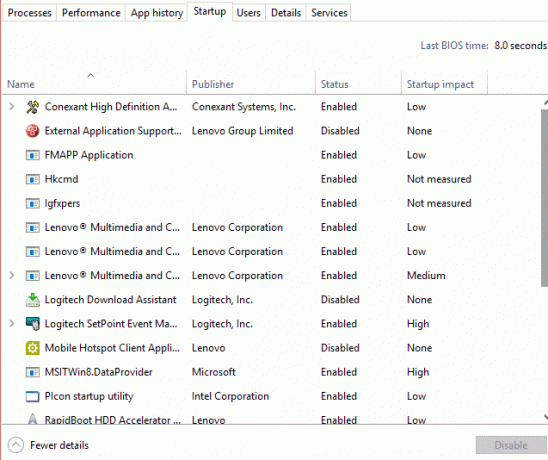
Reklamy
Služby tretích strán môžete deaktivovať aj prostredníctvom nastavení konfigurácie systému. To však nebude potrebné. Po týchto krokoch môžete reštartovať počítač a skontrolovať, či chyba BSOD stále pretrváva.
Metóda 2: Zmena údajov o hodnote v editore databázy Registry
Predtým, ako pristúpite k vykonaniu krokov na úpravu hodnotových údajov nastavenia IntelpPM v editore databázy Registry, skontrolujte, či ste celú zálohu editora databázy Registry preniesli na bezpečné miesto.
Krok 1) Stlačte Windows Key + R Ak chcete otvoriť dialógové okno Spustiť, zadajte regedit, a stlačením klávesu Enter otvorte Editor databázy Registry.
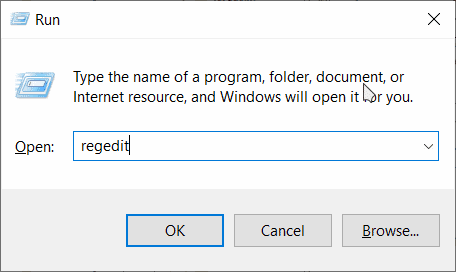
Krok 2) Teraz skopírujte a vložte nasledujúcu cestu do panela s adresou editora databázy Registry a vyhľadajte priečinok Intelppm.
HKEY_LOCAL_MACHINE \ SYSTEM \ CurrentControlSet \ Services \ Intelppm
Po vyhľadaní priečinka Intelppm v editore databázy Registry dvakrát kliknite na ikonu Štart DWORD, otvorí sa editačné okno.
Krok 3) Tam pod Hodnotové údaje typ štítku 4, a uistite sa, že Hexadecimálne možnosť bola začiarknutá.

Nastavenia potvrdíte kliknutím na ikonu Ok a zatvorte Editor databázy Registry. Problém by mal byť vyriešený po reštartovaní počítača.
Metóda 3: Obnovte systém Windows
Ak všetky tieto metódy nefungujú, môžete skúsiť opraviť chybu BSOD, ktorú môžete resetovať v počítači. Postupujte podľa krokov uvedených nižšie a obnovte nastavenia systému Windows. Predtým, ako si odpočiniete počítač, môžete tiež vyskúšať obnovenie systému Windows do posledného bodu pomocou nástroja Obnovovanie systému v systéme Windows.
Krok 1) Najskôr stlačte Windows Key + I otvoriť Nastavenia systému Windows, potom tam choď Aktualizácia a zabezpečenie.
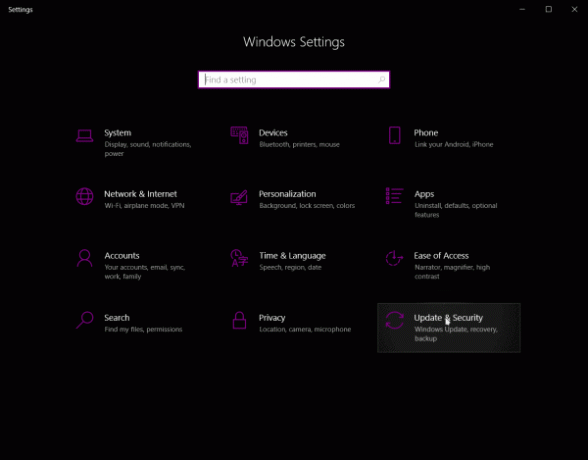
Krok 2) Teraz kliknite na ikonu Obnova na karte v ľavom stĺpci a na pravej table kliknite na ikonu Reštart tlačidlo pod Pokročilé spustenie kategórie.

Potvrďte výzvu a reštartujte okno do režimu obnovenia.
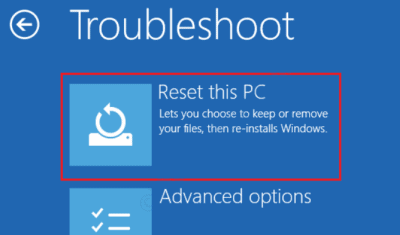
Krok 3) Vyberte ikonu Riešenie problémov možnosť z modrej obrazovky. Potom kliknite na ikonu Resetujte tento počítač možnosť odpočinúť počítač a opraviť chybu BSOD.
Voľba editora:
- Opraviť chybu aktualizácie Windows 10 0x80245006
- Aktualizácia systému Windows 10. októbra 2020: Ako nainštalovať alebo odinštalovať
- Opraviť túto stránku Chyba v počítači so systémom Windows?
- Prečo sa Razer Synapse neotvorí / Ako opraviť
- Ako zastaviť aktualizácie systému Windows 10 pomocou Wu10Man
Rahul je študentka počítačovej vedy s obrovským záujmom o oblasti techniky a kryptomeny. Väčšinu času trávi písaním alebo počúvaním hudby alebo cestovaním po nevidených miestach. Verí, že čokoláda je riešením všetkých jeho problémov. Život sa stáva a káva pomáha.



