Oprava: Nie je nainštalovaný žiadny grafický ovládač AMD
Riešenie Problémov S Počítačom / / August 04, 2021
Reklamy
AMD, ktorý sa odvoláva na Advanced Micro Devices, sa v poslednej dobe stáva predmetom diskusie medzi mnohými používateľmi. Pokiaľ ide o používateľa, po nainštalovaní grafického ovládača AMD sa im zobrazuje chyba s hlásením „Nie je nainštalovaný žiadny grafický ovládač AMD“. Celá chybová výzva znie: „Nie je nainštalovaný žiadny grafický ovládač AMD alebo AMD Driver nefunguje správne. Nainštalujte si ovládač AMD vhodný pre váš hardvér AMD “.
Uvedené chybové hlásenie sa zvyčajne zobrazuje, keď používatelia hrajú akúkoľvek hru v ich systéme alebo používajú softvér AMD Radeon Settings. Dôvodov môže byť viac, a takisto aj riešení. Ak aj vy čelíte podobnej chybe, prečítajte si článok až do konca a podľa preferencie vyskúšajte opravy uvedené nižšie.

Obsah
- 1 Príčiny chyby „Nie je nainštalovaný grafický ovládač AMD“?
-
2 Ako opraviť chybu „Nie je nainštalovaný grafický ovládač AMD“?
- 2.1 Oprava 1: Vrátenie zmien grafického ovládača AMD:
- 2.2 Oprava 2: Aktualizácia grafického ovládača AMD v bezpečnom režime:
- 2.3 Oprava 3: Odstráňte priečinok AMD a nainštalujte APU:
- 2.4 Oprava 4: Preinštalujte znova distribuovateľnú opravu Microsoft Visual C ++ 2005 SP1:
- 2.5 Oprava 5: Aktualizácia ovládačov z oficiálnych webových stránok spoločnosti AMD:
Príčiny chyby „Nie je nainštalovaný grafický ovládač AMD“?
Príčiny chyby „Nie je nainštalovaný grafický ovládač AMD“ môže byť veľa; niektoré z hlavných sú však:
Reklamy
- Zastarané ovládače
- Chybná aktualizácia ovládača
- Problémy s kompatibilitou medzi softvérom a operačným systémom
- Chýba redistribuovateľný softvér
- Zastarané Windows
Ako opraviť chybu „Nie je nainštalovaný grafický ovládač AMD“?
Oprava 1: Vrátenie zmien grafického ovládača AMD:
Ako u niekoľkých trpiacich používateľov, vrátenie grafického ovládača AMD na predchádzajúcu verziu im pomohlo zbaviť sa chyby „Nie je nainštalovaný grafický ovládač AMD“. To pomáha ako v niektorých prípadoch; novší ovládač nie je stabilný vo vašom systéme a môže spôsobiť podobné problémy s chybami. Ak chcete vrátiť späť grafický ovládač AMD, postupujte podľa pokynov uvedených nižšie:
- Najskôr stlačte OKNÁ + X súčasne a vyberte možnosť Správca zariadení z objaveného kontextu.
- V okne Správca zariadení rozbaľte Grafické adaptérya otvorí sa zoznam ovládačov grafickej karty nainštalovaných vo vašom systéme.

- Teraz v zozname vyhľadajte ovládač spojený s AMD a dvakrát na ňu otvorte Vlastnosti okno.
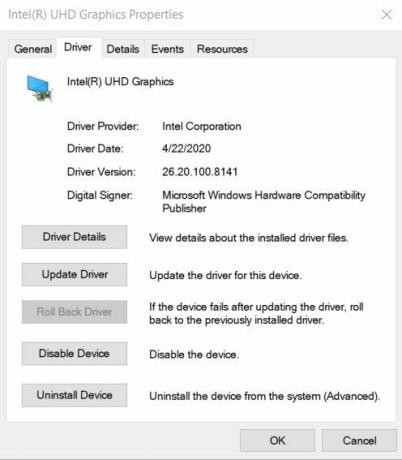
- Vo vertikálnej ponuke prejdite na ikonu Karta ovládača a kliknite na ikonu Ovládač rollback na odinštalovanie ovládača z vášho systému.
- Po dokončení procesu odinštalovania reštartujte systéma počas procesu reštartovania váš systém automaticky stiahne a nainštaluje predchádzajúcu verziu ovládača.
- Na záver otvorte príslušný program a skontrolujte, či sa uvedený problém vyriešil alebo či pretrváva.
Oprava 2: Aktualizácia grafického ovládača AMD v bezpečnom režime:
Ak vyššie uvedená oprava nevyrieši chybu „Nie je nainštalovaný grafický ovládač AMD“, dôrazne sa odporúča aktualizovať grafický ovládač AMD v bezpečnom režime. Za to
- Najskôr prejdite na vyhľadávací panel na pracovnej ploche a zadajte nastavenie a otvorte príslušný výsledok vyhľadávania.
- Teraz prejdite na Aktualizácia a zabezpečenie.
- V ponuke na ľavom paneli kliknite na Obnova a potom z ponuky na pravom paneli pod položkou Pokročilé spustenie možnosť kliknite na Reštartuj teraz.

- Na nasledujúcej modrej obrazovke vyberte možnosť Riešenie problémov a potom kliknite na Pokročilé nastavenia.
- Potom vyberte Nastavenia pri spustení a potom kliknite na Reštart.
- Teraz pred reštartovaním systému vyberte túto možnosť Núdzový režim so sieťou a potom počkajte, kým dokončí proces reštartu.
- Teraz stlačte OKNÁ + X súčasne a vyberte možnosť Správca zariadení z objaveného kontextu.
- V okne Správca zariadení rozbaľte Grafické adaptérya otvorí sa zoznam ovládačov grafickej karty nainštalovaných vo vašom systéme.
- Teraz v zozname vyhľadajte ovládač spojený s AMD a dvakrát na ňu otvorte Vlastnosti okno.
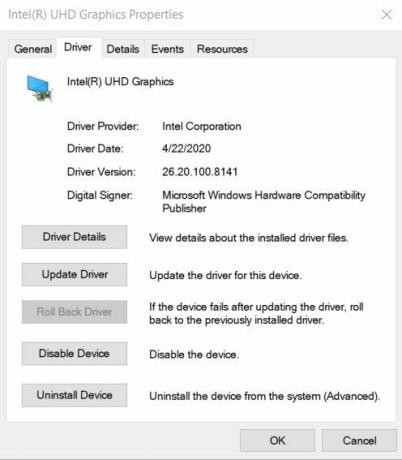
- Teraz z vertikálnej ponuky prejdite na ikonu Karta ovládača a potom kliknite na ikonu Aktualizujte ovládač tab.
- Po dokončení procesu aktualizácie reštartujte systém, otvorte ovládací panel AMD a skontrolujte, či sa uvedený problém vyriešil alebo či pretrváva.
Oprava 3: Odstráňte priečinok AMD a nainštalujte APU:
Zvážte odstránenie priečinka AMD a inštaláciu APU, aby ste sa zbavili chyby „Nie je nainštalovaný grafický ovládač AMD“. Postupujte podľa pokynov uvedených nižšie:
- Najskôr prejdite na Prieskumník súborov.

- Teraz prejdite na Tento počítač -> lokálny disk (C :) a tu zmazať Priečinok AMD.
- Po odstránení súboru Priečinok AMD, prejdite do prehľadávača a otvorte oficiálnu webovú stránku spoločnosti AMD na stiahnutie najnovších ovládačov.
- Teraz zvoľte a Chipset a príslušné APU a stiahnite si ho do svojho systému.
- Teraz nainštalujte stiahnutý ovládač do vášho systému.
- Po dokončení reštartujte počítač, otvorte príslušný program a skontrolujte, či sa uvedený problém vyriešil alebo nie.
Oprava 4: Preinštalujte znova distribuovateľnú opravu Microsoft Visual C ++ 2005 SP1:
Ďalším užitočným riešením, ktoré môžete vyskúšať, ako sa zbaviť chyby „Nie je nainštalovaný grafický ovládač AMD“, je preinštalovanie redistribuovateľnej opravy Microsoft Visual C ++ 2005 SP1. Postupujte podľa nasledujúcich pokynov,
- Najskôr stlačte OKNÁ + R klávesy súčasne pre spustenie BEH výzva na obrazovke.

- Do prázdneho textového poľa zadajte text „Appwiz.cpl“ a potom kliknite na Ok alebo stlačte Zadajte. Spustí sa vám okno Program a funkcie.
- Tu vyhľadajte každú z týchto položiek Redistribuovateľné balíčky Microsoft Visual C ++ 2005, kliknite na ňu pravým tlačidlom myši a vyberte Odinštalovať za úplné odstránenie všetkých z vášho systému.

- Teraz prejdite do prehľadávača a otvorte oficiálnu webovú stránku redistribuovateľného balíka Microsoft Visual C ++ 2005 Service Pack 1. (uistite sa, že máte na to stabilné pripojenie na internet).
- Tu si stiahnite redistribuovateľný balík Microsoft Visual C ++ 2005 Service Pack 1 kliknutím na červenú farbu Stiahnuť ▼ tab.
- Teraz dvakrát kliknite na ikonu stiahnutý spustiteľný súbor a dokončite proces inštalácie podľa všetkých pokynov na obrazovke.
- Po úplnom nainštalovaní balíka reštartujte počítač, otvorte príslušný program a skontrolujte, či sa uvedený problém vyriešil alebo či pretrváva.
Oprava 5: Aktualizácia ovládačov z oficiálnych webových stránok spoločnosti AMD:
Ak vám žiadna z vyššie uvedených opráv nefunguje, zvážte aktualizáciu ovládačov ich stiahnutím z oficiálnych webových stránok AMD. Všetko, čo musíte urobiť, je,
Reklamy
- Navštívte Oficiálna webová stránka spoločnosti AMD a vyberte ikonu Grafická karta AMD používate. Po výbere sa otvorí zoznam ovládačov na obrazovke.
- Odtiaľ vyberte najnovší ovládač a potom stiahnite inštalačný program na prístupné miesto vo vašom systéme.
- Po stiahnutí spustite inštalátor, a tým sa dokončí aj proces inštalácie.
- Teraz reštartujte počítač, otvorte príslušný program a skontrolujte, či sa uvedený problém vyriešil alebo nie.
Okrem toho môžete tiež zvážiť stiahnutie ďalšieho softvéru AMD do vášho systému. Ak ich však váš systém už obsahuje, zvážte ich odinštalovanie jeden po druhom a skontrolujte, či to tak je urobí akékoľvek zmeny alebo rozdiely (po každej odinštalovaní neustále sledujte pokrok procesy).
Boli to všetky overené a vhodné opravy chyby „Nie je nainštalovaný grafický ovládač AMD“. Stále ich skúšajte v uvedenom poradí, kým nenájdete ten, ktorý vo vašom systéme funguje efektívne.
Okrem nich môžete vyskúšať aj čistú inštaláciu systému Windows, inštaláciu DirectX a inštaláciu rámcov Microsoft .NET. Všetky tieto inštalácie fungovali v niektorých najvzácnejších prípadoch, a preto môžu pomôcť aj vám. Ak máte akékoľvek otázky alebo pripomienky, napíšte si komentár do poľa pre komentár nižšie.
Reklamy



