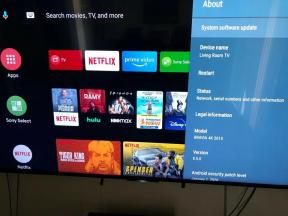Skombinujte ikonu Sticky Notes na hlavnom paneli
Riešenie Problémov So Systémom Windows Sprievodca Riešením Problémov / / August 04, 2021
Reklamy
Spoločnosť Microsoft Lepiace poznámky je populárny a užitočný nástroj pre používateľov systému Windows 10, pomocou ktorého si môžu zostaviť zoznam úloh, a uložiť si niečo na neskôr s textovým alebo obrazovým obsahom. Tento konkrétny nástroj, ktorý je predinštalovaný v systéme Windows 10, funguje celkom dobre kvôli zložitému systému alebo procesu používania. Ak nie sú k dispozícii, používatelia ich môžu ľahko získať z aplikácie Microsoft Store. Niektorí používatelia systému Windows 10 však hlásia, že ikona lepiacich poznámok na paneli úloh nie je kombinovaná. Ak teraz čelíte rovnakému problému aj s kombináciou viacerých otvorených ikon poznámok na paneli úloh, potom ich vyriešte podľa tohto sprievodcu riešením problémov.
Podľa viacerých správ dotknutých používateľov sa ikona lepiacich poznámok nemusí kombinovať na paneli úloh, ak boli jednotlivé poznámky otvorené jednotlivo z dôvodu zmeny návrhu nástroja rýchlych poznámok. Zmena dizajnu teda spôsobuje konkrétny problém, pretože každá otvorená poznámka v priečinku Sticky Notes sa jednotlivo zobrazuje na paneli úloh, ktorý v podstate zaberá celú oblasť panela úloh. Áno! Tiež to vyzerá veľmi zle a zbytočne. Ako to teda urobiť pod jednou ikonou aplikácie na paneli úloh? Tu sme zdieľali všetky možné spôsoby riešenia tohto problému.
Obsah
-
1 Skombinujte ikonu Sticky Notes na hlavnom paneli Nekombinované vydanie
- 1.1 1. Aktualizujte aplikáciu Sticky Notes
- 1.2 2. Kombinujte tlačidlá na hlavnom paneli a skryte štítky
- 1.3 3. Použite možnosť Zoznam poznámok
- 1.4 4. Zobraziť alebo skryť všetky poznámky
- 1.5 5. Na lepiace poznámky používajte Virtual Desktop
- 1.6 6. Nainštalujte si predchádzajúcu verziu Rýchlych poznámok
Skombinujte ikonu Sticky Notes na hlavnom paneli Nekombinované vydanie
Pred prechodom na kroky uvedené nižšie nezabudnite skontrolovať, či je vaša aplikácia Sticky Notes aktualizovaná na najnovšiu verziu alebo nie. Pretože najnovšia verzia aplikácie Sticky Notes 3.7 už nemá tento konkrétny nekombinovaný problém. Ak sa teda vaše nainštalované aplikácie neaktualizujú automaticky z aplikácie Microsoft Store, nemusíte sa obávať, nižšie sme spomenuli metódu. Ďalšia vec, ktorú potrebujete, aby ste sa ubezpečili, že zostavenie vášho operačného systému Windows beží na najnovšej verzii.

Reklamy
1. Aktualizujte aplikáciu Sticky Notes
Zdá sa, že každá zastaraná aplikácia alebo systémový softvér spôsobuje viac problémov s výkonom alebo chybami. Ako sme už spomenuli vyššie, novo vydaná aplikácia Sticky Notes v3.7 túto nekombinovanú ikonu v probléme na paneli úloh úplne napravila. Aktualizácia na v3.7 preto pre istotu otvorí všetky ikony rýchlych poznámok na jednom mieste na paneli úloh.
- Klikni na Úvodná ponuka > Typ Microsoft Store a kliknite na ňu z výsledku vyhľadávania.
- Po otvorení obchodu Microsoft Store kliknite na ikonu Ikona vyhľadávania z pravej hornej strany.
- Typ Lepiace poznámky a udrieť Zadajte na otvorenie výsledku hľadania.
- Klikni na Rýchle poznámky spoločnosti Microsoft pod „Aplikácie“ oddiel.
- Ďalej môžete vidieť Aktualizácia tlačidlo> Kliknite na ňu a počkajte, kým sa aktualizuje aplikácia.
- Ak nie je k dispozícii žiadna možnosť aktualizácie, znamená to, že už je spustená najnovšia verzia.
Takže ak sa vaše ikony Rýchlych poznámok zobrazujú na paneli úloh všetko na jednom mieste, je to dobré. V opačnom prípade môžete postupovať podľa ďalšej metódy.
2. Kombinujte tlačidlá na hlavnom paneli a skryte štítky
Nezabudnite skontrolovať nastavenie hlavného panela v počítači a potvrďte, či sú tlačidlá hlavného panela nastavené na kombinovaný režim alebo nie. Urobiť to:
- Jednoducho kliknite pravým tlačidlom myši na hlavný panel > Vyberte Nastavenia na paneli úloh.
- Otvorí sa nová stránka nastavení> Prejdite trochu nadol a uvidíte ikonu Kombinujte tlačidlá na hlavnom paneli možnosť.
- Uistite sa, že Vždy skryť štítky je vybratá možnosť.
- Ak nie, rozbaľovací zoznam rozbaľte kliknutím na príslušné políčko> Vyberte ten istý.
- Teraz môžete skúsiť jednotlivo otvoriť viac rýchlych poznámok a skontrolovať, či sa zobrazujú kombinovane alebo nie.
Ak však táto metóda nefunguje, vyskúšajte inú metódu.
3. Použite možnosť Zoznam poznámok
Všetky otvorené okná Rýchlych poznámok na jednom mieste môžete kombinovať ručne pomocou možnosti „Zoznam poznámok“. Urobiť toto:
Reklamy
- Kliknite pravým tlačidlom myši na ktoromkoľvek z otvorených Ikona Rýchle poznámky na paneli úloh.
- Teraz vyberte Zoznam poznámok > Nezabudnite zavrieť všetky ostatné poznámky okrem tejto.
- Spravujte všetky poznámky z priečinka Zoznam poznámok možnosť> Môžete dvojité kliknutie na poznámke ju otvoríte.
- Ďalej môžete použiť pripnutie lepiacich poznámok (ak je to potrebné).
4. Zobraziť alebo skryť všetky poznámky
Ak vo všeobecnosti používate na svojom počítači viac poznámok s poznámkou na rôzne účely, ale Ak chcete otvoriť alebo zavrieť všetky poznámky jedným kliknutím, môžete použiť možnosť Zobraziť alebo skryť všetky poznámky možnosť.
- Kliknite pravým tlačidlom myši na ktoromkoľvek z otvorených Ikona Rýchle poznámky na paneli úloh.
- Vyberte Skryť všetky poznámky (Ctrl + O skratka)> Znova urobte rovnaký krok a vyberte Zobraziť všetky poznámky.
Vyskúšajte túto metódu a skontrolujte, či vyhovuje vašim požiadavkám. Ak to však nefungovalo tak, ako ste očakávali, postupujte podľa nasledujúceho postupu.
Musíš si prečítať:Rýchle poznámky na ploche: Ako používať a najlepšie tipy
5. Na lepiace poznámky používajte Virtual Desktop
Aj keď táto konkrétna metóda nemusí byť vhodná pre všetkých používateľov poznámok s poznámkami, bežným používateľom sa môže hodiť. Urobiť to:
Reklamy
- Kliknite pravým tlačidlom myši na ktoromkoľvek z otvorených Ikona Rýchle poznámky na paneli úloh.
- Vyberte Zatvorte všetky okná > Kliknite na ikonu Zobrazenie úlohy tlačidlo.
- Kliknite na + Nová pracovná plocha z ľavého horného rohu.
- Prejdite na novovytvorenú virtuálnu pracovnú plochu> Stlačte kláves Kláves Windows.
- Typ Lepiace poznámky a kliknite na ňu z výsledku vyhľadávania.
- Prepnite na inú pracovnú plochu stlačením Windows + Ctrl + šípka doľava / doprava kľúč.
- Teraz prepnite na pracovnú plochu, kde sú otvorené rýchle poznámky.
- Stlačte tlačidlo Windows + I kľúče na otvorenie Nastavenia systému Windows Ponuka.
- Choďte do Systém > Vyberte Multitasking z ľavej tably.
- Pod Alt + Tab časť, skontrolujte, či Stlačením kombinácie klávesov Alt + Tab sa zobrazí možnosť podľa vašich preferencií alebo nie.
- Podobne si pozrite Virtuálne pracovné plochy možnosť, či je vybratá Iba počítač, ktorý používam.
Používateľom väčšinou pomôže kombinovať lepkavé ikony na paneli úloh. Napriek tomu problém pretrváva? Postupujte podľa nasledujúcej metódy.
6. Nainštalujte si predchádzajúcu verziu Rýchlych poznámok
Ak žiadna z týchto metód pre vás nefungovala, skúste nainštalovať predchádzajúcu verziu aplikácie Sticky Notes. Urobiť toto:
- Určite choďte na toto miesto: C: \ Program Files \ WindowsApps.
- Teraz, kliknite pravým tlačidlom myši na Úvodná ponuka > Kliknite na Windows PowerShell (správca).
- Ak sa zobrazí výzva UAC (Kontrola používateľských kont), kliknite na Áno pokračovať.
- Vykonajte nasledujúci príkaz na odstránenie aplikácie s rýchlymi poznámkami:
Get-AppxPackage Microsoft. MicrosoftStickyNotes | Remove-AppxPackage
- Teraz vykonajte nasledujúci príkaz na inštaláciu staršej verzie aplikácie rýchlych poznámok: (Ak tento príkaz nefunguje, skúste nahradiť verziu aplikácie)
Add-AppxPackage -register "C: \ Program Files \ WindowsApps \ Microsoft. MicrosoftStickyNotes_3.1.54.0_x64__8wekyb3d8bbwe \ AppxManifest.xml "-DisableDevelopmentMode
- Nakoniec musíte vypnúť nasledujúci príkaz, aby ste vypli aktualizácie aplikácie Sticky Notes:
Získajte-AppxProvisionedPackage -Online | Where-Object {$ _. PackageName - ako "* StickyNotes *"} | Odstrániť-AppxProvisionedPackage -Online
- Hotovo. Užite si to!
To je všetko, chlapci. Predpokladáme, že vám tento sprievodca pomohol. V prípade ďalších otázok môžete komentovať nižšie.