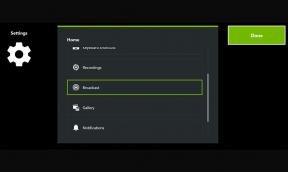Oprava: Pri napaľovaní obrázka sa nenašla chyba napaľovačky
Riešenie Problémov So Systémom Windows Sprievodca Riešením Problémov / / August 04, 2021
Reklamy
Zdá sa, že niektorí z nešťastných používateľov systému Windows sa stretávajú „Napaľovačka diskov sa nenašla“ chyba pri napaľovaní obrazového súboru na disk. Pamätajte, že tento konkrétny problém sa objaví vždy, keď používatelia použijú predvolený nástroj na napaľovanie obrázkov v prehliadači Windows, tiež známy ako „isoburn.exe“. Vychádza niekoľko správ, že za touto chybou pri vypaľovaní disku môže byť niekoľko možných dôvodov. Ak ste tiež jednou z obetí, nezabudnite si túto príručku riešenia problémov úplne prečítať a opraviť ju.
V podstate to hovorí "Napaľovačka diskov sa nenašla." Skontrolujte, či je napaľovačka správne nainštalovaná a či máte príslušné oprávnenia na napaľovanie disku. “ Keď už hovoríme o možných príčinách tejto chyby, je veľká šanca, že váš DVD ROM nemusí mať potrebné možnosti zápisu, a preto sa vám tento problém zobrazuje. Medzitým má zastaraný alebo poškodený build Windows OS, nekompatibilný nástroj na písanie ISO, problémy s Ďalším môže byť súbor explorer.exe, poškriabaný disk alebo dokonca zastaraný / poškodený ovládač zapisovacej jednotky DVD dôvod.
Obsah
-
1 Oprava: Pri napaľovaní obrázka sa nenašla chyba napaľovačky
- 1.1 1. Použite iný nástroj na napaľovanie diskov
- 1.2 2. Skontrolujte kapacitu zápisu na DVD ROM
- 1.3 3. Skontrolujte, či nie je disk poškriabaný alebo poškodený
- 1.4 4. Reštartujte Prieskumník súborov
- 1.5 5. Preinštalujte DVD ovládač
Oprava: Pri napaľovaní obrázka sa nenašla chyba napaľovačky
Teraz, bez toho, aby sme zbytočne strácali čas, prejdime do sprievodcu nižšie.
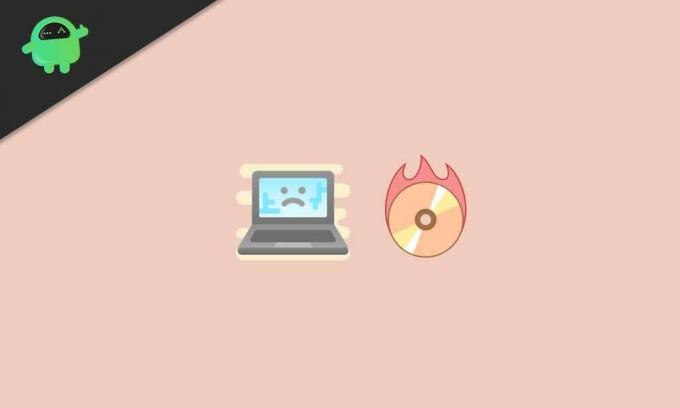
Reklamy
1. Použite iný nástroj na napaľovanie diskov
Pretože napaľovanie obrazového súboru na fyzickom disku nie je v dnešnej dobe už žiadnou populárnou alebo praktickou funkciou, väčšina používateľov systému Windows uprednostňuje napaľovanie obrazových súborov (ISO) na jednotku USB flash. Ak teda používate aj jednotku USB, softvér Windows Disc Image Burner by ste už nemali používať. Je to len preto, že predvolená hodnota napaľovanie disku nástroj nepodporuje pokročilú úroveň vypaľovania obrázkov. Preto sa odporúča použitie spoľahlivého nástroja na napaľovanie obrázkov, ako je napríklad PowerISO.
PowerISO jednoducho dokáže bez problémov otvárať, napaľovať, extrahovať, upravovať, vytvárať, šifrovať, komprimovať, deliť, prevádzať a pripájať súbory ISO. Aby ste však mohli získať všetky prémiové funkcie, musíte si kúpiť softvér PowerISO pre Windows.
Ak sa však rovnaká chyba vyskytne aj v nástroji tretej strany, môžete postupovať nasledujúcim spôsobom.
2. Skontrolujte kapacitu zápisu na DVD ROM
V dnešnej dobe môže z dôvodu nadmerného používania alebo dlhého nepoužívania DVD ROM alebo zapisovacej jednotky spôsobiť niekoľko problémov s kapacitou zápisu. Medzitým je tiež možné, že vaša jednotka DVD už nie je kompatibilná s novšími formátmi. Ak to chcete skontrolovať:
- Kliknite na File Explorer> Go to This PC.
- Teraz vložte disk DVD / CD do jednotky DVD.
- Potom skontrolujte, či sa jednotka DVD RW (E :) zobrazuje alebo nie. [Vo vašom prípade sa písmeno jednotky môže líšiť]
- Ak to vidíte, znamená to, že vaša jednotka DVD je schopná ľahko napaľovať disky.
Ak to však nejako nevidíte, môže to byť hlavný vinník. Skúste teda buď kopírovanie vloženia obsahu disku na pevný disk / USB disk z iného počítača, alebo použite dočasnú prácu pomocou externej jednotky DVD.
Reklamy
3. Skontrolujte, či nie je disk poškriabaný alebo poškodený
Áno! To môže byť ďalší dôvod, prečo sa vo vašom systéme Windows vyskytla konkrétna chyba „Disková napaľovačka sa nenašla“. Ak je váš vložený fyzický disk viditeľne poškriabaný alebo čiastočne poškodený, šošovka jednotky DVD na ňu nebude môcť načítať a zapisovať súbor ISO. Dbajte tiež na to, aby ste na lesklú časť nedávali šmuhy alebo odtlačky prstov.
4. Reštartujte Prieskumník súborov
Prieskumník Windows je teraz známy ako „Prieskumník súborov“ (explorer.exe). V jednoduchom riadku je to aplikácia správcu súborov pre systém Windows 10, odkiaľ majú používatelia prístup ku všetkým údajom uloženým na pevných diskoch. Reštartovanie Prieskumníka súborov vám teda môže pomôcť úplne opraviť chybu pri vypaľovaní disku.
- Stlačte Ctrl + Shift + Esc kľúče na otvorenie Správca úloh.
- Klikni na Procesy karta> Vyhľadať a kliknúť na explorer.exe.
- Kliknite na Ukončiť úlohu uzavrieť proces.
- Teraz kliknite na ikonu Úvodná ponuka > Typ Príkazový riadok.
- Vyberte Spustiť ako správca > Kliknite na Áno po výzve UAC.
- Zadajte nasledujúci príkaz a stlačte Zadajte v príkazovom riadku:
explorer.exe
- Ďalšie, kliknite pravým tlačidlom myši na umiestnení súboru ISO v Prieskumník súborov.
- Vyberte Napáliť obraz disku > Potom nakonfigurujte a spustite nástroj a overte, či sa chyba stále objavuje alebo nie.
5. Preinštalujte DVD ovládač
Odinštalovanie a preinštalovanie jednotky DVD je pre používateľov systému Windows skutočne užitočné, ak sa nejako vyskytne problém so zapisovacou jednotkou DVD alebo napaľovaním disku. Urobiť to:
- Stlačte Windows + R kľúče na otvorenie Bež dialógové okno.
- Typ devmgmt.msc a stlačte Zadajte otvoriť sa Správca zariadení.
- Ak vás UAC vyzve, kliknite na Áno pokračovať v prístupe správcu.
- Teraz dvakrát kliknite na možnosť ovládača CD / DVD-ROM a rozbaľte ju.
- Kliknite pravým tlačidlom myši na problémovom ovládači napaľovačky DVD a kliknite na Odinštalovať.
- Ak sa zobrazí výzva, kliknite na Áno spustite proces odinštalovania.
- Nakoniec reštartujte počítač a vráťte sa späť do Správcu zariadení a znova nainštalujte ovládač DVD.
To je všetko, chlapci. Predpokladáme, že vám bola táto príručka veľmi užitočná. Ak máte ďalšie otázky, dajte nám vedieť v komentári nižšie.
Reklamy