Oprava: Chyba Informácie o konfigurácii systému v systéme Windows 10
Riešenie Problémov So Systémom Windows Sprievodca Riešením Problémov / / August 04, 2021
Reklamy
Pracujete na počítači so systémom Windows 10 a náhle vás uvítala chyba BSOD so správou s obrazovkou Bad System Config Info. Je to častá chyba, ktorej čelíte v počítači so systémom Windows, pretože je spôsobená zlou konfiguráciou jedného zo systémových súborov v počítači. Táto chyba trápi mnohých používateľov, pretože spôsobuje zlyhanie neuloženej práce a na pracovnom počítači Workstation spôsobuje veľké problémy.
Vo väčšine prípadov má chyba BSOD aj malý popis, ktorý ukazuje príčinu problému. Dnes preskúmame možné príčiny chyby Bad System Config Info v systéme Windows 10 a tiež ich odstránime. Tento problém možno považovať za alarmujúci a prichádza, ale v skutočnosti je jeho zvládnutie veľmi jednoduché.
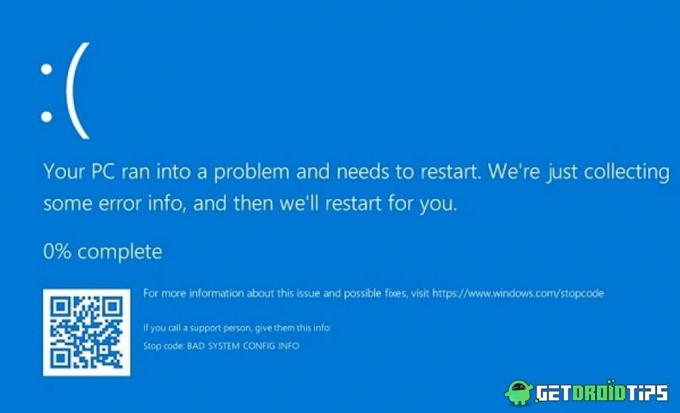
Obsah
-
1 Oprava: Chyba Informácie o konfigurácii systému v systéme Windows 10
- 1.1 Metóda 1: Reštartujte počítač
- 1.2 Metóda 2: Spustenie príkazov SFC a CHKDSK
- 1.3 Metóda 3: Test RAM
- 1.4 Metóda 4: Oprava BCD
- 1.5 Metóda 5: Opravte register systému Windows
- 1.6 Metóda 6: Opravte záznam MBR
- 1.7 Metóda 7: Aktualizácia alebo preinštalovanie ovládačov
- 1.8 Metóda 8: Obnovenie systému Windows
- 1.9 Metóda 9: Obnovte systém Windows 10
- 1.10 Metóda 10: Kontrola konfigurácie hardvéru
- 1.11 Metóda 11: Nová inštalácia systému Windows
- 2 Záver
Oprava: Chyba Informácie o konfigurácii systému v systéme Windows 10
Vo väčšine scenárov je chyba BAD SYSTEM CONFIG INFO dočasné zlyhanie niektorých softvérových komponentov a reštartovanie počítača to môže okamžite napraviť. V niektorých scenároch sa však problém znovu a znovu objavuje a má podozrenie na zložitosť situácie. Nižšie sú uvedené kroky na riešenie problémov na vyhľadanie a odstránenie príčiny tohto problému.
Reklamy
Metóda 1: Reštartujte počítač
reštart počítača alebo pracovnej stanice môže vyriešiť veľa dočasných problémov. Pretože je zlý systém, chyba Config Info je dočasná chyba spôsobená zlou konfiguráciou ovládačov alebo čítaním pamäte RAM, ktorú je možné opraviť jednoduchým reštartom alebo reštartom. Ak však reštartujete, všetky vaše neuložené dáta sa stratia, zatiaľ však nemáte inú možnosť, ako reštartovať počítač naraz.
Metóda 2: Spustenie príkazov SFC a CHKDSK
Aj keď je to veľmi zriedkavé, ale zlyhanie systému je spôsobené zlou konfiguráciou systémových súborov. V takomto scenári môžete pomocou vstavaného nástroja na kontrolu systémových súborov (SFC) skontrolovať prípadné chyby zabezpečenia. Zároveň je program CHKDSK tiež dôležitým nástrojom na kontrolu akýchkoľvek abnormalít na pevnom disku alebo iných pripojených periférnych zariadeniach.
Stlačte ikonu „Windows“ a spustite príkazový riadok. Nezabudnite to spustiť ako režim správcu.

Zadajte príkaz sfc / scannow a stlačte kláves Enter.
Reklamy
sfc / scannow

Tento príkaz zvyčajne trvá asi 10 - 20 minút a vyhľadá všetky abnormality systému a automaticky ich opraví.
Po dokončení príkazu znova spustite príkazový riadok ako v režime Adin.
Zadajte príkaz chkdsk a stlačte kláves Enter
Reklamy
chkdsk

Tento príkaz skontroluje pripojené hardvérové komponenty, aby zistil akékoľvek problémy spojené s pamäťou, a automaticky ich opraví.
Metóda 3: Test RAM
RAM je jednou z dôležitých súčastí vášho počítača. Akákoľvek abnormalita v pamäti RAM môže spôsobiť chybu Informácie o nesprávnej konfigurácii systému v systéme Windows 10, ktorú nevyrieši reštart zariadenia. Ak chcete skontrolovať stav hardvéru pamäte RAM, postupujte podľa pokynov uvedených nižšie.
Otvorte dialógové okno Spustiť stlačením klávesov „Windows + R“, zadajte „mdsched.exe“ a stlačte kláves Enter.

Otvorí sa nové dialógové okno s výzvou na reštartovanie počítača. Stlačte áno a počkajte, kým sa dostavia výsledky. V prípade, že sa vyskytnú nejaké problémy, znamená to, že vaša hardvérová pamäť RAM už nie je funkčná a je potrebné ju vymeniť. Preto sa poraďte s predajcom počítača o nových pamätiach RAM.
Metóda 4: Oprava BCD
Ak je súbor BCD vo vašom systéme Windows poškodený alebo poškodený, môže to v systéme Windows 10 spôsobiť chybu Informácie o nesprávnej konfigurácii systému. Ak je tento súbor poškodený, môže tiež odmietnuť udeliť povolenie na prístup k bezpečnému režimu, ktorý je dôležitý na riešenie týchto chýb BSOD. Ak chcete opraviť BCD, postupujte podľa krokov uvedených nižšie.
Stlačte ikonu „Windows“ a spustite príkazový riadok. Nezabudnite to spustiť ako režim správcu.

Zadajte príkaz bootrec / repairbcd a stlačte kláves enter.
bootrec / repairbcd
Počkajte na príkaz na opravu súboru BCD. Po opravení súboru reštartujte počítač a skontrolujte, či problém vyriešil.
Metóda 5: Opravte register systému Windows
Register Windows je importovaná súčasť databázového systému Windows, ktorá ukladá dôležité podrobnosti o konfigurácii vášho počítača. Pretože chyba Informácie o nesprávnej konfigurácii systému je spôsobená zlou konfiguráciou, s najväčšou pravdepodobnosťou k nej dôjde v dôsledku zlých súborov registra Windows.
Stlačte ikonu „Windows“ a spustite príkazový riadok. Nezabudnite to spustiť ako režim správcu.
Teraz spustite jeden po druhom nižšie uvedené príkazy.
cd C: \ Windows \ System32 \ config. ren C: \ Windows \ System32 \ config \ DEFAULT DEFAULT.old. ren C: \ Windows \ System32 \ config \ SAM SAM.old. ren C: \ Windows \ System32 \ config \ SECURITY SECURITY.old. ren C: \ Windows \ System32 \ config \ SOFTWARE SOFTWARE.old. ren C: \ Windows \ System32 \ config \ SYSTEM SYSTEM.old
Tieto príkazy teraz uložia staré konfiguračné súbory s iným názvom. Neskôr ich už nebudete potrebovať, takže ich môžete tiež odstrániť. Teraz spustite jeden po druhom nižšie uvedené príkazy
kópia C: \ Windows \ System32 \ config \ RegBack \ DEFAULT C: \ Windows \ System32 \ config \ kópia C: \ Windows \ System32 \ config \ RegBack \ DEFAULT C: \ Windows \ System32 \ config \ kópia C: \ Windows \ System32 \ config \ RegBack \ SAM C: \ Windows \ System32 \ config \ kópia C: \ Windows \ System32 \ config \ RegBack \ SECURITY C: \ Windows \ System32 \ config \ kópia C: \ Windows \ System32 \ config \ RegBack \ SYSTEM C: \ Windows \ System32 \ config \ kópia C: \ Windows \ System32 \ config \ RegBack \ SOFTWARE C: \ Windows \ System32 \ config \
Týmto sa všetky položky v registri nastavia na predvolené hodnoty, a tým sa problém BSOD ľahko vyrieši.
Metóda 6: Opravte záznam MBR
Master Boot Record, tiež známy ako MBR, je tiež vinníkom mnohých chýb BSOD, vrátane chyby Bad System Config Info. MBR vedie záznamy o vašom súčasnom OS nainštalovanom na vašom PC. Ak ste v poslednom čase odinštalovali alebo nainštalovali na svoj počítač nový OS ako duálny boot, je potrebné tento záznam MBR opraviť.
Stlačte ikonu „Windows“ a spustite príkazový riadok. Nezabudnite to spustiť ako režim správcu.
Spustite príkaz bootrec / repairmbr a stlačte kláves enter.
bootrec / repairmbr
Po dokončení príkazu zadajte príkaz bootrec / osscan a stlačte kláves enter.
bootrec / osscan
Zobrazí sa zoznam všetkých nainštalovaných operačných systémov vo vašom počítači. Po spustení oboch príkazov reštartujte počítač.
Metóda 7: Aktualizácia alebo preinštalovanie ovládačov
Vodiči hrajú dôležitú úlohu pri správnom fungovaní vášho počítača. Napríklad, ak ovládače vášho počítača nie sú funkčné alebo poškodené, môže to spôsobiť veľa problémov, vrátane nesprávnej modrej obrazovky Informácie o konfigurácii systému. Ak chcete vyriešiť tieto problémy, nezabudnite aktualizovať všetky ovládače na najnovšiu verziu.
Kliknite na vyhľadávací panel na paneli úloh.
Vyhľadajte Správcu zariadení a kliknite na možnosť „správcu zariadenia“, ktorá sa zobrazuje nad vyhľadávacím poľom.
V okne správcu zariadení uvidíte zoznam všetkých vašich zariadení pripojených k systému - kliknite pravým tlačidlom myši na zvukové zariadenie, ktorého ovládače chcete aktualizovať.
Metóda 8: Obnovenie systému Windows
Systém Windows uchováva kópiu systémových nastavení, aby ich používatelia mohli obnoviť do určitého funkčného bodu, keď sú k dispozícii.
Prejdite na Štart> Napájanie
Stlačte tlačidlo „Shift“ a kliknite na príkaz Reset.
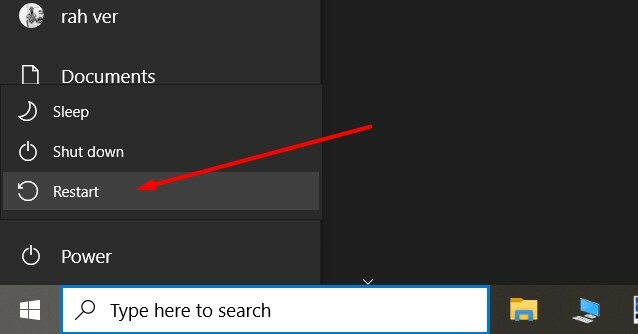
Po reštartovaní počítača v bezpečnom režime vyberte možnosť „Riešenie problémov -> Rozšírené možnosti -> Obnovenie systému.
Vyberte naposledy dostupný bod obnovenia a kliknite na tlačidlo Obnoviť. Počkajte, kým váš počítač dokončí proces.
Metóda 9: Obnovte systém Windows 10
Rovnako ako môžete resetovať svoj smartphone, aby ste odstránili všetky chyby alebo problémy so softvérom, rovnakým spôsobom môžete resetovať systém Windows 10 aj túto chybu BSOD.
Prejdite do ponuky Nastavenia systému Windows> Aktualizácia a zabezpečenie.
Tu môžete prejsť na kartu Obnovenie a vyhľadať možnosť „Resetovať tento počítač“.

Podľa pokynov na obrazovke resetujte Windows 10. Nezabudnite zapnúť možnosť „Ponechať moje súbory a údaje“, aby boli vaše údaje uložené.
Metóda 10: Kontrola konfigurácie hardvéru
Pretože chybové hlásenie hovorí o chybe konfigurácie, ktorá uvádza, že môžu nastať nejaké problémy s konfiguráciou systému, ktoré by ste mali na konci skontrolovať. Môžu sa vyskytnúť problémy týkajúce sa niektorých dôležitých súčastí vášho počítača, ako napríklad pevného disku, pamäte RAM alebo iných periférnych zariadení. Takže otvorte skrinku procesora a skúste správne skontrolovať pripojenia.
Poznámka: Takéto problémy môže spôsobiť dokonca aj prach, takže odstráňte všetky druhy prachových častíc pomocou utierky alebo vysávača.
Metóda 11: Nová inštalácia systému Windows
V prípade, že vám žiadna z vyššie uvedených metód nepomôže opraviť chybu Informácie o nesprávnej konfigurácii systému v systéme Windows 10, môže dôjsť k vážnemu problému so zložkou System32. Ak chcete tento problém úplne vyriešiť, mali by ste si nainštalovať nové nastavenie inštalácie systému Windows 10. Týmto sa vymaže všetok softvér alebo balíčky tretích strán, ktoré by mohli spôsobovať tento problém.
Záver
Chyba Informácie o nesprávnej konfigurácii systému v systéme Windows 10 je častou chybou, s ktorou sa stretáva mnoho používateľov, takže nemusíte paniku, ak čelíte rovnakým problémom. Neustále čelenie takýmto chybám však môže mať za následok zlý produkt a plytvanie dôležitými neuloženými údajmi. Postupujte teda podľa vyššie uvedených metód a opravte to. A ak žiadny z nich nefunguje, môžete sa pokúsiť preinštalovať do počítača novú verziu systému Windows.
Voľba editora:
- Oprava: Kód chyby OneDrive 0x80070185 v systéme Windows 10
- Oprava: Nemožno odstrániť kľúč: Chyba pri odstraňovaní kľúča v systéme Windows 10
- Ako opraviť „Možnosť Windows Hello Pin momentálne nie je k dispozícii“?
- Oprava: Žiadna zabezpečená chyba internetu vo Windows 10
- Skombinujte ikonu Sticky Notes na hlavnom paneli Nekombinované vydanie

![Ako vstúpiť do režimu obnovy na Haier L6 [sklad a zvyk]](/f/5f757b73dd1ee84ad6e2db81f43b6082.jpg?width=288&height=384)

