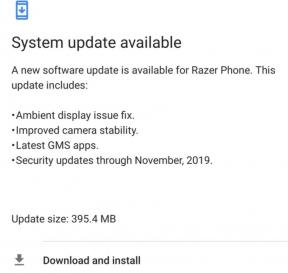Opraviť neopraviteľnú chybu systému Windows 10 Whea
Riešenie Problémov So Systémom Windows Sprievodca Riešením Problémov / / August 04, 2021
Reklamy
Každý operačný systém začína s mnohými chybami, chybami a závadami, ktoré sú pre veky bežné. Aj keď niektoré chyby sú tak ťažko pochopiteľné alebo zistiteľné, o čo ide v presnej chybe. No, Windows 10 Jednou z nich je WHEA Uncorrectable Error a tu v tomto sprievodcovi riešením problémov sa s vami podelíme o všetky možné riešenia a niektoré odporúčané aj spoločnosťou Microsoft.
Zlyhanie systému Windows alebo záhadné chyby sa vám teda nemusia stať neustále, pokiaľ nedôjde k vážnej chybe v systéme alebo v hardvéri. Ak hovoríme konkrétne o operačnom systéme Windows, existuje veľa zlyhaní, s ktorými sa môže stretnúť veľa používateľov, ako napr Čierna obrazovka smrti, Modrá obrazovka smrti atď.
Takže modrá obrazovka smrti je známa aj ako modrá obrazovka s chybovou správou so zlyhaním pri spustení a podobne. Chybová obrazovka medzitým obsahuje aj niektoré informácie týkajúce sa náhleho alebo občasného zlyhania systému Windows. Neukazuje vám však presvedčivú predstavu, že to, čo sa stalo zrazu. Ak tiež čelíte rovnakému problému, prečítajte si úplne tohto sprievodcu.
Obsah
- 1 Čo je neopraviteľná chyba WHEA v systéme Windows 10?
-
2 Opraviť neopraviteľnú chybu systému Windows 10 Whea
- 2.1 1. Aktualizujte Windows Build
- 2.2 2. Obnovte systém Windows z bodu obnovenia systému
- 2.3 3. Spustiť kontrolný disk systému Windows (CHKDSK)
- 2.4 4. Skontrolujte hardvér počítača
- 2.5 5. Obnovte pretaktovanie systému
- 2.6 6. Resetujte systém BIOS / UEFI
- 2.7 7. Aktualizujte systém BIOS / UEFI
- 2.8 8. Aktualizujte ovládače hardvéru
- 2.9 9. Na kontrolu RAM použite MemTest86
- 2.10 10. Obnovte systém Windows
Čo je neopraviteľná chyba WHEA v systéme Windows 10?
Predtým, ako sa pustíme do hĺbkovej definície alebo opravy, urobme si krátku predstavu o tom, ako presne vyzerá neopraviteľná chyba WHEA alebo aké chybové hlásenie sa zobrazuje na obrazovke.
Reklamy
Hovorí "Váš počítač narazil na problém a je potrebné ho reštartovať." Práve zhromažďujeme niekoľko informácií o chybách a potom sa reštartuje za vás. (Dokončené na 0%) Ak sa chcete dozvedieť viac, môžete túto chybu vyhľadať online. WHEA_UNCORRECTABLE_ERROR ”.

Môžeme teda tiež povedať, že ide o chybu súvisiacu s hardvérom Stop kód Windows 0x0000124. Ak sa vám zobrazila chyba modrej obrazovky, ktorá jasne znamená, že sa váš počítač náhle vypol, aby sa chránil pred stratou údajov.
Iným spôsobom môžeme povedať, že WHEA_UNCORRECTABLE_ERROR sa môže stať z viacerých dôvodov, ale všetky dôvody budú priamo súvisieť s hardvérom počítača. Takže problém s hardvérom môže byť ako poškodený HDD, GPU, CPU, RAM, problém s kompatibilitou ovládačov s hardvér, problém s prehriatím, poškodené súbory systému / registra Windows, problémy s napájacím napätím, chyby súboru s výpisom, atď.
Opraviť neopraviteľnú chybu systému Windows 10 Whea
Najskôr začneme niekoľkými najjednoduchšími a najbežnejšími riešeniami, ktoré už boli odporúčané podporou systému Microsoft Windows sám. Bez ďalších okolkov teda prejdime k nasledujúcim krokom:
Reklamy
1. Aktualizujte Windows Build
- Kliknite na Štart > nastavenie > Aktualizácia a zabezpečenie.
- Ak sa dostupná aktualizácia nezobrazuje automaticky, kliknite na Skontroluj aktualizácie.

- Ak je k dispozícii nejaká najnovšia aktualizácia systému Windows, dokonca aj kumulatívna aktualizácia, nezabudnite Stiahnutie a inštalácia to.
- Po stiahnutí vás systém vyzve na reštartovanie zariadenia, aby sa zmeny mohli vykonať.
2. Obnovte systém Windows z bodu obnovenia systému
- Kliknite na Štart > Typ Ovládací panel a kliknite na ňu z výsledku vyhľadávania.
- Teraz zadajte Obnova na vyhľadávacom paneli a kliknutím naň otvorte.

- Otvorené Obnovenie systému > Pod Obnovte systémové súbory a nastavenia políčko, kliknite na Ďalšie.
- Vyberte a vyberte bod obnovenia, ktorý chcete použiť, zo zoznamu výsledkov.
- Vyberte Vyhľadajte príslušné programy.
- Potom kliknite na Ďalšie a výstup.
Ak však nevidíte žiadny bod obnovenia, kliknutím na začiarkavacie políčko Zobraziť ďalšie body obnovenia zobrazíte ďalšie body obnovenia.
Stále nevidíte žiadne body obnovenia?
Reklamy
Potom choďte na Ovládací panel > Obnova > Nakonfigurujte Obnovenie systému > Vyberte nainštalovanú systémovú jednotku (napríklad C: \)> kliknite na Konfigurovať > Vyberte Zapnite možnosť ochrany systému > Kliknite na Podať žiadosť a potom Ok > Kliknite na Ok a mali by ste vidieť bod obnovenia systému.
Ak teraz skutočne nemôžete nájsť žiadny bod obnovenia systému, ktorý znamená, že je zapnutá aj ochrana systému, nevytvorili ste pre jednotku predtým žiadny bod obnovenia systému. V tomto scenári preto nebudete môcť obnoviť svoj počítač pomocou bodu obnovenia systému. Nemusíte sa však báť, pretože je tu spomenutých množstvo ďalších riešení, pomocou ktorých môžete opraviť neopraviteľnú chybu WHEA Windows 10 WHEA.
3. Spustiť kontrolný disk systému Windows (CHKDSK)
Nezabudnite úplne spustiť proces Kontrola disku Windows, aby ste mohli skenovať a opraviť akékoľvek chyby spojené s diskami, ktoré môžu tiež spôsobovať problémy s chybou na modrej obrazovke alebo zlyhaním.
- Kliknite na Štart > Typ Príkazový riadok.
- Teraz, kliknite pravým tlačidlom myši na Príkazový riadok z výsledku vyhľadávania.
- Vyberte Spustiť ako správca.
- Ďalej budete musieť do rozhrania príkazového riadku napísať nasledujúci príkaz a stlačiť kláves Enter: (Ak sa zobrazí výzva na naplánovanie kontrolného disku v nasledujúcom reštarte, napíšte Y a stlačte kláves Enter.)
chkdsk / r

- Tento príkaz skontrolovať disk automaticky prehľadá váš systém, či neobsahuje chyby, a opraví ich, ak dôjde aj k problému. Nechajte proces dokončiť.
- Po dokončení úplne reštartujte počítač a od budúceho času už nebudete môcť dostať konkrétnu WHEA_UNCORRECTABLE_ERROR.
4. Skontrolujte hardvér počítača
- Pretože konkrétna modrá obrazovka s chybou smrti väčšinou súvisí s hardvérom systému, mali by ste to robiť manuálne postupne kontrolujte všetky externé alebo odpojiteľné hardvérové komponenty, či sú správne pripojené alebo nie.
- Nezabudnite odpojiť externé hardvérové časti, ako sú CPU, GPU, RAM, chladiaci ventilátor, batéria CMOS, HDD SATA / PATA konektory atď. A opätovné pripojenie / opätovné pripojenie iba na krížovú kontrolu pripojenie.
- Ďalej budete musieť skontrolovať, či nie je poškodený hardvérový komponent alebo časť.
- Netreba dodávať, že ak je na povrchu alebo spojoch základnej dosky prach alebo vlhkosť, CPU, GPU, RAM, chladiaci ventilátor atď., potom ho nezabudnite jemne vyfúknuť alebo vyčistiť štetcom bez poškodenia portov alebo konektory.
5. Obnovte pretaktovanie systému
Ak ste v prípade, že ste geek, čo sa týka náročného hrania na PC alebo intenzívnej práce spojenej s CPU / GPU, tak máte povolil režim pretaktovania pre CPU / GPU, potom obnovte pôvodnú rýchlosť hodín predvolené hodnoty.
- Prejdite do režimu BIOS alebo UEFI systému tak, že vypnete počítač, a potom pri opätovnom spustení systému Windows stlačte kláves F2 / Delete, kým sa nezobrazí ponuka BIOS.
- Za zmienku stojí, že nastavenia systému BIOS / UEFI sa môžu líšiť podľa výrobcu. Všetko, čo teda potrebujete, je zistiť z ponuky možnosť Pretaktovanie a resetovať ju na predvolený režim.
- Po dokončení reštartujte počítač so systémom Windows 10 a skontrolujte neopraviteľnú chybu Whea.
6. Resetujte systém BIOS / UEFI
Ak v takom prípade resetovanie funkcie pretaktovania nebude fungovať, skúste tiež resetovať ponuku BIOS / UEFI. Rovnakým vyššie uvedeným postupom spustite systémovú ponuku BIOS / UEFI. Potom vyhľadajte položku Obnovenie nastavenia systému BIOS alebo Predvolené nastavenie systému BIOS a výberom potvrďte výber. Po dokončení reštartujte počítač.
7. Aktualizujte systém BIOS / UEFI
Online je k dispozícii veľa skratiek a podrobných návodov, pomocou ktorých môžete bez problémov bezpečne aktualizovať systém BIOS / UEFI systému Windows podľa značky svojej základnej dosky. Rovnako ako aktualizácia systému Windows, aj aktualizácia systému BIOS je užitočná a nevyhnutná na odstránenie mnohých zlyhaní alebo chýb.
8. Aktualizujte ovládače hardvéru
Ako už bolo spomenuté, bez systémových ovládačov nemôže váš operačný systém Windows fungovať správne v úplnej synchronizácii s hardvérovými komponentmi. Je to preto vždy lepší nápad a tiež odporúčame pravidelne kontrolovať aktualizácie ovládačov a byť aktualizovaní rovnako ako operačný systém Windows. Najnovšie aktualizácie alebo opravy ovládačov môžu ľahko opraviť viaceré chyby, zlyhania, problémy s kompatibilitou, rovnako ako lusknutie prstom.
Na internete je k dispozícii toľko populárnych a spoľahlivých bezplatných nástrojov na aktualizáciu ovládačov pre Windows, ktoré môžete nainštalovať do svojho počítača a automaticky nainštalovať všetky dostupné aktualizácie ovládačov.
Môžete však manuálne otvoriť Správca zariadení z ponuky rýchlej ponuky stlačte Windows + X klávesová skratka.

Ďalej môžete kliknúť na jednotlivé ovládače hardvéru jeden po druhom a kliknúť pravým tlačidlom myši na zariadenie, čím vyberiete možnosť aktualizácie ovládača.
Napríklad, ak chcete aktualizovať grafický ovládač, kliknite na Otvoriť Správca zariadení > Kliknite na šípku Grafické adaptéry > Kliknite pravým tlačidlom myši na grafická karta > Ďalej vyberte Aktualizujte ovládač > Vyberte si Vyhľadajte automaticky ovládače. Ak je k dispozícii nejaká aktualizácia, vykoná sa automaticky Stiahnutie a inštalácia aktualizácia. Po dokončení reštartujte počítač, aby sa zmeny uložili.
Môže to však byť dlhý proces a časová náročnosť, aby ste ovládače kontrolovali a aktualizovali po jednom. Preto je lepšie používať ktorýkoľvek z nástrojov na aktualizáciu ovládačov tretích strán bez akýchkoľvek bolestí hlavy.
9. Na kontrolu RAM použite MemTest86
Ak neviete, systém Windows má vstavanú možnosť kontroly pamäte s názvom „Windows Memory Diagnostic“. Nie je to však také pokročilé ani podrobné ako nástroj MemTest86. Keď už hovoríme o nástroji MemTest86, je to bezplatná aplikácia pre Windows, ktorá v zásade testuje x86 stroje.
Aj keď proces dokončenia testovania chýb RAM môže byť zdĺhavý, stojí za to ho použiť. Stačí naštartovať MemTest86 z USB flash disku v systéme a bude robiť svoju prácu. Uistite sa, že dokončenie jedného priechodu trvá hodiny a dvakrát to môže trvať dlhšie, v závislosti od množstva pamäte RAM nainštalovanej v systéme.
- Navštíviť Oficiálna webová stránka MemTest86 > Kliknite na ikonu Stiahnuť ▼ na úplne prvej obrazovke.
- The MemTest86 USB na zips súbor sa okamžite stiahne do počítača.
- Pripojte jednotku USB flash k počítaču.
- Extrahovať zip súbor pomocou WinRAR alebo 7-zip.
- Teraz, dvojité kliknutie na imageUSB (exe) aplikácia na otvorenie Vytvorte a napíšte obrázok jednotky USB rozhranie.
- Ďalej sa pripojená jednotka USB Flash zobrazí v Krok 1: Vyberte jednotky USB, ktoré sa majú spracovať.
- Ak nie, kliknite na Obnoviť disky a kliknite na Áno aby ste videli USB flash disk.

- Kliknite na Zápis obrázka na jednotku USB z Krok 2: Vyberte akciu, ktorá sa má vykonať na vybraných jednotkách USB.
- Uistite sa, že Overenie post obrázka možnosť je zaškrtnutá pod Dostupné možnosti.
- Teraz od Krok 3: Vyberte súbor s obrázkom (.bin, .img alebo .iso), ktorý chcete zapísať na jednotku USB., budete musieť kliknúť na Prechádzať > Vyberte a vyberte extrahované memtest86-usb.img spis. (Väčšinou sa súbor vyberie automaticky, takže ho nemusíte vyberať ručne)
- Nakoniec kliknite na ikonu Napíš tlačidlo pod Krok 4: Začnite kliknutím na tlačidlo „Napísať“ ...
- Počkajte na dokončenie procesu> Potom kliknite na Východ.
- Vypnite počítač> Znovu reštartujte systém a stále držte stlačené tlačidlo Del / ESC / F10, kým sa nezobrazí ponuka Boot selection.
- Ďalej vyberte pripojenú jednotku USB flash, ktorá sa má najskôr zaviesť.
- Spustí sa testovanie RAM. Takže majte trpezlivosť, pretože to bude trvať hodiny.
Dúfajme, že táto metóda bude užitočná na úplné odstránenie neopraviteľnej chyby Windows 10 WHEA. Ak vidíte, že došlo k chybe RAM alebo sa po testovaní pamäte zobrazí varovná správa, môžete ho vyhľadať online, aby ste mohli podniknúť ďalšie kroky alebo pomôcť po zavedení počítača do systému ešte raz.
10. Obnovte systém Windows
Ak pre tento prípad nefungovala žiadna z metód, zobrazí sa modrá obrazovka chyby alebo zlyhania smrti doslova vás trápi, potom by ste mali konečne úplne resetovať systém Windows v počítači a opraviť to otázka. Robiť to:
- Klikni na Štart ikona ponuky v ľavom dolnom rohu panela úloh.
- Kliknite na nastavenie > Vyberte Aktualizácia a zabezpečenie.

- Potom zamierte k Obnova > Kliknite na Začať pod Resetujte tento počítač možnosť.
- Nechajte proces dokončiť automaticky. Počas tohto procesu sa počítač reštartuje, takže ho nevypínajte.
- Ďalej budete musieť zvoliť, či chcete Ponechať moje súbory alebo Odstráňte všetko možnosť. (Záleží na tebe. Ak máte na svojom nainštalovanom disku Windows OS i, e C: \ drive nejaký potrebný dokument alebo mediálny súbor, potom vy môžem zvoliť možnosť ponechať moje súbory.) Odporúčame vám však prejsť na čisté vynulovanie, všetko teda odstránim možnosť.
- Po dokončení reštartujte počítač a môžete vyraziť.
Záver:
Aj keď je modrá obrazovka s chybami alebo zlyhaniami smrti pre väčšinu ľudí niekedy dráždivá a mätúca, na vyriešenie tohto problému budete musieť hrať s viacerými riešeniami. Pre tých, ktorí sú dostatočne pokročilí alebo majú skúsenosti s preinštalovaním operačného systému Windows, tiež odporúčame preinštalovať si Systém Windows správne po odstránení predtým nainštalovaného operačného systému, čo vám prinesie veľa výhod aj v ďalších aspektoch výkonu tiež.
Dúfame, že ste tohto sprievodcu riešením problémov považovali za veľmi užitočného. Nižšie môžete komentovať akékoľvek otázky, ktoré nás zaujímajú, a budeme od vás radi.
Tiež sa ti môže páčiť:
- Sprievodca zmenou priority v Správcovi úloh v systéme Windows 10
- Ako blokovať automatické stiahnutie konkrétnych ovládačov v systéme Windows 10
- Opraviť inštaláciu systému Windows zlyhala vo fáze SAFE_OS s chybou