Oprava: Windows narazil na problém pri inštalácii softvéru ovládača
Riešenie Problémov So Systémom Windows Sprievodca Riešením Problémov / / August 04, 2021
Reklamy
Aktualizácia systému pomocou najnovších ovládačov je nevyhnutná na to, aby fungoval neustále. Aj keď Windows automaticky skenuje a inštaluje najnovšie aktualizácie, niekedy to však robí manuálne, ale používatelia narazia na nechcený problém. Problém sa zobrazí s výzvou „Systém Windows zaznamenal problém s inštaláciou softvéru ovládača pre vaše zariadenie.“ Po tejto správe nasleduje chyba s oznámením „Prístup bol odmietnutý.“

Obsah
-
1 Opravte problém so systémom Windows pri inštalácii problému so softvérom ovládača
- 1.1 Oprava 1: Zakázať vynútenie podpisu vodiča:
- 1.2 Oprava 2: Spustite Poradcu pri riešení problémov z ovládacieho panela:
- 1.3 Oprava 3: Zadajte cestu pre inštalácie ovládačov:
- 1.4 Oprava 4: Zadajte cestu pre inštalácie ovládačov pomocou skrytého účtu správcu:
- 1.5 Oprava 5: Poskytnite úplnú kontrolu TrustedInstaller:
Opravte problém so systémom Windows pri inštalácii problému so softvérom ovládača
Ak aj vy vidíte tú istú správu, je to preto, lebo Windows neoverujú podpis ovládača. Je to však jedna zo starých chýb a v okolí je k dispozícii množstvo opráv a riešení. V tomto článku nižšie sme zostavili niektoré z najspoľahlivejších a najhodnotnejších opráv, ktoré vám pomôžu situáciu obísť.
Oprava 1: Zakážte vynútenie podpisu vodiča:
Ako už bolo uvedené vyššie, jedným z hlavných dôvodov výzvy „Správa systému Windows narazila na problém pri inštalácii softvéru ovládača“ môže byť problém s podpisom ovládača. Preto, ako naznačujú niektorí z postihnutých používateľov, deaktivácia vynútenia by mala pomôcť pri zbavovaní sa problému. Postupujte podľa pokynov uvedených nižšie:
Reklamy
- Najskôr prejdite na vyhľadávací panel na pracovnej ploche a zadajte text Pokročilé spustenie.
- Z výsledkov vyhľadávania vyberte Zmeňte rozšírené možnosti spustenia.

- V ďalšom okne choďte na Pokročilé spustenie a kliknite na ikonu Reštartuj teraz tab. Nabootuje váš systém WindowsRežim obnovenia.
- Teraz z modrého okna kliknite na túto možnosť Riešenie problémov a potom vyberte Pokročilé nastavenia.
- Na ďalšej obrazovke kliknite na Nastavenia pri spustení, prejdite do pravého dolného rohu a potom vyberte Reštart. Nabootuje váš systém z Okno Nastavenia spustenia.
- Ak chcete zakázať vynútenie podpisu vodiča, stlačte Kláves F7. Tento proces vás zavedie do špeciálneho režimu.
- Keď uvidíte svoju plochu, otvorte Okno Správca zariadenía zvážte opätovnú inštaláciu ovládača. Tu skontrolujte, či je uvedený problém vyriešený alebo či pretrváva.
- Tiež, ak počas procesu inštalácie dostanete varovnú výzvu s oznámením Systém Windows nemôže overiť vydavateľa tohto softvéru ovládača, potom kliknite na možnosť Aj tak si nainštalujte tento softvér ovládača.
Oprava 2: Spustite Poradcu pri riešení problémov z ovládacieho panela:
Systém Windows má zabudované nástroje na riešenie problémov, ktoré používateľom pomáhajú vo väčšine prípadov chýb. Preto tu v prípade problému „Windows narazili na problém pri inštalácii softvéru ovládača pre vaše zariadenie“ spustenie nástroja na riešenie problémov z ovládacieho panela pomohlo mnohým používateľom. Použitím tejto opravy sa zistí príčina tohto problému a automaticky sa vyrieši. Za to
- Najskôr prejdite na vyhľadávací panel na pracovnej ploche a zadajte Ovládací panela otvorte príslušný výsledok vyhľadávania.
- V okne Ovládací panel prejdite na Zobraziť podľa, otvorte jeho rozbaľovaciu ponuku a vyberte Kategória.

- Teraz pod Sekcia Hardvér a zvuk, kliknite na Zobraziť zariadenia a tlačiarne.
- V ďalšom okne vyhľadajte problematické zariadenie, kliknite naň ľavým tlačidlom myši a potom vyberte hornú vertikálnu ponuku vyriešiť problém možnosť.
-
Poznámka:Ak nemôžete nájsť svoje problémové zariadenie, kliknite na ikonu Počítač ikona.
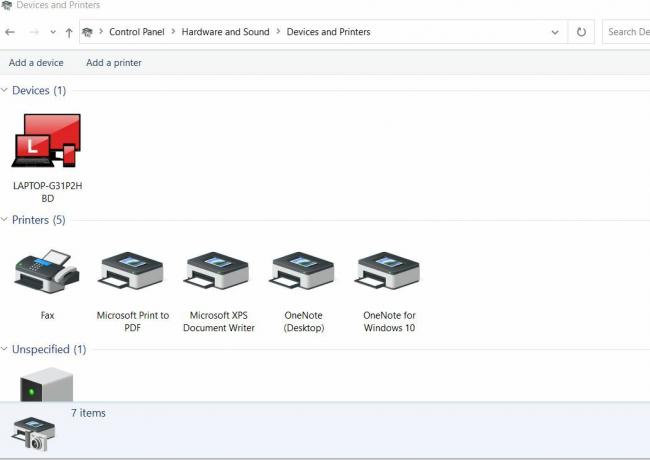
- Teraz nechajte pokračovať v riešení problémov. Automaticky to zistí problém. Postupujte podľa pokynov na obrazovke a nechajte problém opraviť.
- Po dokončení skontrolujte, či je uvedený problém vyriešený alebo nie.
TIP: Ak sa vám v štvrtom kroku po kliknutí na možnosť Riešenie problémov s počítačom zobrazí zoznam chýb, vyhľadajte tu problematické zariadenie kliknutím na jeho tlačítko na Rádiu a potom kliknite na Ďalšie. Dokončite postup podľa pokynov na obrazovke.
Oprava 3: Zadajte cestu pre inštalácie ovládačov:
Zadanie cesty pre inštalácie ovládačov je pravdepodobne jedným z najužitočnejších riešení, ktoré vám pomôžu pri zbavovaní sa „systému Windows sa vyskytol problém s inštaláciou softvéru ovládača pre vaše zariadenie“ problém. Tento proces vyžaduje inštaláciu ovládača (ručne) pre zariadenie po jeho pripojení alebo pomocou Správcu zariadení s pripojeným zariadením. Za to
- Najskôr prejdite na vyhľadávací panel na pracovnej ploche a zadajte Správca zariadenía vyberte relevantný výsledok vyhľadávania.

- V okne Správca zariadení vyhľadajte problematické zariadenie, kliknite naň pravým tlačidlom myši a potom vyberte Vlastnosti.
- V okne vlastností prejdite na Vodič kartu a kliknite na ikonu Aktualizácia ovládača možnosť.
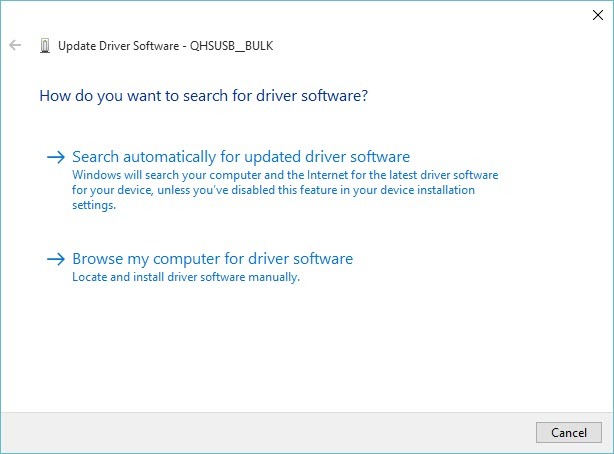
- V ďalšom okne vyberte príslušnú možnosť Prejdite na svojom počítači a vyhľadajte softvér ovládača.
- Teraz v časti „Vyhľadať softvér ovládača na tomto mieste“ prejdite na nasledujúce miesto.
C: \ Windows \ WinSxS
- Váš systém teraz automaticky skontroluje inštaláciu ovládača pod týmto umiestnením. Po dokončení skontrolujte, či je uvedený problém vyriešený alebo nie.
Oprava 4: Zadajte cestu pre inštalácie ovládačov pomocou skrytého účtu správcu:
Ak vám vyššie uvedená FIX nepomôže, zvážte zopakovanie procesu pomocou skrytého účtu správcu. Vyrieši to nielen uvedený problém, ale prinesie to aj rôzne ďalšie skryté výhody. Za to
Reklamy
- Najskôr na prihlasovacej obrazovke vášho systému, počas procesu zavádzania alebo po odhlásení, kliknite na ikonu Ikona napájania a súčasne držte kláves Shift a kliknite na Reštart.
- Namiesto reštartu systému sa zobrazí modrá obrazovka so zoznamom možností.
- Tu prejdite na nasledujúce možnosti: Riešenie problémov -> Rozšírené možnosti -> Príkazový riadok.
- Teraz v okne Príkazový riadok zadajte nasledujúci príkaz a stlačte Zadajte
správca siete / aktívny: áno
- Za sekundu sa zobrazí správa - „Príkaz bol úspešne dokončený. “.
- Teraz sa prihláste do účtu správcu a počkajte, kým bude všetko úplne pripravené.
- Potom, reštartujte systém a prihláste sa do nového účtu správcu bez hesla. Rovnako ako zapojte zariadenie a nainštalujte ho.
- Po dokončení skrytého účtu správcu ho deaktivujte otvorením príkazového riadku s prístupom správcu, zadajte nasledujúci príkaz a stlačte Zadajte
správca siete / aktívny: č
Oprava 5: Poskytnite úplnú kontrolu TrustedInstaller:
Ak niektoré z vyššie uvedených riešení pre vás nefunguje, potom ide o poslednú opravu, ktorú môžete vyskúšať, a poskytuje úplnú kontrolu nad produktom TrutedInstaller. Toto riešenie vám pomôže zbaviť sa problému „Windows narazili na problém pri inštalácii softvéru ovládača pre vaše zariadenie“. Za poskytnutie úplnej kontroly TrustedInstaller,
- Najskôr prejdite do ľubovoľného priečinka alebo položky Knižnice vo vašom systéme a potom v ponuke na ľavom paneli kliknite na možnosť Tento počítač.
- Teraz dvojitým kliknutím otvorte Lokálny disk C: a potom prejdite na ikonu Priečinok Windows v rámci.
- Tu v ďalšom okne kliknite pravým tlačidlom myši na ikonu Priečinok System32 a vyberte možnosť Vlastnosti.
- V okne Vlastnosti kliknite na ikonu Karta Zabezpečenie z vertikálnej ponuky a potom kliknite na ikonu Upraviť tlačidlo.
- Na požiadanie udelte správcovi povolenie.
- V okne Povolenie pre System32 prejdite na Skupina alebo meno používateľa a vyhľadajte príslušnú možnosť TrustedInstaller.

- Vyberte ju a potom prejdite nižšie na Povolenie pre TrustedInstaller.
- Tu začiarknite políčko Povoliť umiestnené po možnosti Plná kontrola.
- Poznámka: Ak TrustedInstaller nie je v zozname uvedený, kliknite na ikonu Pridať kartu a potom ho vyhľadajte, aby ste ho mohli pridať do zoznamu. Teraz udeľujte plnú kontrolu.
- Teraz zopakujte presne ten istý postup pre SysWOW64 priečinok tiež.
Keď to urobíte, reštartujte počítač a vykonajú sa zmeny. Teraz môžete skontrolovať, či je uvedená chyba vyriešená alebo či stále pretrváva.
Reklamy
Ak ste tiež jedným z „používateľov systému Windows narazili na problém pri inštalácii softvéru ovládača pre vaše zariadenie“, vyššie uvedené informácie by vám mohli pomôcť. Sme si určite istí, že jedna z piatich opráv za vás za každých okolností problém vyrieši.
Ak žiadna z vyššie uvedených opráv pre vás nefungovala, je možné, že váš systém je napadnutý malvérom alebo vírusom. Preto vám odporúčame, aby ste to najskôr vyriešili a až potom použili opravy. Ak máte akékoľvek otázky alebo pripomienky, napíšte si komentár do poľa pre komentár nižšie.



