Oprava: Chyba služby Windows Update 0x80240023
Riešenie Problémov So Systémom Windows Sprievodca Riešením Problémov / / August 04, 2021
Reklamy
Tu v tomto článku zdieľame možné riešenia opravy chyby služby Windows Update 0x80240023. Pokiaľ teda neustále zlyhávate pri aktualizácii alebo inštalácii operačného systému Windows, táto príručka na riešenie problémov vám pomôže. Tento konkrétny problém sa môže vyskytnúť vždy, keď sa používatelia systému Windows pokúšajú aktualizovať a nainštalovať nové zabezpečenie alebo aktualizáciu funkcií. Systém Windows vám v podstate zobrazí túto chybu vždy, keď zlyhajú hľadanie aktualizácií alebo inštalácie.
Medzitým vychádzajú niektoré zo správ, že používatelia balíka Microsoft Office 2007 môžu mať problémy s licenciou a môžu sa stretnúť s chybou 0x80240023, pretože už nie je oficiálne podporovaná. Okrem toho táto chyba súvisí aj s doplnkom KB2505184 (doplnok na overenie súborov balíka Office). Väčšina používateľov môže dostať chybu aktualizácie kvôli WU_E_EULAS_DECLINED to znamená, že existuje nejaký problém s licenčným termínom.
Používatelia si preto nemôžu nainštalovať Windows 10 zostaviť aktualizáciu. Za zmienku stojí, že pri každej inštalácii aktualizácie systému Windows je potrebné najskôr prijať licenčný termín systému, aby ste si proces overili alebo s najväčšou pravdepodobnosťou prešli. Aj keď je tento proces možné vykonať ručne, niekedy môžu používatelia nechtiac odmietnuť povolenie alebo niečo podobné.
Obsah
-
1 Oprava: Chyba služby Windows Update 0x80240023
- 1.1 1. Reštartujte službu Windows Update
- 1.2 2. Riešenie problémov s aktualizáciami systému Windows
- 1.3 3. Skontrolujte, či je Windows 10 aktivovaný
- 1.4 4. Skontrolujte, či je dátum a čas správny
- 1.5 5. Ručná inštalácia zlyhaných aktualizácií
- 1.6 6. Obnovte medzipamäť služby Windows Update
Oprava: Chyba služby Windows Update 0x80240023
Tu sme zdieľali niekoľko možných riešení, ktoré by sa vám mohli hodiť. Skúste postupovať jednotlivo podľa krokov a skontrolujte, ktorý z nich váš problém vyriešil.
Reklamy
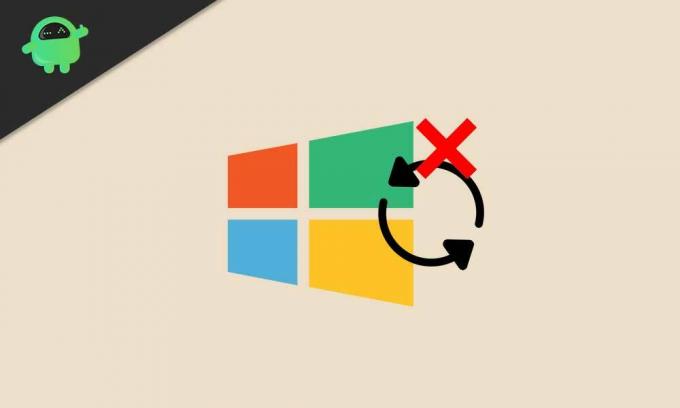
1. Reštartujte službu Windows Update
Chyba alebo zastavená aktualizačná služba Windows vo vašom systéme Windows 10 vám môže v zásade zabrániť v inštalácii aktualizácií kvôli problému s licenčným termínom. Najprv teda budete musieť službu reštartovať a potom skúsiť aktualizovať zostavu operačného systému Windows.
- Klikni na Ponuka Štart > Typ services.msc a udrieť Zadajte otvoríte rozhranie služieb.
- Prejdite nadol a hľadajte aktualizácia systému Windows.
- Kliknite pravým tlačidlom myši na aktualizácia systému Windows a kliknite na Prestaň.
- Teraz stlačte Windows + R kľúče na otvorenie Bež dialógové okno.
- Typ % windir% \ SoftwareDistribution \ DataStore a udrieť Zadajte.
- Z Dočasný priečinok vyrovnávacej pamäte služby Windows Update, vyberte a odstrániť všetky súbory.
- Po dokončení zopakujte rovnaké kroky a zastavte službu Windows Update.
- Ďalšie, Kliknite pravým tlačidlom myši na aktualizácia systému Windows možnosť a kliknite na Štart.
- Nakoniec reštartujte počítač a skontrolujte, či bola chyba opravená alebo nie.
2. Riešenie problémov s aktualizáciami systému Windows
Riešenie problémov s aktualizáciou Windows Update v počítači môže problém úplne vyriešiť.
- Klikni na Ponuka Štart > Vyberte si nastavenie.
- Ísť do Aktualizácia a zabezpečenie > Kliknite na Riešenie problémov z ľavej tably.
- Teraz kliknite na aktualizácia systému Windows spustiť nástroj na riešenie problémov.
- Počkajte na dokončenie procesu.
- Ak sa zobrazí výzva, kliknite na „Použiť túto opravu“.
- Reštartujte počítač a skúste znova nainštalovať zabezpečenie alebo aktualizáciu funkcií systému Windows. [V čase písania tohto článku je Windows 10 verzia 20H2 najnovší.]

Ak to však nepomohlo, skúste použiť iné metódy.
Reklamy
3. Skontrolujte, či je Windows 10 aktivovaný
Je veľká šanca, že váš systém Windows 10 nie je aktivovaný. Ak chcete skontrolovať, či je váš Windows 10 aktivovaný alebo nie, postupujte podľa nasledujúcich krokov:
- Klikni na Ponuka Štart > Prejsť na nastavenie.
- Vyberte Aktualizácia a zabezpečenie > Kliknite na ikonu Aktivácia kartu z ľavého panela.
- Tu hore uvidíte, či je váš systém aktivovaný s licenciou alebo nie.
- Ak to hovorí „Windows je aktivovaný ...“ potom môžete postupovať podľa ďalšej metódy.
- Ak však systém Windows nie je aktivovaný, budete si musieť kúpiť produktový kľúč systému Windows 10 podľa aktuálneho vydania, ako je Windows 10 Home alebo Pro atď.
- Keď získate produktový kľúč na aktiváciu, kliknite na „Zmeniť produktový kľúč“ > Zadajte kľúč a potvrďte ho.
- Nakoniec znova spustite program Windows Updater a skontrolujte, či problém stále pretrváva alebo nie.
- Užite si to!
4. Skontrolujte, či je dátum a čas správny
Niekedy je tiež možné, že dátum a čas nie sú správne nastavené podľa regiónu alebo časového pásma, čo môže spôsobiť viac problémov s aktualizáciami systému Windows a pod.
- Kliknite na Štart > Prejsť na nastavenie.
- Ísť do Čas a jazyk > Skontrolujte, či je dátum a čas správne nastavený alebo nie.
- Ak nie, kliknite na „Dodatočné nastavenie dátumu, času a oblasti“.
- Vyberte si „Nastaviť čas a dátum“ > Kliknite na „Zmeniť dátum a čas“.
- Nastavte správny dátum a čas a nezabudnite skontrolovať aj časové pásmo.
- Po dokončení vykonajte zmeny reštartovaním počítača.
5. Ručná inštalácia zlyhaných aktualizácií
Niekedy je tiež možné, že z nejakého dôvodu zlyhá niekoľko aktualizácií alebo jednotlivá aktualizácia. Ak sa vám to deje, skúste manuálne nainštalovať zlyhané aktualizácie do počítača.
- Stlačte tlačidlo Kláves Windows otvoriť Ponuka Štart.
- Kliknite na nastavenie > Prejsť na Aktualizácia a zabezpečenie.
- Skontrolujte, či nie sú čakajúce aktualizácie na zostavenie systému Windows. Ďalej by ste mali skontrolovať aktualizácie KB, ak niekto čaká na inštaláciu alebo sa mu nepodarilo stiahnuť.
- V takom scenári to bude vyzerať asi ako „Stav: Čaká sa na inštaláciu“ alebo nejaké varovné oznámenie.
- Môžete tiež ísť do Katalóg Microsoft Update skontrolovať, či zlyhali informácie o aktualizácii KB.
- Skúste znova stiahnuť a nainštalovať aktualizáciu KB.
- Po úspešnej inštalácii aktualizácie reštartujte počítač a skontrolujte, či je chyba Windows Update 0x80240023 opravená alebo nie.
6. Obnovte medzipamäť služby Windows Update
Niektoré zo správ sa predtým objavili online, že súbor s aktualizáciou systému Windows 10 vo vyrovnávacej pamäti môže tiež spôsobiť problémy s chybou 0x80240023. Takže budete musieť resetovať a znova vytvoriť medzipamäť.
Reklamy
- Stlačte tlačidlo Kláves Windows otvoriť Ponuka Štart.
- Typ cmd a kliknite pravým tlačidlom myši na Príkazový riadok.
- Teraz vyberte Spustiť ako správca.
- Skopírujte / prilepte nasledujúci príkazový riadok a stlačte kláves Enter:
net stop wuauserv
- Ďalej skopírujte nasledujúci príkaz, vložte ho a stlačte kláves Enter:
cd% systemroot% \ SoftwareDistribution
- Jednoducho skopírujte príkaz jeden po druhom, vložte ho na CMD a stlačte kláves Enter:
ren Stiahnite si Download.old. čistý štart wuauserv. čisté stop bity. čisté štartovacie bity. net stop cryptsvc. cd% systemroot% \ system32. ren catroot2 catroot2old. čistý štart cryptsvc
- Po dokončení stačí reštartovať počítač a skontrolovať, či bola chyba opravená alebo nie.
To je všetko, chlapci. Predpokladáme, že vám tento sprievodca pomohol. Ak máte ďalšie otázky, neváhajte a opýtajte sa v komentári nižšie.
Subodh miluje písanie obsahu, či už môže súvisieť s technológiou alebo iný. Po ročnom písaní na blogu o technológiách ho to nadchlo. Miluje hranie hier a počúvanie hudby. Okrem blogovania je návykový pri zostavovaní herných počítačov a pri únikoch smartfónov.



