Ako zakázať automatické aktualizácie systému Windows Store?
Riešenie Problémov So Systémom Windows Sprievodca Riešením Problémov / / August 04, 2021
Reklamy
Automatické aktualizácie aplikácií Windows Store sú predvolene zapnuté v ktoromkoľvek systéme Windows. Vďaka tomu je postup aktualizácie úplne automatizovaný a používateľ nemusí kontrolovať žiadne nové aktualizácie manuálne. Toto je užitočná funkcia pre ľudí, ktorí zabudnú aktualizovať svoje aplikácie. Automaticky stiahne najnovšiu verziu a dokonca ju automaticky nainštaluje na pozadí. Pre ľudí, ktorí majú obmedzený dátový alebo internetový plán, to však môže byť odvodňovač dát. Aplikácie Windows Store nie sú malé a aktualizácia všetkých z nich, zakaždým, keď vyjde nová verzia, nebude ideálna.
Máte možnosť vypnúť automatické aktualizácie aplikácií Windows Store a ak máte niekto obmedzený program, mali by ste to urobiť. Existuje niekoľko spôsobov, ako môžete vypnúť automatické aktualizácie aplikácií Windows Store, a tu v tomto článku sa na ne všetky pozrieme. Podľa vášho uváženia vyberte spôsob vypnutia tejto automatickej funkcie. Takže bez ďalších okolkov poďme do toho.

Obsah
-
1 Ako zakázať automatické aktualizácie aplikácií Windows Store?
- 1.1 Zakázanie aktualizácií aplikácií Windows Store priamo cez Nastavenia obchodu:
- 1.2 Zakázanie automatických aktualizácií pomocou editora databázy Registry:
- 1.3 Zakázanie automatických aktualizácií pomocou editora miestnych zásad skupiny:
Ako zakázať automatické aktualizácie aplikácií Windows Store?
Aktualizáciu systému Windows môžete úplne vypnúť, čím zakážete aj aktualizácie aplikácií pre ukladanie do systému Windows. Úplné vypnutie aktualizácií pre Windows však nemusí byť inteligentný krok, ak chcete mať k dispozícii najnovšie funkcie a úpravy najnovšieho systému Windows. Takže tu sme spomenuli všetky spôsoby, ako selektívne vypnúť iba aktualizácie aplikácií.
Reklamy
Zakázanie aktualizácií aplikácií Windows Store priamo cez Nastavenia obchodu:
- Kliknite na ikonu vyhľadávania v dolnej časti a otvorte Windows Search. Vyhľadajte „Windows Store“ a keď sa objaví vo výsledkoch, otvorte ho.
- Po otvorení Windows Store kliknite na trojbodkovú ikonu v hornej časti a kliknite na Nastavenia.

- Kliknite na kartu Domov a tam uvidíte prepínač automatických aktualizácií. Vypnite tento prepínač.

- Po vypnutí prepínača už nebudete musieť riešiť automatické aktualizácie aplikácií vo Windows Store.
Teraz môžete nastavenie kedykoľvek zmeniť vykonaním rovnakých krokov a opätovným zapnutím prepínača, ak sa niekedy rozhodnete znova zapnúť automatické aktualizácie.
Zakázanie automatických aktualizácií pomocou editora databázy Registry:
Editor databázy Registry je adresár rôznych hodnôt a kľúčov, ktorý umožňuje vykonávať zmeny v nastaveniach operačného systému. Takže tu použijeme Editor databázy Registry na vypnutie funkcie automatických aktualizácií aplikácií systému Windows Store.
- Stlačením a podržaním klávesu Windows + R otvorte dialógové okno Spustiť.
- Zadajte „regedit“ do Run a stlačte kláves Enter alebo kliknite na Ok.
- Ak sa zobrazí výzva na kontrolu prístupu používateľov, vyberte možnosť Áno a povoľte ju.
- Uvidíte okno Editora databázy Registry. Tu prejdite na HKEY_LOCAL_MACHINE \ Software \ Policies \ Microsoft \ WindowsStore.
- Ak nenájdete kľúč WindowsStore vo vnútri spoločnosti Microsoft, vytvorte ho kliknutím pravým tlačidlom myši vo vnútri kľúča Microsoft a výberom položky Nový> Kľúč. Novovytvorený kľúč v Microsoftu nezabudnite pomenovať ako „WindowsStore“.
- Teraz vo vnútri kľúča WindowsStore kliknite pravým tlačidlom myši a vyberte Nový> Hodnota DWORD (32-bitová). Túto novovytvorenú hodnotu pomenujte ako „Automatické stiahnutie“.

Reklamy
- Teraz dvakrát kliknite na hodnotu AutoDownload, čím otvoríte okno s jej vlastnosťami. Tu zmeňte údaj hodnoty na 2 a vyberte Base ako Decimal.

- Koniec koncov, toto je hotové, zatvorte všetko a reštartujte systém Windows.
- Po dokončení reštartu budú automatické aktualizácie obchodu Windows zakázané.
Ak chcete znova zapnúť automatické aktualizácie pre Windows Store, odstráňte hodnotu automatického načítania, ktorú ste vytvorili v kľúči WindowsStore. Po odstránení hodnoty nezabudnite reštartovať, aby sa zabezpečilo, že sa zmena prejaví.
Zakázanie automatických aktualizácií pomocou editora miestnych zásad skupiny:
Editor skupinovej politiky umožňuje používateľom vykonať v systéme takmer všetky zmeny, ktoré požadujú. Tu ho použijeme na deaktiváciu automatických aktualizácií v obchode Windows.
- Stlačením a podržaním klávesu Windows + R otvorte dialógové okno Spustiť.
- Zadajte „gpedit.msc“ do Run a stlačte kláves Enter alebo kliknite na Ok.
- Zobrazí sa okno Editor miestnych zásad skupiny. Tu prejdite na nasledujúcu cestu:
Konfigurácia počítača \ Šablóny na správu \ Súčasti systému Windows \ Obchod \
Reklamy
- Prejdite do časti Nastavenie vpravo a dvakrát kliknite na možnosť „Vypnúť automatické sťahovanie a inštaláciu aktualizácií“.
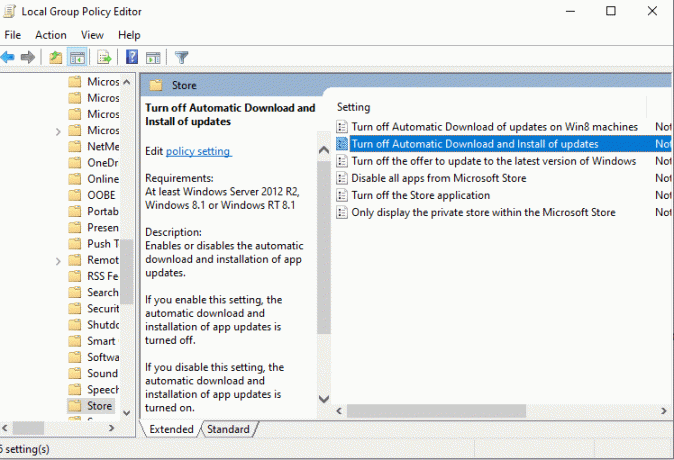
- V okne, ktoré sa otvorí, kliknite na prepínač možnosti „Povolené“ a kliknite na Použiť.
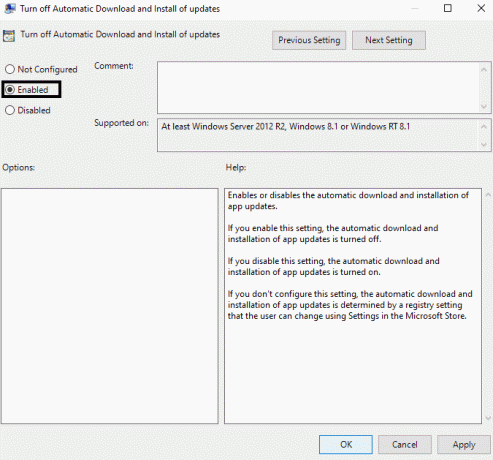
- Potom kliknite na Ok a zatvorte okno.
Toto nielenže vypne automatickú aktualizáciu aplikácií vo Windows Store, ale aj vypne dokonca deaktivovať nastavenie alebo prepínač, ktorý sme použili pri prvej metóde na zapnutie automatických aktualizácií na alebo vypnutý. Toto nastavenie bude sivé. Pokiaľ si teda budete chcieť znova zapnúť automatické aktualizácie aplikácií, budete musieť zmenu vykonať znova pomocou editora miestnych zásad skupiny. Tentokrát zmeňte možnosť z Povolené na Nenakonfigurované.
Teraz nebudete mať prístup k Editoru miestnych zásad skupiny, ak používate akékoľvek domáce vydanie systému Windows. S týmto editorom sa dodávajú iba ďalšie vydania. Ak ho teda vo svojej domácej verzii nemôžete otvoriť, nečudujte sa. Stačí použiť niektorú z ďalších metód uvedených v tomto článku.
Takto môžete zakázať automatické aktualizácie aplikácií vo Windows Store. Ak máte akékoľvek otázky alebo otázky týkajúce sa tejto príručky, nižšie komentujte a my sa vám ozveme. Nezabudnite si tiež prečítať naše ďalšie články o Tipy a triky pre iPhone,Tipy a triky pre Android, Tipy a triky pre PCa oveľa viac pre užitočnejšie informácie.
Techno blázon, ktorý miluje nové vychytávky a stále chce vedieť o najnovších hrách a o všetkom, čo sa deje v technologickom svete a okolo neho. Má obrovský záujem o Android a streamovacie zariadenia.



