Ako opraviť zistenú chybu generického zvukového ovládača v systéme Windows 10?
Riešenie Problémov So Systémom Windows Sprievodca Riešením Problémov / / August 04, 2021
Reklamy
Aktualizácia systému Windows 10 na najnovšiu dostupnú verziu je často dobrá, pretože prináša používateľom množstvo opráv chýb a nové funkcie. Bolo však vidieť, že nové aktualizácie so sebou prinášajú aj nové chyby. A niekoľko používateľov narazilo na problémy s ovládačmi zvuku v systéme Windows 10. Tieto problémy súvisiace so zvukom môžu predovšetkým skomplikovať používateľský zážitok z počúvania zvuku na ich laptopoch alebo stolových počítačoch.
Na pracovnej ploche nemôžete hrať hry ani počuť žiadny zvuk prehrávaného mediálneho obsahu. To je niečo, čo je veľmi dôležité a chceli by ste tento problém vyriešiť čo najskôr. Takže ak sa tiež stretávate s tým, že generický zvukový ovládač zistil chybu v systéme Windows 10, ste na správnom mieste. Pretože v tomto príspevku vám ponúkneme všetky opravy a potenciálne riešenia, ktoré môžete použiť na vyriešenie tohto problému s zvukovým ovládačom na vašich laptopoch alebo stolových počítačoch so systémom Windows 10. Po tomto, poďme priamo k článku:

Obsah
-
1 Ako opraviť zistenú chybu generického zvukového ovládača v systéme Windows 10?
- 1.1 Robte základy
- 1.2 Skontrolujte stav svojich zvukových služieb
- 1.3 Preinštalujte zvukový ovládač
- 1.4 Aktualizujte svoje zvukové ovládače
- 1.5 Vypnite vylepšenia zvuku
- 1.6 Skontrolujte dostupnosť služby Windows Update
- 2 Zabaliť!
Ako opraviť zistenú chybu generického zvukového ovládača v systéme Windows 10?
Ako vždy, predtým, ako začneme problémy opravovať, pozrime sa, čo to vlastne je. Zdá sa, že tento všeobecný problém s ovládačom zvuku v systéme Windows 10 sa zistí, ak máte v zariadení nainštalované chybné ovládače zvuku. Navyše tento problém vo všeobecnosti zisťuje Poradca pri riešení problémov so systémom Windows 10. Poradca pri riešení problémov sa spustí v zásade, keď máte určité problémy s hardvérovými zariadeniami.
Reklamy
Táto chyba znamená, že zvukové zariadenia a ovládače nereagujú na príkazy vášho počítača. Ak sú navyše vaše zvukové ovládače zakázané, narazíte tiež na všeobecný zvukový ovládač, ktorý zistil chybu v systéme Windows 10. Dobrá vec je, že sa nemusíte veľmi obávať, pretože existuje niekoľko opráv, ktoré môžete vyriešiť a vyriešiť tento problém so zvukovým ovládačom. Pozrime sa na každú z nich, jednu po druhej;
Robte základy
Predtým, ako prejdete k hlavným metódam, mali by ste si najskôr prejsť základné veci a zistiť, či sú správne nastavené a správne alebo nie.
- Skontrolujte, či sú reproduktory a slúchadlá pripojené správne a či nie sú uvoľnené alebo či ste ich zapojili do nesprávneho konektora.
- Uistite sa, že ste nastavili vyššiu hlasitosť, aby ste správne počuli zvuk.
- Skontrolujte, či nie sú zariadenia vypnuté.
- Skontrolujte tiež, či sú pripojené slúchadlá. Pretože v takom prípade nebudú vaše reproduktory fungovať.
Skontrolujte stav svojich zvukových služieb
- Otvorené Bež príkaz stlačením Win + R kombinované klávesy na klávesnici.
- Zadajte services.msc a udrieť Zadajte.

- V otvorenom Služby okno, zamierte do Windows Audio a Windows Audio Endpoint Builder.

- Kliknite na obe možnosti a vyberte možnosť Vlastnosti.
- Potom musíte vybrať Štart pod Stav služieb.
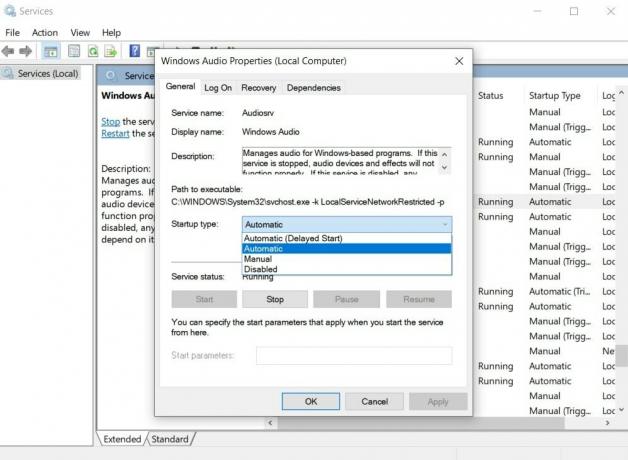
- Nastavte tiež Typ spustenia do Automaticky.
- Kliknite Podať žiadosť a stlačte Ok aby ste uložili všetky vykonané zmeny Služby.
- To je všetko!
Teraz skontrolujte, či je váš zvuk späť alebo nie. Po vykonaní všetkých zmien uvedených v tomto procese nezabudnite reštartovať počítač.
Preinštalujte zvukový ovládač
Viackrát je hlavným dôvodom týchto chýb poškodený alebo chybný zvukový ovládač. Vždy sa preto odporúča, aby ste preinštalovali zvukové ovládače, aby ste vyrovnali všetky chyby a opravili poškodené súbory zvukového zariadenia.
- Stlačte Vyhrajte + X na otvorenie Správca zariadení.
- V otvorenom Správca zariadení vyhľadajte zvukový ovládač.
- Kliknite na ňu pravým tlačidlom myši a Odinštalovať zariadenie z počítača.
- Po odinštalovaní zariadenia potom reštart tvoj počitač.
- Po reštartovaní zariadenia prejdite na Správca zariadení ešte raz.
- Potom zamierte do Akcia> Vyhľadať zmeny hardvéru.
- Tento proces automaticky preinštaluje odinštalované ovládače.
Aktualizujte svoje zvukové ovládače
- Stlačte Vyhrajte + X na otvorenie Správca zariadení.
- V otvorenom Správca zariadení vyhľadajte zvukový ovládač.
- Zamierte do Ovládače zvuku, videa a hier a rozšíriť to.
- Vyberte zvukový ovládač a kliknite naň pravým tlačidlom myši.
- Tu musíte vybrať Aktualizácia ovládača.
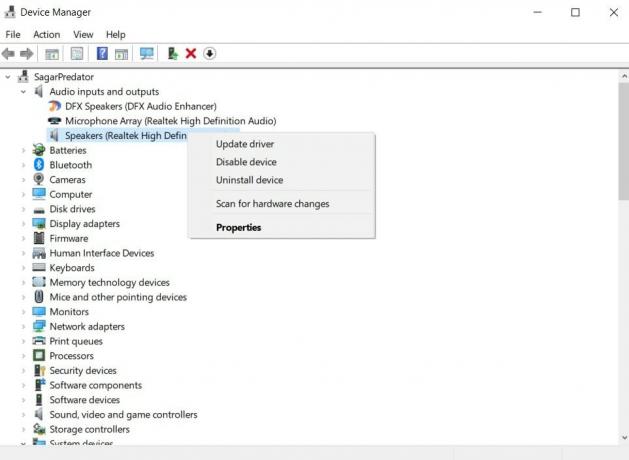
- Nechajte proces dokončiť. Ak je pre váš zvukový ovládač k dispozícii aktualizácia, automaticky sa aktualizuje ovládač.
- Po dokončení reštartujte počítač.
- To je všetko!
Vypnite vylepšenia zvuku
- Stlačte Vyhrajte + X na otvorenie Ovládací panel.
- V otvorenom Ovládací panel vyhľadajte Zvuk Ponuka.
- Kliknite pravým tlačidlom myši na svoje predvolené zvukové zariadenie v priečinku Zvuk okno.
- Potom stlačte ďalej Vlastnosti.
- Pod Vlastnosti okná, stlačte Vylepšenia tab.
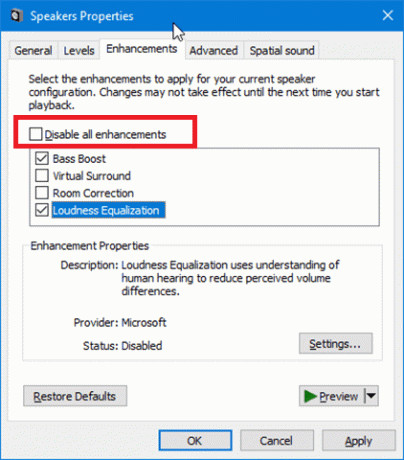
- Potom začiarknite políčko Zakáže všetky zvukové efekty.
- Nakoniec uložte zmeny kliknutím na tlačidlo Použiť a OK.
- To je všetko
Skontrolujte dostupnosť služby Windows Update
Oprava takýchto problémov na pracovnej ploche bude viackrát poskytnutá prostredníctvom aktualizácie systému Windows. Vždy sa preto odporúča, aby ste svoj počítač alebo laptop so systémom Windows udržiavali v aktualizovanom stave pomocou najnovšej dostupnej aktualizácie.
Reklamy
- Stlačte tlačidlo Vyhraj + ja tlačidlo na otvorenie nastavenie aplikácia
- Potom zamierte do Aktualizácia a zabezpečenie.
- Ísť do aktualizácia systému Windows.
- Kliknite na Skontroluj aktualizácie a nechajte aktualizátor skontrolovať, či je k dispozícii nová aktualizácia.

- Ak je k dispozícii nová aktualizácia, kliknite na ikonu Stiahnuť ▼ tlačidlo.
- Nainštalujú sa všetky najnovšie aktualizácie týkajúce sa počítača so systémom Windows, ktorý používate, a pravdepodobne sa tým vyrieši problém so zvukovým ovládačom, s ktorým sa môžete stretnúť.
- To je všetko!
Zabaliť!
Takže, tu to máte z mojej strany v tomto príspevku. Toto sú niektoré z možných riešení, ktoré môžete použiť na opravu generického zvukového ovládača, ktorý v počítači so systémom Windows 10 nezistil problém. Používatelia postupovali podľa vyššie uvedených metód a fungovalo im to. Môžete nám tiež dať vedieť v komentároch nižšie, ktorá z metód uvedených v tomto príspevku za vás urobila prácu. Môžete s nami tiež zdieľať akékoľvek ďalšie metódy, ktoré za vás vykonali prácu, a chcete sa s nami podeliť.
Ak sa vám medzičasom tento obsah páčil a chcete si prečítať viac obsahu, pre lepšie pokrytie môžete navštíviť našu stránku Sprievodcovia Windows, Sprievodcovia hrami, Sprievodcovia sociálnymi médiami, iPhonea Sprievodcovia Androidom prečítať si viac. Nezabudnite sa prihlásiť na odber našich Kanál YouTube pre úžasné videá týkajúce sa Androidu, iOS a hier. Do ďalšieho príspevku... Na zdravie!
Moja práca bola zverejnená na zariadeniach Android Authority, Android Police, Android Central, BGR, Gadgets360, GSMArena a ďalších. Digitálny marketingový pracovník certifikovaný spoločnosťou Six Sigma a Google, ktorý rád hrá na gitare, cestuje a popíja kávu. Podnikateľ a blogger.



