Ako opraviť, ak sa miniatúry PDF nezobrazujú v systéme Windows 10
Riešenie Problémov So Systémom Windows Sprievodca Riešením Problémov / / August 04, 2021
Reklamy
Pracujete s viacerými kancelárskymi súbormi a súbormi PDF Miniatúry sa v systéme Windows 10 na paneli ukážky nezobrazujú? Takéto problémy sa vyskytujú, keď nie je správne nastavené systémové nastavenie predvoleného prehliadača PDF, keď je súbor poškodený alebo chránený heslom.
Miniatúry PDF sú pre nás skutočne dôležité, keď majú pohodlne a spoľahlivo distribuovať dokumenty kolegom a klientom. V systéme Windows 10 sa však niekedy miniatúry PDF nezobrazia dobre. Mnoho problémov spôsobuje tento problém z dôvodu chýb, staršej verzie aplikácie Adobe Reader atď.
Používatelia však nie sú celkom oboznámení s miniatúrami PDF, ktoré sa pri vydaní systému Windows 10 nezobrazujú. Potom, čo sme si to všimli, sme sa rozhodli priniesť príručku, ktorá používateľom pomôže tento problém vyriešiť. Takže bez toho, aby ste zbytočne strácali drahocenný čas, môžeme sa pustiť do opravy miniatúr PDF, ktoré sa v systéme Windows 10 nezobrazujú.

Reklamy
Obsah
-
1 Ako opraviť, ak sa miniatúry PDF nezobrazujú v systéme Windows 10?
- 1.1 Oprava 1: Použite aplikáciu Adobe Acrobat Reader
- 1.2 Oprava 2: Inštalácia najnovších aktualizácií
- 1.3 Oprava 3: Odinštalujte aplikáciu Adobe Reader X.
- 1.4 Oprava 4: Nainštalujte opravu pre Adobe Acrobat
- 1.5 Oprava 5: Vyriešte tento problém pomocou ukážky PDF
- 1.6 Oprava 6: Použite čistenie disku
- 2 Záver
Ako opraviť, ak sa miniatúry PDF nezobrazujú v systéme Windows 10?
Ak váš prehliadač súborov systému Windows nedokáže zobraziť miniatúry PDF, môžete v prípade potreby vyskúšať opravy, ktoré popíšeme nižšie.
Ak je súbor PDF poškodený alebo chránený heslom, nezobrazí sa jeho ukážka. Namiesto toho v ukážke zobrazí ikonu chyby alebo ikonu hesla. Závisí to od použitého softvéru PDF.
Oprava 1: Použite aplikáciu Adobe Acrobat Reader
- Najskôr stlačením klávesu Windows + S otvorte vyhľadávací panel Cortana a zadajte predvolené programy.
-
Teraz v zozname vyberte príslušnú možnosť Predvolené nastavenia aplikácie.
-
Potom ste v ďalšom okne dostali tri možnosti. Musíte teda zvoliť Vyberte predvolené aplikácie podľa súboru možnosť typu.
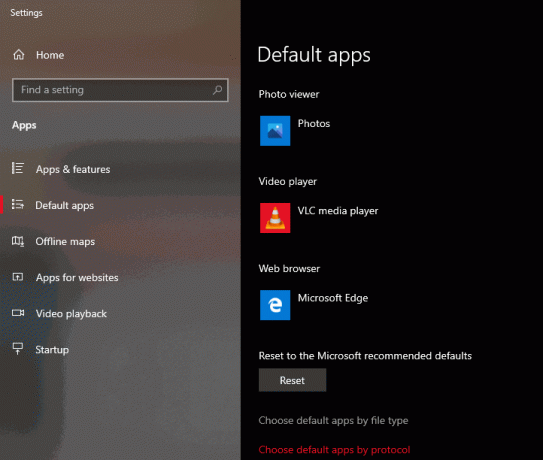
- Teraz vyhľadajte. Pdf formát zo zoznamu a dvojitým kliknutím nastavíte predvolenú aplikáciu. Nezabudnite nastaviť Adobe Reader ako predvolenú aplikáciu.
Teraz je Adobe Reader nastavený ako predvolená aplikácia na otváranie súborov PDF. Pri prechádzaní formulárom Quora si však všimneme, že používatelia nahlásili, že tabla ukážky systému Windows 10 nefunguje. Medzitým môžete tento problém vyriešiť jednoduchou zmenou niekoľkých nastavení.
- Ísť do Upraviť v ponuke Adobe Reader a kliknite na Predvoľby.
-
Potom musíte zvoliť Updater možnosť.

-
Nakoniec kliknite na ikonu Nestahujte a neinštalujte aktualizácie automaticky možnosť povoliť. Potom uvidíte, že sa vaše miniatúry PDF vrátili automaticky.
Oprava 2: Inštalácia najnovších aktualizácií
- Priamo otvorte aplikáciu Nastavenia. Nastavenia rýchleho prístupu získate stlačením klávesu Windows + I.
- Potom jednoducho kliknite na ikonu Skontroluj aktualizácie možnosť.
Tento problém sa vyskytuje nejaký čas v dôsledku staršej verzie systému Windows. Pokúste sa teda aktualizovať systém Windows pomocou vyššie uvedenej metódy.
Reklamy
Oprava 3: Odinštalujte aplikáciu Adobe Reader X.
Je možné, že ak vaše miniatúry PDF chýbajú, dôvodom je práve Adobe Reader X. Vidíme tiež veľa používateľov, ktorí hlásili, že problém s miniatúrami bol vyriešený po odinštalovaní aplikácie Adobe Reader X. Ak chcete túto aplikáciu eradikovať, odporúčame vám použiť odinštalačný softvér ako napr IOBit Uninstaller.
Oprava 4: Nainštalujte opravu pre Adobe Acrobat
Mnoho používateľov uvádza, že program Adobe Acrobat nemôže zobraziť miniatúry súborov PDF v systéme Windows 10, a kvôli vyriešeniu tohto problému navrhli inštaláciu opravy tohto problému. Oprava znamená povedať opravu tretej strany pre vašu 64-bitovú verziu systému Windows 10 s programom Adobe Acrobat X. Tento problém je preto potrebné pokúsiť sa nainštalovať najskôr pre aplikáciu Adobe Acrobat.
Oprava 5: Vyriešte tento problém pomocou ukážky PDF
Možno viete, že Windows 10 predvolene nebude zobrazovať miniatúry súborov PDF. Môžete však jednoducho použiť riešenie tretej strany ako Ukážka PDF opraviť miniatúry PDF sa v systéme Windows 10 nezobrazujú.
Nerobte si starosti! Prehliadač PDF je freewarový nástroj, ktorý je k dispozícii na komerčné aj osobné použitie. Po použití miniatúr Prehliadača PDF pre všetky už vygenerované súbory PDF môže byť ukážka PDF perfektnou voľbou.
Oprava 6: Použite čistenie disku
Ak sa miniatúry súborov PDF v systéme Windows 10 nezobrazujú, je možné, že je to spôsobené iba dočasnými súbormi. Tento typ problémov navyše niekedy spôsobuje poškodené dočasné súbory. Pamäť cache vašich miniatúr je tiež dočasný súbor. Na odstránenie týchto poškodených súborov teda použite program Čistenie disku.
Záver
Odporúčame používať program Adobe Acrobat Reader DC, pretože toto je najlepšia voľba, ktorá umožňuje prevádzať súbory PDF do formátu JPG. Skontrolujte tiež, či súbor PDF nie je poškodený a či má platnú príponu. V prípade akýchkoľvek problémov komentujte nižšie.
Reklamy
Voľba editora:
- Ako kombinovať súbory PDF v systéme Windows (zlúčiť do jedného súboru PDF)
- Ako komprimovať súbory PDF v systéme Windows 10?
- Pridajte PDF do Prezentácií Google
- Oprava: Obnovenie systému nebolo vo Windows 10 úspešne dokončené
- Čo je Smartbyte? Mám zakázať Smartbyte?



