Ako opraviť funkciu iPhone AutoPlay, ktorá nefunguje v systéme Windows 10
Riešenie Problémov So Systémom Windows Sprievodca Riešením Problémov / / August 04, 2021
Reklamy
V tomto tutoriáli vám ukážeme, ako opraviť problémy s automatickým prehrávaním iPhone, ktoré nefungujú v systéme Windows 10. Automatické prehrávanie je veľmi šikovná funkcia prepracovaná do operačného systému Windows. Po pripojení zariadenia k počítaču sa zobrazí ponuka s niektorými dôležitými funkciami. Od prezerania a importu fotografií po prehrávanie hudby alebo otvorenie aplikácie File Explorer na prístup k súborom v zariadení - veľa vecí zvládnete jediným kliknutím myši.
Nie každý je však schopný túto funkciu využiť naplno. Pomerne veľa používateľov iPhone sa sťažuje, že sa ponuka automatického prehrávania nezobrazí, keď pripojíte svoje zariadenie k počítaču so systémom Windows 10. V tejto príručke sa pozrieme na všetky možné dôvody tejto chyby a čo je dôležitejšie, budeme zdieľať aj príslušné opravy. Postupujte ďalej.
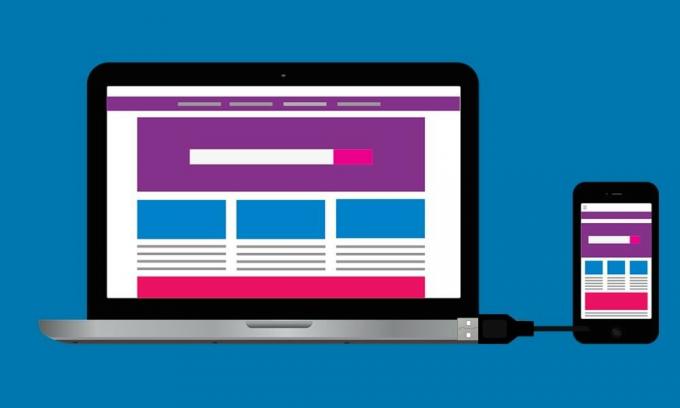
Obsah
-
1 Opravte automatické prehrávanie iPhone, ktoré nefunguje v systéme Windows 10
- 1.1 Oprava 1: Opätovné povolenie prepínania automatického prehrávania
- 1.2 Oprava 2: Aktualizácia grafických ovládačov
- 1.3 Oprava 3: Obnovte nastavenia automatického prehrávania
- 1.4 Oprava 4: Úprava registra
- 1.5 Oprava 5: Používanie detekcie hardvéru Shell
- 1.6 Oprava 6: Použite Poradcu pri riešení problémov so systémom Windows
- 1.7 Oprava 7: Preinštalujte ovládače
Opravte automatické prehrávanie iPhone, ktoré nefunguje v systéme Windows 10
Dôvodov pre vyššie uvedené problémy môže byť veľa. Medzi najbežnejšie patria napríklad použitie starého grafického ovládača, k čomu by mohli viesť aj problémy s nastavením automatického prehrávania systému Windows 10, problémy s registrom alebo problémy s detekciou hardvéru Shell. Tu sú všetky potenciálne opravy týchto problémov, ktoré následne opravia funkciu iPhone AutoPlay, ktorá nefunguje v systéme Windows 10. Nezabúdajte, že neexistuje univerzálna oprava toho istého nástroja, až kým nedosiahnete úspech, budete musieť vyskúšať každý z nich.
Reklamy
Oprava 1: Opätovné povolenie prepínania automatického prehrávania
Prvá oprava je väčšinou v základných líniách, všetko, čo musíte urobiť, je vypnúť a znova povoliť možnosť Automatické prehrávanie. To následne obnoví túto funkciu a môže tiež vyriešiť problém.
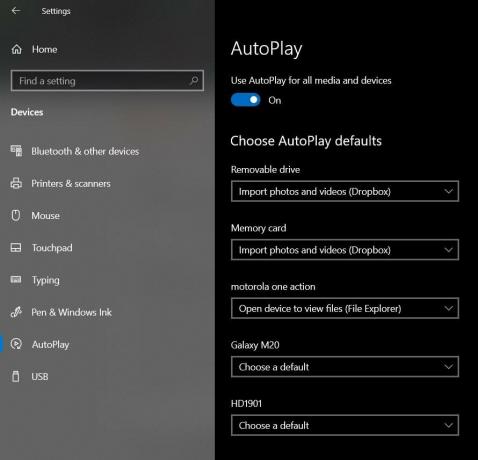
- Pomocou klávesových skratiek Windows + I otvorte ponuku Nastavenia.
- Potom v ľavom paneli ponuky prejdite na možnosť Automatické prehrávanie.
- Teraz stačí vypnúť a znova povoliť prepínač automatického prehrávania, ktorý sa nachádza v hornej časti. Skontrolujte, či sa tým vyriešia problémy s automatickým prehrávaním iPhone na vašom počítači so systémom Windows 10.
Oprava 2: Aktualizácia grafických ovládačov
Ak používate staré alebo zastarané grafické ovládače, potom s nimi budú spojené určité problémy. Preto sa odporúča aktualizovať ovládače na najnovšiu verziu. Takto by sa to dalo urobiť:
- Použite kombinácie klávesových skratiek Windows + X a v zobrazenej ponuke vyberte položku Správca zariadení.
- Potom zamierte do sekcie Grafické adaptéry a kliknutím ju rozbaľte.
- Teraz kliknite pravým tlačidlom myši na svoju grafickú kartu a vyberte možnosť Aktualizovať ovládače.

- V nasledujúcej ponuke, ktorá sa zobrazí, vyberte možnosť Vyhľadať aktualizovaný grafický ovládač automaticky.

- Systém Windows teraz vyhľadá najnovšie ovládače, rovnaké súbory si stiahne a nainštaluje.
Po dokončení reštartujte počítač a zistite, či ste schopní opraviť problémy s automatickým prehrávaním iPhone v počítači so systémom Windows 10.
Oprava 3: Obnovte nastavenia automatického prehrávania
Môžete tiež resetovať nastavenia automatického prehrávania späť do pôvodného stavu. Týmto odstránite všetky zmeny, ktoré ste v tejto funkcii vykonali, a následne by sa tiež mohol vyriešiť problém.
Reklamy
- Pomocou klávesových kombinácií Windows + I teda otvorte ponuku Nastavenia.
- Potom prejdite do časti Zariadenia.

- Na ľavom paneli ponuky vyberte možnosť Automatické prehrávanie
- Teraz uvidíte zoznam všetkých pripojených zariadení. Prejdite do rozbaľovacej ponuky vedľa vášho iPhone a vyberte možnosť Vždy sa ma opýtať.
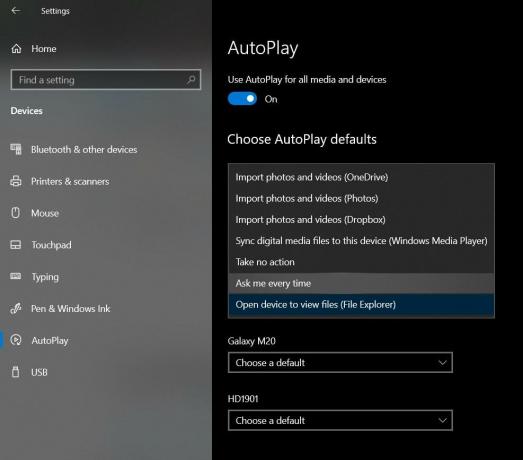
Teraz zatvorte túto ponuku Nastavenia a pripojte svoj iPhone. Skontrolujte, či sa tým vyriešia problémy s automatickým prehrávaním iPhone v počítači so systémom Windows 10.
Oprava 4: Úprava registra
Nesprávna položka registra môže tiež viesť k problému alebo dvom. V tejto súvislosti existuje dosť šikovná oprava. Môžete vytvoriť nový súbor registra a použiť ho na vyriešenie vyššie uvedeného problému. Tu sú požadované kroky:
- Najskôr vytvorte nový súbor programu Poznámkový blok na ploche. Kliknite pravým tlačidlom myši na prázdne miesto na pracovnej ploche a vyberte položky Nový> Textový dokument.
- Potom do tohto súboru skopírujte a prilepte nasledujúce riadky:
Windows Registry Editor, verzia 5.00. [HKEY_CURRENT_USER \ Software \ Microsoft \ Windows \ CurrentVersion \ Policies \ Explorer] "NoDriveTypeAutoRun" = dword: 00000091. [HKEY_LOCAL_MACHINE \ SOFTWARE \ Microsoft \ Windows \ CurrentVersion \ Policies \ Explorer] "NoDriveTypeAutoRun" = -
- Teraz choďte na Súbor> Uložiť ako a zmeňte možnosť Uložiť ako typ na Všetky súbory. Pomenujte tento súbor ako test.reg a stlačte tlačidlo Uložiť.

- Teraz uvidíte na pracovnej ploche súbor editora registra s názvom test a otvorte ho ako správca.

Po dokončení pripojte svoj iPhone k počítaču a skontrolujte, či boli problémy s automatickým prehrávaním iPhone vo vašom počítači so systémom Windows 10 opravené alebo nie.
Oprava 5: Používanie detekcie hardvéru Shell
Funkcia Shell Hardware Detection spravuje upozornenia funkcie AutoPlay na počítači so systémom Windows. Ak čelí problému alebo dvom, môže zadržať vyskakovacie dialógové okno Automatické prehrávanie. V takom prípade môžete na vyriešenie tohto problému použiť príkaz ShellHWDetection. Tu je postup:
Reklamy

- Prejdite do ponuky Štart a vyhľadajte CMD.
- Potom kliknite na Spustiť ako správca.
- Teraz v okne CMD vykonajte nasledujúci príkaz:
čistý štart shellhwdetection
- Potom reštartujte počítač. Skontrolujte, či sa vo vašom počítači so systémom Windows 10 po pripojení zariadenia iPhone teraz zobrazuje možnosť Automatické prehrávanie.
Oprava 6: Použite Poradcu pri riešení problémov so systémom Windows
Môžete tiež využiť Windows pečený v nástroji na riešenie problémov a skenovať, ak sa vyskytnú nejaké problémy na strane hardvéru.

- Spustite príkazový riadok z ponuky Štart ako správca.
- Potom zadajte nasledujúci príkaz a stlačte kláves Enter:
msdt.exe -id DeviceDiagnostic
- Týmto sa spustí sekcia Hardvér a zariadenia. Kliknite na Ďalej a pokračujte podľa pokynov na obrazovke.
- Po dokončení pripojte svoj iPhone a zistite, či sa vám podarilo vyriešiť problémy s automatickým prehrávaním v počítači so systémom Windows 10.
Oprava 7: Preinštalujte ovládače
Ak sa nepodarilo problém vyriešiť pomocou žiadnej z vyššie uvedených metód, bude pravdepodobne potrebné znova nainštalovať ovládače. Takto by sa to dalo urobiť:
- Pripojte svoj iPhone k počítaču. Pravým tlačidlom myši kliknite na ikonu Windows umiestnenú na paneli úloh a vyberte položku Správca zariadení.
- V rámci toho prejdite do sekcie Ostatné zariadenia alebo prenosné zariadenia a kliknutím na ňu ju ďalej rozbaľte.
- Pravým tlačidlom myši kliknite na Apple iPhone a vyberte možnosť Odinštalovať zariadenie.

- Po dokončení znova pripojte zariadenie k počítaču a ovládače by sa automaticky nainštalovali.
- Ak sa tak nestane, znova prejdite do časti Prenosné zariadenie, kliknite pravým tlačidlom myši na svoje zariadenie a vyberte možnosť Aktualizovať ovládače. Týmto by sa mali preinštalovať ovládače a mali by sa vyriešiť aj základné problémy s automatickým prehrávaním.

Týmto uzatvárame príručku, ako opraviť problémy s funkciou AutoPlay pre iPhone, ktorá nefunguje v systéme Windows 10. Zdieľali sme sedem rôznych opráv pre tú istú. Dajte nám vedieť v komentároch, ktorá z nich dokázala problém vyriešiť. Ďalej sú tu niektoré Tipy a triky pre iPhone, Tipy a triky pre PCa Tipy a triky pre Android že by ste sa tiež mali pozrieť.



