Ako opraviť, ak Safari nenačíta stránky na zariadeniach iPhone a iPad
Riešenie Problémov S Telefónom I Phone / / August 04, 2021
Reklamy
Používatelia zariadení Apple sa vďaka svojmu uzavretému zdroju neustále zameriavajú na výkon a stabilitu softvéru, ako aj aplikácií. No, z dôvodu ochrany osobných údajov, používatelia zariadení Apple väčšinou preferujú na prehliadanie webu svoj skladový prehliadač Safari, a teda iPhone & iPad používateľov. Safari je predinštalovaný na zariadeniach Apple a tiež ako predvolený prehliadač. Zdá sa však, že v poslednej dobe majú niektorí používatelia prehľadávača Safari z nejakého dôvodu problémy s prehliadaním webu alebo načítaním webových stránok. Ak ste tiež jedným z nich a váš prehliadač Safari vo vašom iPhone a iPad nenačíta stránky, nezabudnite to vyriešiť podľa tohto sprievodcu riešením problémov.
Aby som bol veľmi presný, niekoľko Safari používatelia webového prehľadávača narazia na svojich zariadeniach iPhone alebo iPad na niekoľko druhov problémov, napríklad na načítanie webových stránok alebo načítanie stránok, ale s prázdnou obrazovkou atď. Dotknutí používatelia môžu niekedy dostať aj problém „Safari nemôže stránku otvoriť, pretože iPhone nie je pripojený k internetu“. Aj v niektorých scenároch používatelia tiež hlásia, že prehliadač Safari mrzne alebo zlyháva bez načítania webových stránok. Tieto konkrétne problémy sa začali mnohým používateľom zariadení iPhone alebo iPad objavovať pomerne často po prijatí aktualizácií pre iOS 14.3+ alebo iPadOS 14.3+.

Obsah
-
1 Ako opraviť, ak Safari nenačíta stránky na zariadeniach iPhone a iPad
- 1.1 1. Skontrolujte svoje sieťové pripojenie
- 1.2 2. Reštartujte svoj iPhone alebo iPad
- 1.3 3. Zapnite a zapnite svoj smerovač Wi-Fi
- 1.4 4. Zapnite a vypnite režim v lietadle
- 1.5 5. Skontrolujte aktualizáciu softvéru
- 1.6 6. Zakázať službu VPN
- 1.7 7. Skontrolujte nastavenie mobilných dát
- 1.8 8. Povoliť Javascript na Safari
- 1.9 9. Vymazať všetky údaje webových stránok
- 1.10 10. Vymazať históriu Safari
- 1.11 11. Obnovte nastavenia siete
Ako opraviť, ak Safari nenačíta stránky na zariadeniach iPhone a iPad
Nie je potrebné sa obávať, pretože sme spomenuli niekoľko možných spôsobov, ako ľahko opraviť prehliadač Safari, ktorý nenačíta stránky na zariadeniach so systémom iOS a iPadOS. Preto, bez zbytočného plytvania časom, by ste mali skočiť na metódy uvedené nižšie.
Reklamy
1. Skontrolujte svoje sieťové pripojenie
Aj keď je vždy potrebné si všimnúť, správna kontrola internetového pripojenia je vždy nevyhnutná, ak pri prehľadávaní webu alebo načítaní stránky narazíte na viac problémov. Ak sa v prípade, že sa nemôžete pripojiť k internetu pomocou niektorých ďalších aplikácií, znamená to, že došlo k problému so sieťovým pripojením alebo s jeho konfiguráciou.
Nezabudnite teda pripojiť svoje zariadenie k inému mobilnému dátovému pripojeniu a potom skúste skontrolovať, či prehľadávač Safari načítava webové stránky správne alebo nie. Ak však máte sieť Wi-Fi, prepnite na sieť Wi-Fi a skontrolujte krížové pripojenie k internetu.
2. Reštartujte svoj iPhone alebo iPad
Ak vaše internetové pripojenie funguje dobre aj pre iné mobilné aplikácie, nemusíte sa o to starať. Druhá vec, ktorú by ste mali urobiť, je jednoducho reštartovať zariadenie, aby sa zabezpečilo, že sa obnovia všetky systémové závady alebo údaje dočasnej vyrovnávacej pamäte. Urobiť toto:
- stlačte a podržte obaja Zníženie a zníženie hlasitosti Na chvíľu stlačte tlačidlo (Napájanie), kým sa nezobrazí ikona Posuvník vypnutia objaví sa.

- Teraz už len musíte potiahnite posúvač > Počkajte 30 sekúnd, kým zariadenie nevypnete.
- Po správnom vypnutí, jednoducho stlačte a podržte the Bočné tlačidlo (na pravej strane vášho iPhone), kým sa na obrazovke nezobrazí logo Apple.
- Stačí uvoľniť tlačidlo a počkať, kým sa zariadenie nabootuje do systému.
3. Zapnite a zapnite svoj smerovač Wi-Fi
Ak jednoduché reštartovanie zariadenia nefunguje, znamená to, že budete musieť vypnúť napájanie smerovača Wi-Fi a skontrolovať tak problém, či webovú stránku načítava prehliadač Safari alebo nie. Napájanie na sieťovom zariadení pomáha pri odstraňovaní problémov so sieťou. Urobiť toto:
- Najskôr vypnite smerovač> Odpojte napájací kábel od smerovača.
- Počkajte asi 5 minút> Pripojte napájací kábel späť.
- Znova zapnite smerovač a skontrolujte, či to pomáha alebo nie.
4. Zapnite a vypnite režim v lietadle
Vo väčšine prípadov by sa problém mal vyriešiť zapnutím režimu v lietadle (letový režim) na niekoľko sekúnd, aby sa obnovila závada v sieti a vyplo sa. Urobiť toto:
Reklamy
- Choďte do nastavenie aplikácia> Klepnite na ikonu Režim Lietadlo prepínať.
- Týmto sa na vašom prístroji zapne režim v lietadle.
- Počkajte niekoľko sekúnd a opätovným klepnutím naň prepínač vypnete.
Rovnaký postup môžete urobiť aj pomocou ovládacieho centra.
5. Skontrolujte aktualizáciu softvéru
Toto je v dnešnej dobe ďalšia najbežnejšia vec pre používateľov mobilných zariadení. Používatelia však niekedy môžu chvíľu zabudnúť skontrolovať dostupnosť aktualizácií alebo nainštalovať čakajúcu aktualizáciu, čo môže spôsobiť problémy s výkonom viacerých aplikácií.
- Musíte ísť do nastavenie aplikácia> Klepnite na Všeobecné.
- Klepnite na Aktualizácia softvéru.
- Len čo sa dostanete na obrazovku Aktualizácia softvéru, systém automaticky skontroluje všetky čakajúce alebo dostupné aktualizácie.
- Ak je k dispozícii alebo čaká na aktualizáciu, upozorní vás na to.
- Musíte jednoducho klepnúť na Stiahnutie a inštalácia pokračovať.
- Ak sa zobrazí výzva, začnite proces aktualizácie zadaním prístupového kódu na odomknutie obrazovky zariadenia.
- Majte trpezlivosť, pretože tento proces môže chvíľu trvať.
- Nakoniec automaticky reštartuje váš iPhone alebo iPad do systému.
6. Zakázať službu VPN
Ak v prípade, že ste jedným z mobilných používateľov, ktorí často využívajú služby VPN na prístup k obsahu špecifickému pre danú oblasť alebo k online streamovaniu, nezabudnite dočasne vypnúť službu alebo aplikáciu VPN. Po deaktivácii môžete skontrolovať, či prehliadač Safari stále nenačíta stránky na zariadeniach iPhone a iPad alebo nie.
Napriek tomu problém pretrváva? Postupujte podľa nasledujúcej metódy.
Reklamy
7. Skontrolujte nastavenie mobilných dát
Majte na pamäti, že online konfigurácii môže niekedy zabrániť aj nesprávne nakonfigurované nastavenie mobilných dát vo vašom prístroji. Ak je váš iPhone alebo iPad schopný načítať webové stránky cez Safari pomocou siete Wi-Fi, znamená to, že môže nastať problém s nastaveniami mobilných dát na slúchadle. Pre to:
- Choďte do nastavenie aplikácia> Klepnite na Mobilné dáta.
- Uistite sa, že prvá možnosť 'Mobilné dáta' prepínač je zapnutý. Ak nie, zapnite ho hneď teraz.
- Teraz choďte na Možnosti mobilných dát > Vypnúť the Dátový roaming prepínať.
- Hlas a dáta by mali byť vybrané do 3G / 4G (VoLTE) podľa vášho dátového plánu.
- Ak chcete, môžete tiež zapnúť Režim nízkych dát možnosť znížiť využitie mobilných dát.
Teraz môžete skontrolovať, či bol problém so načítaním stránok Safari v zariadeniach iPhone a iPad neopravený alebo nie.
8. Povoliť Javascript na Safari
Je tiež možné, že v prehliadači Safari nie je povolená možnosť Javascript. Čítanie Javascriptov je pre webové stránky veľmi užitočné. Mali by ste ho teda zapnúť vykonaním nasledujúcich krokov.
- Klepnite na ikonu nastavenie aplikácia> Posuňte zobrazenie nadol a vyhľadajte Safari.

- Klepnite na Safari > Prejdite nadol a vyberte Pokročilé.

- Zapnúť the Javascript prepínať. Ak nie, zapnite ho manuálne.

- Po povolení otvorte prehliadač Safari a skúste načítať ľubovoľnú webovú stránku, aby ste zistili problém.
9. Vymazať všetky údaje webových stránok
Je to jedna zo známych metód na úplné odstránenie všetkých údajov o webových stránkach z aplikácie prehliadača Safari na zariadeniach iPhone a iPad. Urobiť to:
- Klepnite na ikonu nastavenie aplikácia> Posuňte zobrazenie nadol a vyhľadajte Safari.
- Klepnite na Safari > Prejdite nadol a vyberte Pokročilé.
- Vyberte Údaje webových stránok > Počkajte, kým sa všetky údaje webových stránok načítajú správne.
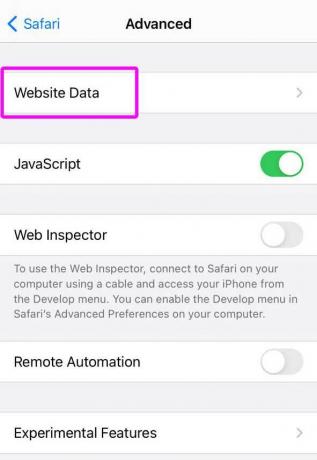
- Po načítaní údajov sa posuňte nadol> Klepnite na Odstrániť všetky údaje webových stránok.

- Po dokončení jednoducho reštartujte zariadenie a skontrolujte, či to pomáha alebo nie.
Ak vám to však nepomôže, nezabudnite vyčistiť medzipamäť prehliadača aj nasledujúcim spôsobom.
10. Vymazať históriu Safari
Táto konkrétna metóda odstráni celú vašu históriu prehliadania a ďalšie údaje prehliadania nielen z vaša aplikácia prehliadača Safari, ale aj zo všetkých zariadení Apple (ktoré používajú rovnaký iCloud účet). Urobiť toto:
- Klepnite na ikonu nastavenie aplikácia> Posuňte zobrazenie nadol a vyhľadajte Safari.
- Klepnite na Safari > Posuňte sa trochu nadol a hľadajte Vymazať históriu a údaje webových stránok.
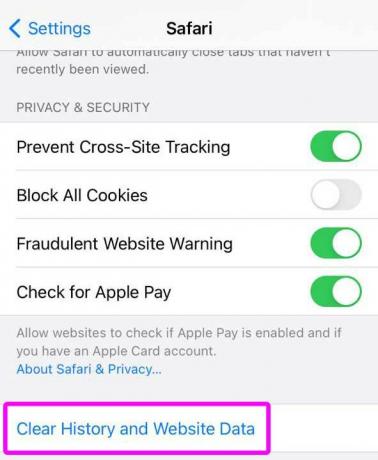
- Potvrďte úlohu klepnutím na Vymazať históriu a údaje, ak sa zobrazí výzva.

- Teraz otvorte aplikáciu Safari a skontrolujte, či sa nenačítavajú stránky v zariadeniach iPhone a iPad alebo nie.
11. Obnovte nastavenia siete
Ak žiadna z metód pre vás nefungovala, ako posledná možnosť, môžete skúsiť resetovať nastavenia siete vo vašom zariadení a vymazať všetky uložené mobilné dáta, Wi-Fi a Bluetooth týkajúce sa vyrovnávacej pamäte. Tieto sieťové systémy alebo funkcie v zásade prejdú na pôvodné výrobné nastavenia, aby opäť správne fungovali. Urobiť to:
- Klepnite na ikonu nastavenie aplikácia> Klepnite na Všeobecné.

- Posuňte sa nadol a vyberte Resetovať.
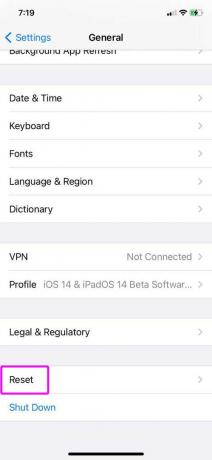
- Teraz si vyberte Obnovte nastavenia siete.

- Zobrazí sa výzva na zadanie prístupový kód zariadenia na potvrdenie úlohy.
- Zadajte prístupový kód a počkajte na dokončenie procesu.
- Po dokončení reštartujte svoj iPhone alebo iPad.
- Zapnite Wi-Fi alebo mobilné dáta> Vyberte sieť a upravte konfiguráciu (ak je to potrebné).
- Nakoniec skúste načítať webové stránky v prehliadači Safari a skontrolujte problém.
To je všetko, chlapci. Predpokladáme, že táto príručka bola pre vás užitočná. Ak máte ďalšie otázky, neváhajte a opýtajte sa v komentári nižšie.



