Ako pridať a používať aplikáciu OneNote v Microsoft Teams
Rôzne / / August 05, 2021
V tejto príručke vám ukážeme, ako pridať a používať aplikáciu OneNote v Microsoft Teams. Počas výluky sa zdá, že najväčší úžitok mali spoločné aplikácie. Aplikácie ako Google Meets, Slack a Teams zaznamenali obrovský nárast v používateľskej základni. Druhá z nich svojou integráciou do balíka Office 365 uľahčuje prácu používateľom.
Schopnosť uskutočňovať veľké skupinové hovory je tu vždy, ale funkcie spolupráce tejto aplikácie jej poskytujú náskok pred konkurenciou. V tejto súvislosti by ste mohli pridať aplikáciu OneNote aj do tímov spoločnosti Microsoft. A v tejto príručke vám pomôžeme práve s týmto. Takže bez ďalších okolkov poďme na pokyny.

Ako pridať a používať OneNote v Microsoft Teams
OneNote je spoločná aplikácia na zaznamenávanie poznámok od spoločnosti Microsoft. Nielen výkresy, ale môžete tiež vykonávať ďalšie úlohy, ako sú výstrižky z obrazovky a zvukové komentáre. Ďalej sa tieto poznámky netýkajú iba textu, môžete dokonca pridať obrázky, tabuľky a kresby. Tieto súbory môžete tiež zdieľať s ktorýmkoľvek používateľom OneNotu cez internet. Možnosť pridať aplikáciu OneNote do tímov spoločnosti Microsoft teda iba zefektívni celkový pracovný tok. V tejto poznámke sú uvedené požadované pokyny na vykonanie tejto integrácie.
Kroky, ktoré treba nasledovať
- Spustite Aplikácia Microsoft Teams na vašom PC.
- Choďte do požadovaného tímu. Môžete to urobiť v sekcii Tímy na ľavom paneli s ponukami.
- Pod menom tímu by sa mala zobraziť možnosť Všeobecné, na ktorú kliknite.
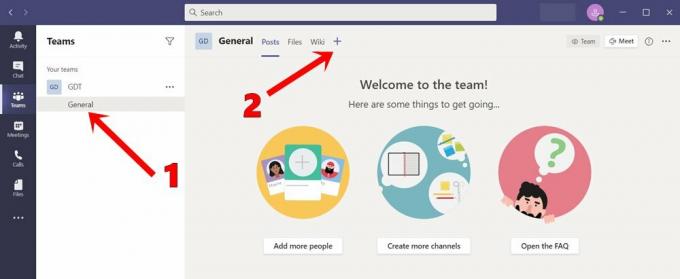
- Potom na karte Všeobecné, ktorá sa zobrazí vpravo, kliknite na ikonu Plus.
- V zobrazenej ponuke vyberte aplikáciu OneNote.

- Teraz budete mať možnosť vytvoriť nový poznámkový blok, prehliadať existujúci poznámkový blok alebo vložiť odkaz existujúceho poznámkového bloku.
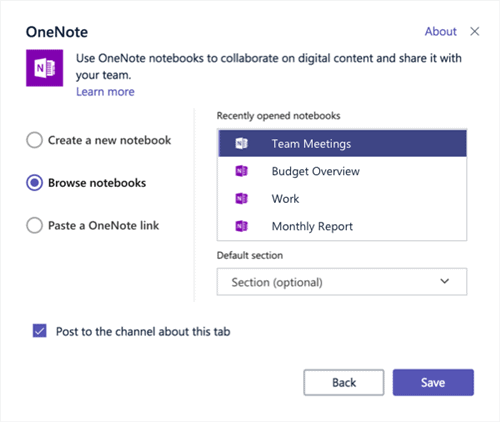
Zdroj: Fórum podpory spoločnosti Microsoft - Podobne môžete svoj poznámkový blok vybrať aj v sekcii Nedávno otvorené notebooky.
Nezabudnite, že integrovaná aplikácia OneNote v Microsoft Teams je online verzia a nie samostatná aplikácia. Takže budete musieť zostať pripojení k internetu. Ak hovoríme o jeho funkcii, dostanete tie isté, aké ponúka aplikácia. Patrí sem sekcia Domov, ktorá obsahuje číslovanie; styling undo, redo; vystrihovanie, kopírovanie, vkladanie a ďalšie súvisiace funkcie. Podobne môžete tiež použiť funkciu vloženia na pridanie stránok, obrázkov, tabuliek, príloh atď.

K dispozícii je tiež možnosť Draw, ktorá vám umožní načrtnúť alebo prispôsobiť štýly a farby kreslenia. Úplne vpravo si všimnete možnosť Otvoriť v prehliadači. Kliknutím na ňu prejdete na stránku OneNote Online. Týmto teda uzatvárame príručku o pridávaní a používaní aplikácie OneNote v Microsoft Teams. Spomenuli sme tiež podrobný zoznam funkcií. Ak máte ďalšie otázky, dajte nám vedieť v komentároch. Zaokrúhľovanie, tu sú niektoré Tipy a triky pre iPhone, Tipy a triky pre PCa Tipy a triky pre Android že by ste sa tiež mali pozrieť.



