Ako pridať ovládací panel do Prieskumníka súborov v systéme Windows 10
Rôzne / / August 05, 2021
Spoločnosť Microsoft urobila v operačnom systéme Windows 10 množstvo zmien. V snahe dosiahnuť, aby bol operačný systém užívateľsky prívetivejší, nakoniec tiež odstránili väčšinu jeho funkcií, ktoré by podľa niektorých mohli byť užitočné. Jednou z týchto vylúčených funkcií bol prístup k ovládaciemu panelu prítomný priamo v prehľadávači súborov.
Spoločnosť Microsoft zahrnula množstvo vecí, ku ktorým máte prístup kliknutím pravým tlačidlom myši na tlačidlo Štart. Vylúčenie ovládacieho panela z prieskumníka systému Windows však nie je pre mnohých vítanou zmenou, najmä pre tých, ktorí veľa vylepšujú možnosti priečinkov. Ovládací panel v aplikácii Prieskumník súborov bude znamenať, že nemusíte odtiaľ vždy hľadať a hľadať ovládací panel. Existuje spôsob, ako pridať ovládací panel do prehľadávača súborov, ale aby sa tak stalo, je v registri potrebné vykonať malé vylepšenie. Poďme sa teda pozrieť na to, ako na to.
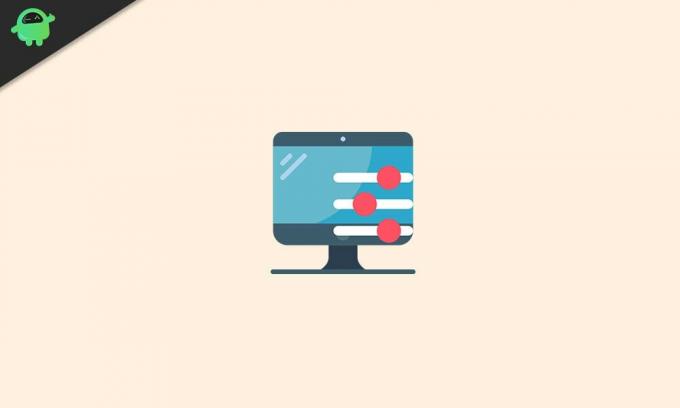
Ako pridať ovládací panel v Prieskumníkovi súborov v systéme Windows 10?
Ako už bolo spomenuté vyššie, tento proces vyžaduje doladenie súboru registra. Vo Windows 10 teda budete musieť upraviť editor registrov. Toto nie je vôbec bezrizikový postup, pretože jednoduchá chyba môže viesť k opätovnej preinštalovaní systému Windows. Postupujte teda podľa príslušných pokynov a mali by ste byť v poriadku. Ak sa však obávate, že sa niečo pokazí, nezabudnite si uložiť kópiu súboru registra do iného umiestnenia. Pred vyskúšaním tejto metódy tiež nastavte bod obnovy, aby ste sa v prípade, že sa niečo pokazí, mohli k tomuto bodu vrátiť.
- Kliknite na vyhľadávací panel systému Windows dole a zadajte príkaz „regedit“. V časti s výsledkami uvidíte editor databázy Registry. Otvor to.
- Pomocou ľavého navigačného panela v aplikácii Regedit nájdite tento konkrétny kľúč:
HKEY_LOCAL_MACHINE \ SOFTWARE \ Microsoft \ Windows \ CurrentVersion \ Explorer \ MyComputer

- Pravým tlačidlom myši kliknite na priečinok NameSpace, vyberte Nový a potom vyberte Kľúč.

- Teraz musíte zadať kód CLSID, ktorý povolí ovládací panel v prehliadači súborov. Existujú dva kódy CLSID pre dva typy zobrazenia ovládacieho panela, veľké a malé ikony.
- Pre zobrazenie veľkých ikon na ovládacom paneli Windows 10 zadajte nasledujúci kód CLSID:
{26EE0668-A00A-44D7-9371-BEB064C98683}
- Pre zobrazenie malých ikon na ovládacom paneli Windows 10 zadajte nasledujúci kód CLSID:
{21EC2020-3AEA-1069-A2DD-08002B30309D}
- Vyberte si ktorýkoľvek z týchto dvoch kódov CLSID podľa svojich preferencií a potom ukončite editor registra.
Teraz otvorte prieskumník súborov a v sekcii „Zariadenia a disky“ uvidíte ikonu ovládacieho panela. Kliknutím na ňu sa dostanete na ovládací panel. Môžete dokonca kliknúť pravým tlačidlom myši na túto ikonu a pripnúť ju do ponuky rýchleho prístupu v ľavej časti okna alebo do ponuky Štart.
Takto rýchlo pridáte prístup k ovládaciemu panelu priamo v Prieskumníkovi súborov. Nezabudnite zodpovedajúcim spôsobom zadať kód, pretože jednoduchá chyba môže viesť k poškodeniu vášho registra a potom budete musieť systém Windows 10 inštalovať znova.
Ak máte nejaké otázky alebo otázky týkajúce sa tejto príručky týkajúce sa pridania ovládacieho panela do prieskumníka súborov, potom komentujte nižšie a my sa vám ozveme. Nezabudnite si tiež prečítať naše ďalšie články o Tipy a triky pre iPhone,Tipy a triky pre Android, Tipy a triky pre PCa oveľa viac pre užitočnejšie informácie.
Techno blázon, ktorý miluje nové vychytávky a stále chce vedieť o najnovších hrách a o všetkom, čo sa deje v technologickom svete a okolo neho. Má obrovský záujem o Android a streamovacie zariadenia.


