Klávesové skratky Microsoft OneNote pre Windows a Mac
Rôzne / / August 05, 2021
Microsoft OneNote je pokročilý nástroj na vytváranie poznámok. Tento nástroj môžete použiť na zhromažďovanie poznámok, kresieb, výstrižkov z obrazovky a zvukových komentárov. Keďže OneNote umožňuje zdieľanie a spoluprácu s ostatnými používateľmi, stal sa dôležitým nástrojom pre tvorcov obsahu. Tento nástroj je k dispozícii pre hlavné platformy ako Windows, Mac, Android a iOS. Môžete ho však využívať efektívnejšie, ak viete všetko o klávesových skratkách pre OneNote pre Windows aj Mac PC.
Najefektívnejším spôsobom použitia aplikácie Onenote je rýchle používanie vecí pomocou klávesových skratiek. V tomto článku vám preto ponúkneme najpoužívanejšie klávesové skratky na zefektívnenie vašej práce.
Rozdelme ich všetky do kategórií, aby sme ich lepšie reprezentovali. Zahrnul som teda skratky systému Windows. Väčšina z nich bude fungovať aj v systéme Mac OS. Pre niektoré skratky som však okrem skratky systému Windows zahrnul aj metódu mac. Určite ich vyskúšajte.
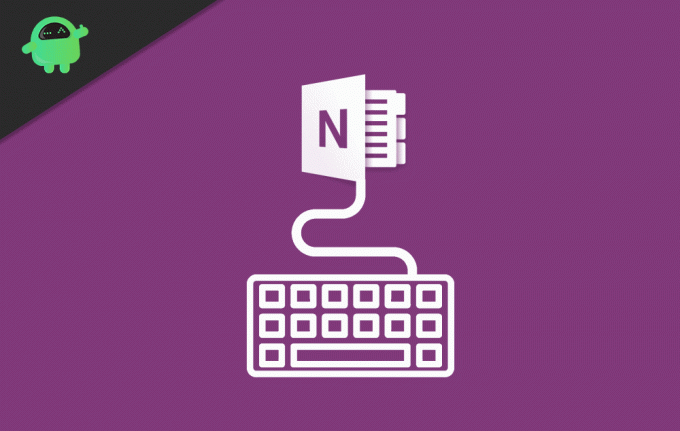
Obsah
-
1 Klávesové skratky Microsoft OneNote pre Mac a Windows
- 1.1 Vytváranie a vkladanie
- 1.2 Vložte nasledovné
- 1.3 Úpravy a formátovanie
- 1.4 Použite alebo odstráňte nasledujúce formáty na text
- 1.5 Práca so značkami
- 1.6 Práca s tabuľkami
- 2 Záver
Klávesové skratky Microsoft OneNote pre Mac a Windows
Vytváranie a vkladanie
- Vytvorte rýchlu poznámku: Ctrl + Shift + M alebo WinKey + Alt + N.
- Vytvoriť novú stránku: Ctrl + Alt + N, Mac: Príkaz + N
- Vytvoriť novú podstránku: Ctrl + Shift + Alt + N.
Vložte nasledovné
- Hypertextový odkaz: Ctrl + K.
- Aktuálny dátum: Alt + Shift + D, Mac: Príkaz + D
- Aktuálny dátum a čas: Alt + Shift + F, Command + Shift + D
- Aktuálny čas: Alt + Shift + T
- Koniec riadku: Shift + Enter, Shift + Return
- Dokument alebo súbor na aktuálnej stránke: Alt + N, F
- Dokument alebo súbor ako výtlačok na aktuálnej stránke: Alt + N, O.
- Zobraziť alebo skryť výtlačky dokumentov na aktuálnej stránke (pri spustení OneNotu v režime Vysoký kontrast): Alt + Shift + P
- Obrázok zo súboru: Alt + N, str
- Obrázok zo skenera alebo fotoaparátu: Alt + N, S
- Orezanie obrazovky: Kláves s logom Windows + Shift + S
Úpravy a formátovanie
- Kopírovať formátovanie vybratého textu: Ctrl + Shift + C, Command + Option + C
- Vložte formátovanie vybratého textu: Ctrl + Shift + V, Command + Option + V
Použite alebo odstráňte nasledujúce formáty na text
- Tučné písmo, kurzíva a podčiarknutie pre vybratý text: Ctrl + B, Ctrl + I, Ctrl + U.
- Prečiarknuté formátovanie: Ctrl + pomlčka (-)
- Formátovanie horného indexu: Ctrl + Shift + znamienko rovnosti (=), Command + Shift + Option + znamienko rovnosti (=)
- Formátovanie dolného indexu: Ctrl + znamienko rovnosti (=), Command + Option + znamienko rovnosti (=)
- Formátovanie odrážkového zoznamu: Ctrl + bodka (.), Pred text pridajte hviezdičku (*).
- Formátovanie číslovaného zoznamu: Ctrl + Slash (/)
- Štýl nadpisu 1 k aktuálnej poznámke: Ctrl + Alt + 1
- Štýl nadpisu 2 k aktuálnej poznámke: Ctrl + Alt + 2
- Štýl nadpisu 3 k aktuálnej poznámke: Ctrl + Alt + 3
- Štýl nadpisu 4 k aktuálnej poznámke: Ctrl + Alt + 4
- Štýl nadpisu 5 k súčasnej poznámke: Ctrl + Alt + 5
- Štýl nadpisu 6 k súčasnej poznámke: Ctrl + Alt + 6
- Vymazať všetky formátovania použité na vybratý text. (Použite normálny štýl.): Ctrl + Shift + N
Práca so značkami
- Použite, označte alebo zrušte označenie štítku Úlohy: Ctrl + 1
- Použite alebo vymažte značku Dôležité: Ctrl + 2
- Použiť alebo vyčistiť otáznik: Ctrl + 3
- Použite alebo zrušte označenie značky Zapamätať na neskôr: Ctrl + 4
- Použite alebo vymažte značku definície: Ctrl + 5
- Použiť alebo vyčistiť vlastnú značku: Ctrl + 6
- Použiť alebo vyčistiť vlastnú značku: Ctrl + 7
- Použiť alebo vyčistiť vlastnú značku: Ctrl + 8
- Použiť alebo vyčistiť vlastnú značku: Ctrl + 9
- Odstráňte všetky značky poznámok z vybratých poznámok: Ctrl + 0
Práca s tabuľkami
Ak chcete vytvoriť tabuľku, po napísaní textu stlačte kartu. Teraz môžete stlačením klávesu Enter (alebo návratom) vložiť nový riadok a stlačením klávesu Tab vložiť nový stĺpec.
Záver
Tu je niekoľko najpoužívanejších klávesových skratiek pre používateľov aplikácie Onenote. Existuje veľa skratiek na používanie OneNotu, ale tieto dôležité vám umožnia začať. Okrem týchto budú pri úprave textu fungovať vaše štandardné skratky na úpravy a navigáciu.
Môžete napríklad použiť Ctrl + klávesy so šípkami, ktoré vám pomôžu presunúť slovo po slove. Môžete tiež použiť klávesy Domov alebo Koniec na navigáciu na začiatok alebo na koniec riadku. Používajte teda tieto skratky a zvyšujte svoju produktivitu vo väčšej miere.
Voľba editora:
- Posielajte príkazy ADB bez kábla USB pomocou bezdrôtového ladenia systému Android 11
- Stiahnite si nástroj Minimal ADB and Fastboot Tool: How to Install
- Všetky bežné chyby ADB a ich riešenia
- Stiahnite si 15 Seconds ADB Installer Reborn Version1.0 / 2.0
- Ako opraviť stiahnutie prílohy je v službe Gmail zakázané
Rahul je študentka počítačovej vedy s obrovským záujmom o oblasti techniky a kryptomeny. Väčšinu času trávi písaním alebo počúvaním hudby alebo cestovaním po nevidených miestach. Verí, že čokoláda je riešením všetkých jeho problémov. Život sa stáva a káva pomáha.



