Úniky pamäte: Čo to je a ako to opraviť v systéme Windows 10
Rôzne / / August 05, 2021
Existuje niekoľko prípadov, keď aj napriek tomu, že máte poriadny špeciálny počítač alebo notebook, zariadenie sa spomalí a jeho spustenie alebo načítanie väčšine aplikácií trvá veky. Takéto situácie vznikajú v dôsledku úniku pamäte. K úniku pamäte na počítači alebo notebooku dochádza najmä vtedy, keď určitá aplikácia zaberie viac pamäte, ako by mala bežne využívať. Okrem toho by sa to mohlo stať aj v prípade, že je zdroj nesprávne umiestnený z dôvodu chybného pridelenia pamäte. Treba si však uvedomiť, že únik pamäte nie je podobný úniku priestoru. Niekoľko používateľov systému Windows 10 alebo iných verzií nahlásilo tento problém.
Našťastie v tomto príspevku budeme hovoriť o všetkých možných a možných riešeniach, ktoré môžete použiť na vyriešenie tohto problému úniku pamäte v počítači alebo notebooku so systémom Windows 10. Upozorňujeme, že ide o softvérový problém súvisiaci s chybou. Takže fyzická výmena akýchkoľvek komponentov, ako je RAM, atď., Nepomôže a nemala by sa robiť. Postupujte podľa metód uvedených v tomto príspevku a dúfajme, že vám pomôže túto chybu vyliečiť. Takže, ako už bolo povedané, poďme priamo k článku:
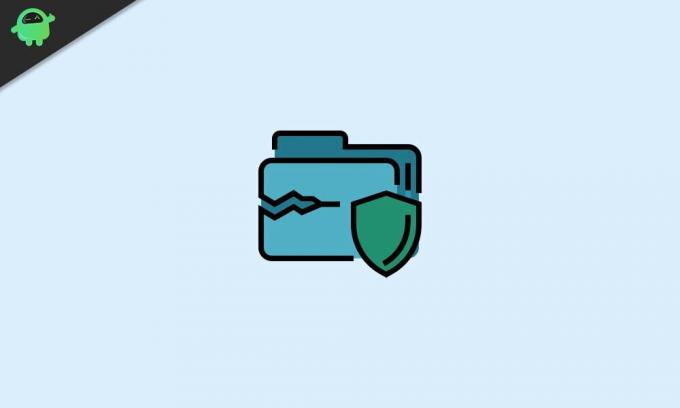
Obsah
-
1 Úniky pamäte: Čo to je a ako to opraviť v systéme Windows 10
- 1.1 Nájdite vinníka
- 1.2 Použite nástroj na diagnostiku pamäte
- 1.3 Skontrolujte dostupnosť aktualizácií ovládačov
- 1.4 Zakážte programy spustené pri štarte
- 1.5 Súbor ClearPage pri vypnutí
- 1.6 Vykonajte čisté spustenie systému Windows 10
- 2 Zabaliť!
Úniky pamäte: Čo to je a ako to opraviť v systéme Windows 10
Aj keď je Windows 10 v súčasnosti najpokročilejším operačným systémom Microsoftu, stále trpí problémom Memory Leak. Viaceré správy používateľov možno nájsť na rôznych platformách, ktoré hlásia podobné problémy. Počas úniku pamäte je určitá časť pamäte RAM označená ako „používaná“, čo zjavne nie je. To vedie k vyššiemu využitiu RAM, čím sa sprístupní menej úložiska RAM pre ďalšie aplikácie. Tento problém sa môže vyskytnúť u všetkých aplikácií vrátane služieb Windows, aplikácií nainštalovaných v systéme, procesov na pozadí, ovládačov hardvéru a aplikácií tretích strán.
Pozrime sa na potenciálne riešenia, ktoré môžete použiť na vyriešenie tohto problému s únikom pamäte v prenosnom počítači alebo počítači so systémom Windows 10.
Nájdite vinníka
Môže to znieť ako honba za pokladom, ale je to prvá vec, ktorú by ste mali urobiť, ak sa stretnete aj s podobným problémom s únikom pamäte v systéme Windows 10.
- Jednoducho otvorte správcu úloh stlačením Ctrl + Shift + Del.
- Zamierte do Procesy tab.
- Všimnite si Pamäť stĺpec.
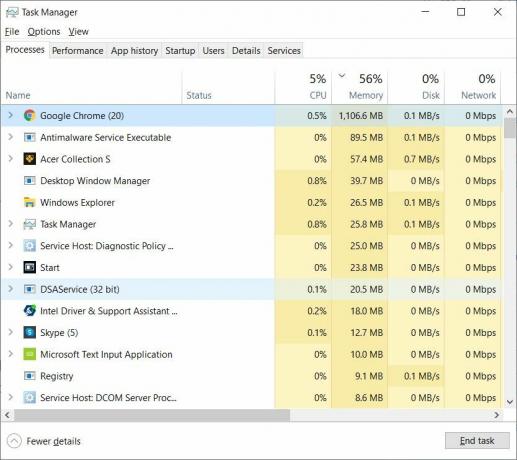
Odtiaľ budete musieť hľadať proces, ktorý zaberá viac pamäte RAM ako obvykle. Toto si však musíte urobiť sami. Tip by bol, ak by nejaký proces využíval okolo 45-50% RAM, stal by sa uchádzačom o to, že je vinníkom úniku pamäte. Aj keď to nemusí byť vždy pravda, všimnite si to. Len čo si zapíšete vinníka, môžete urobiť niekoľko vecí.
- Ak sa jedná o aplikáciu tretej strany, najlepšie čo môžete urobiť, je preinštalovať aplikáciu a zistiť, či to pomáha.
- Ak nejde o aplikáciu tretej strany, pred dokončením úlohy nezabudnite vyhľadať konkrétny proces a pochopiť, čo robí. Stačí kliknúť pravým tlačidlom myši na úlohu a kliknúť Hľadajte online.
Použite nástroj na diagnostiku pamäte
Používanie zabudovaného nástroja na diagnostiku pamäte vám tiež pomôže obmedziť tento problém s únikom pamäte v počítači so systémom Windows 10. Jedná sa o zabudovaný softvér, ktorý vykonáva kontrolu fyzickej pamäte počítača a tiež identifikuje možné chyby. Ak chcete použiť tento nástroj, postupujte podľa pokynov:
- Pred spustením tohto nástroja nezabudnite uložiť všetky svoje dôležité diela a súbory.
- Stlačte Windows + R na klávesnici.
- Zadajte mdsched.exe.
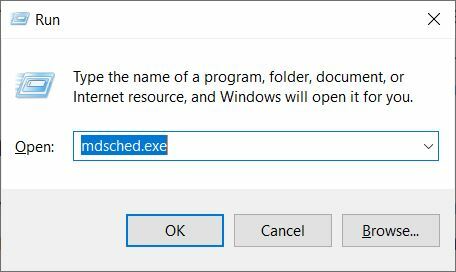
- Reštartujte počítač.

- Po reštartovaní počítača sa spustí v prostredí Windows Memory Diagnostics.

- V predvolenom nastavení sa skenovanie začne v štandardnom režime.
- Stlačením klávesu F10 spustite skenovanie.
Skontrolujte dostupnosť aktualizácií ovládačov
Únik pamäte môžu niekedy spôsobiť aj zastarané ovládače v systéme Windows 10. Je pozoruhodné, že s novými aktualizáciami má spoločnosť tendenciu takéto problémy alebo chyby opravovať.
- Stlačte Windows + R na klávesnici.
- Zadajte devmgmt.msc a stlačte kláves Enter.
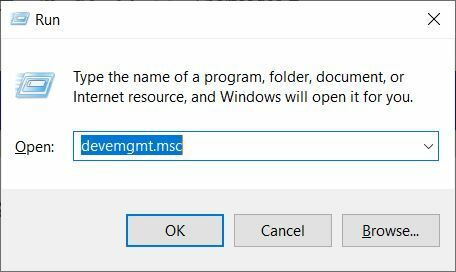
- Raz Správca zariadení otvorí, skontrolujte všetky aktualizácie softvéru.
- Ak sú k dispozícii, aktualizujte všetky aplikácie.
Zakážte programy spustené pri štarte
Osvedčeným postupom je deaktivovať programy spustené pri štarte. To vám pomôže znížiť problém s únikom pamäte. Pre to:
- Zamierte do Správca úloh.
- Potom choďte na Začiatok.
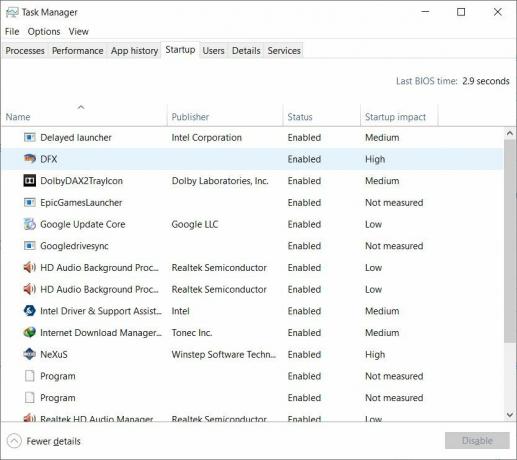
- Vyberte softvér, ktorý chcete pri spustení systému predvolene zakázať pri štarte.
Súbor ClearPage pri vypnutí
Tento proces môže znieť komplikovane, ale nie je to tak. Podľa pokynov uvedených nižšie vymažte súbor stránky pri každom vypnutí. To vám pomôže vyriešiť problém s únikom pamäte v systéme Windows 10.
- Typ regedit vo Vyhľadávaní.
- Otvorí sa editor databázy Registry.
- Teraz zadajte nasledujúcu opravu
HKEY_LOCAL_MACHINESYSTEMCurrentControlSetControlSession ManagerMemory Management - Musíte zmeniť hodnotu ClearPageFileAtShutDown do ‘1‘.
- Uložte zmeny a reštartujte počítač.
- To je všetko
Vykonajte čisté spustenie systému Windows 10
Ak žiadna z metód nefungovala pre vás, potom je lepšie preinštalovať operačný systém Windows 10. Je pozoruhodné, že čisté zavedenie systému by pomohlo vyriešiť problém s únikom pamäte. Uistite sa, že máte kópiu všetkých údajov na jednotke, na ktorú budete od začiatku inštalovať Windows 10.
Zabaliť!
Takže, tu to máte z mojej strany v tomto príspevku. Dúfam, že sa vám tento príspevok páčil a dokázali vyriešiť problém s únikom pamäte v počítači alebo notebooku so systémom Windows 10. Upozorňujeme, že nie všetky tu spomenuté metódy môžu fungovať u každého, takže skúste vykonať všetky riešenia. Ako posledná možnosť je vhodnejšie nainštalovať čistú kópiu systému Windows 10. Dajte nám vedieť v komentároch nižšie, ak máte nejaké ďalšie potenciálne riešenie, ktoré by ste chceli, aby sme zahrnuli do tohto príspevku, ktoré pre vás fungovalo pri riešení problému s únikom pamäte v systéme Windows 10.
Ak chcete získať viac tak skvelého pokrytia, môžete navštíviť našu stránku Sprievodcovia Windows, Sprievodcovia hrami, Sprievodcovia sociálnymi médiami, iPhonea Sprievodcovia Androidom prečítať si viac. Nezabudnite sa prihlásiť na odber našich Kanál YouTube pre úžasné videá týkajúce sa Androidu, iOS a hier a majte prehľad o všetkých najnovších veciach v Tech. Do ďalšieho príspevku... Na zdravie!
Digitálny marketingový pracovník certifikovaný spoločnosťou Six Sigma a Google, ktorý pracoval ako analytik pre najlepší MNC. Technologický a automobilový nadšenec, ktorý rád píše, hrá na gitare, cestuje, jazdí na bicykli a relaxuje. Podnikateľ a blogger.

![Ako nainštalovať Stock ROM na MyPhone My39 [Firmware Flash File / Unbrick]](/f/e9436359ed1b1de76238b062fa66e4c7.jpg?width=288&height=384)
![Ako nainštalovať Stock ROM na W&O Max 7 [Firmware Flash File / Unbrick]](/f/12310e2f9baf9707626c5bff55db4648.jpg?width=288&height=384)
