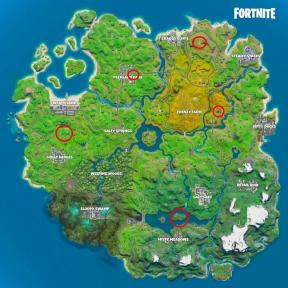Ako dočasne zakázať kláves Windows v systéme Windows 10
Rôzne / / August 05, 2021
Kláves Windows na klávesnici funguje ako skratka pre mnoho funkcií. Viac ako pomoc to však môže mnohým hráčom prekážať. Preto radšej deaktivujú kláves Windows. Kláves Windows v predvolenom nastavení vyvolá úvodnú ponuku, keď ju stlačíte, aj keď používate iný program alebo aplikáciu. Náhodné stlačenie klávesov nie je výnimkou, keď hráte, najmä kláves Windows, ktorý leží priamo v spodnom riadku klávesov.
Takže veľa hráčov dáva prednosť tomu, aby ste mali Windows vypnutý skôr, ako sa zapoja do relácie. Zakázanie klávesu Windows je pomerne jednoduché a tu v tejto príručke vám ukážeme niekoľko metód, ktoré môžete skúsiť tento kláves vypnúť. Poďme na to bez ďalších okolkov.

Obsah
-
1 Ako dočasne zakázať kláves Windows v systéme Windows 10?
- 1.1 Zmeňte svoj register:
- 1.2 Použiť herný režim:
- 1.3 Pomocou editora databázy Registry vypnite klávesové skratky systému Windows:
- 1.4 Použite editor zásad skupiny:
- 1.5 Použite Winkill:
- 1.6 Použite Wkey Disabler:
Ako dočasne zakázať kláves Windows v systéme Windows 10?
Vo svojom systéme môžete vykonať zmeny alebo môžete pomocou tejto aplikácie zakázať túto kľúčovú funkciu systému Windows. Uviedli sme spôsoby, ako dočasne vypnúť kláves Windows pomocou obidvoch metód.
Zmeňte svoj register:
Register v systéme Windows riadi veľa vecí v systéme. Vykonanie akejkoľvek zmeny ovplyvní operačný systém. A pokiaľ ide o kľúče systému Windows, môžeme to tiež zakázať vykonaním malých zmien v registri.
- Stlačte a podržte kláves Windows + R a otvorí sa dialógové okno Spustiť. V dialógovom okne zadajte príkaz „regedit“ a stlačte kláves Enter.

- Teraz v okne registra najskôr vytvorte zálohu. Ak sa v tomto procese niečo pokazí, môžete z tejto zálohy neskôr obnoviť zálohované nastavenia registra.
- Kliknite na Súbor a potom na Exportovať. Potom v rozsahu exportu kliknite na Všetky. Zadajte názov súboru a nakoniec kliknite na tlačidlo Uložiť.
- Potom prejdite na: Počítač \ HKEY_LOCAL_MACHINE \ SYSTEM \ CurrentControlSet \ Control \ Rozloženie klávesnice.

- Kliknite pravým tlačidlom myši na medzeru na pravej strane, prejdite na novú položku a potom vyberte možnosť Binárna hodnota.
- Dvakrát kliknite na Scancode Map a potom zadajte do poľa Data nasledovné a kliknite na Ok.
00000000000000000300000000005BE000005CE000000000
- Teraz zatvorte editor databázy Registry a reštartujte systém.
Po dokončení reštartu nebude váš kláves Windows fungovať. Ak ju chcete znova povoliť, prejdite do editora registra a vráťte späť zmeny Scancode, ktoré ste práve vykonali. Ak sa vám táto metóda zdá byť natiahnutá, môžete vyskúšať ďalšie spôsoby uvedené nižšie.
Použiť herný režim:
V dnešnej dobe mnoho výrobcov notebookov v súčasnosti obsahuje herný režim. Tento režim tlačí procesor na maximum a optimalizuje systémový softvér na uľahčenie hrania. Jednou z vychytávok, ktoré v hernom režime získate, je nefunkčnosť klávesu Windows.
Výrobcovia vedia o problémoch, ktoré hráči často majú, a herný režim ich opravuje. Vykonajte teda vyhľadávanie google, ako v počítači zapnúť režim hry. Ak má váš počítač režim, môžete ho zapnúť a vypnúť funkčnosť klávesov Windows.
Pomocou editora databázy Registry vypnite klávesové skratky systému Windows:
Ďalšou vecou, ktorú môžete skúsiť zakázať, je použitie iného spôsobu v editore databázy Registry.
- Stlačte a podržte kláves Windows + R a otvorí sa dialógové okno Spustiť. V dialógovom okne zadajte príkaz „regedit“ a stlačte kláves Enter.
- Prejdite na: Počítač \ HKEY_CURRENT_USER \ Software \ Microsoft \ Windows \ CurrentVersion \ Policies
- Kliknite pravým tlačidlom myši do priestoru na pravej strane. Vyberte Nové> DROID (32-bitová hodnota). Nastavte NoWinKeys ako názov nového DWORD.

- Dvojitým kliknutím otvorte vlastnosti nového DWORD. Nastavte údajové pole hodnoty na 1 a potom kliknutím na tlačidlo OK uložte zmeny.

- Teraz zatvorte editor databázy Registry a reštartujte systém.
Teraz už nebudete môcť klávesovú skratku Windows používať vôbec. Ak chcete znova použiť klávesové skratky systému Windows, vráťte späť zmeny, ktoré ste práve vykonali v registri.
Použite editor zásad skupiny:
Ďalším spôsobom, ako zakázať kláves Windows, je použitie nastavení editora skupinovej politiky.
- Stlačte a podržte kláves Windows + R a otvorí sa dialógové okno Spustiť. V dialógovom okne zadajte „gpedit.msc“ a stlačte tlačidlo Enter.
- Prejdite do časti Konfigurácia používateľa> Šablóny na správu> Súčasti systému Windows> Prieskumník súborov.
- Teraz na pravej strane dvakrát kliknite na položku „Vypnúť klávesové skratky systému Windows“.

- V okne, ktoré sa objaví, zvoľte Enabled, potom kliknite na Apply a potom na Ok.
Toto je rýchle vylepšenie, ktoré môže ľahko zakázať funkčnosť klávesovej skratky klávesov Windows. Ak ju chcete znova povoliť, vykonajte kroky uvedené vyššie. Ak ani to nezakázalo funkčnosť vašich klávesov Windows, vyskúšajte ďalší postup.
Existujú aj aplikácie tretích strán, ktoré môžu deaktivovať funkciu klávesov Windows. S používaním týchto aplikácií bude oveľa pohodlnejšie.
Použite Winkill:
Winkill je malá a prenosná aplikácia, ktorá zostane v systémovej lište. Kliknutím na ňu ju povolíte a po zapnutí nebudú fungovať klávesové skratky systému Windows. V aplikácii sa nachádza prepínač, pomocou ktorého ju môžete rýchlo zapnúť alebo vypnúť. Takže pomocou tejto aplikácie sa nemusíte obávať rôznych krokov, ako vypnúť alebo povoliť klávesy Windows.
Použite Wkey Disabler:
Ďalšou aplikáciou tretej strany, ktorú si môžete stiahnuť a deaktivovať kláves Windows, je Wkey Disabler. Na rozdiel od Winkillu neexistuje prepínač na zapnutie alebo vypnutie programu. Hneď ako otvoríte Wkey Disbaler, program sa spustí a vaše klávesy Windows prestanú fungovať. Ak chcete znova zapnúť funkcie klávesu Windows, potom musíte program iba úplne deaktivovať.
Existujú aj niektoré ďalšie aplikácie tretích strán, ktoré môžete použiť na dočasné povolenie alebo zakázanie funkčnosti klávesu Windows. Ak chcete kľúč znova použiť, vykonajte kroky. Ak ste použili aplikáciu, skúste ju odinštalovať a ak ste vykonali úpravy v systémovom registri, vráťte späť všetky vykonané zmeny. Takto môžete podľa potreby rýchlo zapnúť alebo vypnúť funkčnosť kľúča Windows.
Ak máte akékoľvek otázky alebo otázky týkajúce sa tejto príručky, nižšie komentujte a my sa vám ozveme. Nezabudnite si tiež pozrieť naše ďalšie články o Tipy a triky pre iPhone,Tipy a triky pre Android, Tipy a triky pre PCa oveľa viac pre užitočnejšie informácie.
Techno blázon, ktorý miluje nové vychytávky a stále chce vedieť o najnovších hrách a o všetkom, čo sa deje v technologickom svete a okolo neho. Má obrovský záujem o Android a streamovacie zariadenia.