Ako nastaviť VPN na vašom smerovači
Vpns / / February 16, 2021
Väčšina služieb VPN má určité obmedzenia. Môže sa napríklad stať, že budete môcť pripojiť iba maximálne päť zariadení naraz, takže budete musieť rozhodnúť, ktoré systémy vo vašej domácnosti majú ochranu VPN a ktoré nie.
Navyše, klientsky softvér sa často ponúka iba pre najpopulárnejšie operačné systémy, takže je ťažké alebo nemožné nastaviť pripojenie VPN na Chromebooku, hernej konzole alebo Raspberry Pi.
Existuje však jednoduché riešenie: namiesto toho nastavte sieť VPN na smerovači. Týmto spôsobom je všetka vaša domáca prevádzka tunelovaná cez zabezpečený server, takže je pokryté každé zariadenie vo vašej sieti. Navyše si nemusíte robiť starosti s konfiguráciou aplikácií alebo so sledovaním toho, koľko pripojení naraz používate.
Aké ľahké je nakonfigurovať VPN na vašom smerovači? To záleží. U niektorých smerovačov je to pomerne jednoduchý proces, ako prejsť návodom poskytovateľa a zadať niekoľko technické podrobnosti, zatiaľ čo pri iných nastaveniach môže byť potrebné aktualizovať nový firmvér a vypracovať niektoré podrobnosti seba.
PREČÍTAJTE SI ĎALŠIE: Najlepšie bezdrôtové smerovače
Ako nastaviť VPN na vašom smerovači: Tipy a upozornenia
Skôr ako začnete, nezabudnite, že použitie smerovača ako brány VPN je menej flexibilné ako použitie aplikácie. Jedna vec znamená, že všetka vaša prevádzka zo všetkých vašich zariadení bude smerovaná cez ten istý vzdialený server, ale nemusí to byť problém.
Ak si vyberiete server v blízkej krajine s dobrou internetovou infraštruktúrou - Holandsko je populárnou voľbou - váš online vaša činnosť bude účinne skrytá od vášho poskytovateľa internetových služieb (a od orgánov Spojeného kráľovstva), pričom dopad na výkon by mal byť zanedbateľný. Ak sa však rozhodnete použiť server v USA alebo v zahraničí - povedzme na prístup k geograficky blokovaným streamovacím službám - spomalenie by mohlo byť celkom znateľné.

Jedným zo spôsobov, ako to obísť, je inštalácia natívnej aplikácie VPN na akékoľvek konkrétne zariadenie, ktoré vyžaduje iné virtuálne umiestnenie. Potom môžete napríklad nakonfigurovať smerovač tak, aby používal server v Amsterdame, zatiaľ čo prenos z jedného konkrétneho klienta bude ďalej smerovaný do San Francisca. Takto sa pre dané zariadenie vytvorí nepriame pripojenie „double-VPN“, takže výkon môže trpieť - ale ak máte optické vlákno širokopásmové pripojenie, stále by ste mali mať dostatočnú šírku pásma, aby ste si mohli vychutnať streamovanie videa vo vysokom rozlíšení, prípadne dokonca 4K.
Ďalším prístupom je nastavenie druhého smerovača ako samostatnej brány VPN s vlastnou bezdrôtovou sieťou. Potom môžete dané zariadenie použiť alebo obísť VPN jednoduchým pripojením k jednej alebo druhej sieti. Upozorňujeme však, že ak chcete, aby sa rôzne zariadenia pripájali k rôznym serverom, budete musieť naďalej používať techniku dvojitej VPN.
Kúpte si ExpressVPN už teraz
Nastavenie VPN na vašom smerovači: Ako na to
Najprv musíte skontrolovať, či váš poskytovateľ VPN podporuje inštaláciu smerovača. Nie všetci poskytovatelia vám umožňujú prístup k ich službám priamo z smerovača. Od začiatku roku 2020 zahŕňajú aj siete VPN, ktoré výslovne podporujú inštaláciu smerovača ExpressVPN, NordVPN, CyberGhost, Surfshark, IPVanish, PureVPN, Vyrovnané, Getflix, HMA! Pro a Windscribe.
Naše dve najlepšie služby VPN - ExpressVPN a NordVPN - majú svoje vlastné stránky, ktoré vám poradia, ako nastaviť VPN na smerovači. Pokyny ExpressVPN sú podrobnejšie, pretože najskôr umožňujú výber smerovača a až potom vám poskytne konkrétny návod na inštaláciu pre tento model, zatiaľ čo NordVPN má iba všeobecné pokyny inštrukcie. Obe služby VPN majú tiež zákaznícku podporu nepretržite, ktorá vám poskytne zálohu, ktorá vám pomôže nastaviť sieť VPN na vašom smerovači, ak máte problémy s pokynmi na webe.
PREČÍTAJTE SI ĎALŠIE: Nastavte si na svojom routeri VPN pomocou ExpressVPN
Uistite sa, že je váš smerovač kompatibilný
Ak máte smerovač Asus (napríklad báječný Asus RT-AX88U) potom pre vás máme dobrú správu. Štandardný firmvér smerovača Asus (známy ako AsusWRT) má zabudovanú podporu pre odchádzajúce pripojenia VPN pomocou protokolu zabezpečený protokol OpenVPN a všetci vyššie uvedení poskytovatelia ponúkajú online dokumentáciu, ktorá vám ukáže, ako ho nastaviť hore.

Háčik je v tom, že firmvér Asus nie je príliš konfigurovateľný a neexistuje žiadny spôsob, ako ho nastaviť tak, aby sa automaticky pripájal k VPN, kedykoľvek ste online - takže budete musieť prejsť do administračného rozhrania a znova sa pripojiť vždy, keď je router reštartuje sa. Existuje však spôsob, ako to obísť, ako si ukážeme nižšie.
Ak váš smerovač pochádza od iného výrobcu, pravdepodobne nemá integrovanú podporu VPN. To však ešte nemusí nevyhnutne znamenať, že máte smolu. Niektoré smerovače vám umožňujú nakonfigurovať server PPTP ako hlavnú internetovú bránu. Ak váš poskytovateľ VPN podporuje pripojenia PPTP, môžete sa k nemu pripojiť týmto spôsobom. Upozorňujeme, že protokol PPTP nie je bezpečný: môžete ho použiť na sfalšovanie vašej polohy, ale nemali by ste sa na neho spoliehať, že chránite svoje súkromie online.
PREČÍTAJTE SI ĎALŠIE: Najlepšie lacné VPN do roku 2020
Blikajúci firmvér kompatibilný s VPN
Ak váš smerovač nemá zabudovanú uspokojivú podporu VPN, budete ho pravdepodobne môcť pridať inštaláciou inteligentnejšieho firmvéru. Pre router Asus je zrejmou voľbou AsusWRT-Merlin, neoficiálny projekt, ktorý vyzerá a vyzerá takmer identický s oficiálnym firmvérom, ale pridáva možnosť automatického pripojenia VPN spolu s mnohými ďalšími užitočnými Vlastnosti.
Nastavovanie je veľmi jednoduché - môžete ho flashovať úplne rovnakým spôsobom ako pri bežnej aktualizácii firmvéru a pamätá si dokonca aj vaše nastavenia internetu a domácej siete. Pokyny a súbory na stiahnutie pre jednotlivé modely nájdete na web projektu AsusWRT-Merlin.
Ak používate router od iného výrobcu, môže sa vám stať, že budete môcť nainštalovať bezplatný firmvér DD-WRT s otvoreným zdrojovým kódom na smerovači. Buďte však varovaní; proces inštalácie môže byť komplikovaný a samotný firmvér je rozhodne funkčný, a nie užívateľsky prívetivý. Prepnutím tiež úplne prepíšete svoje existujúce nastavenia smerovača, takže ich budete musieť od začiatku prekonfigurovať.
Pozitívne je, že DD-WRT pracuje so širokou škálou smerovačov a pridáva obrovskú škálu funkcií vrátane možnosti smerovania odchádzajúcich pripojení VPN cez OpenVPN. Môžete skontrolovať či je tu podporovaný váš smerovač. Ak je, budete presmerovaní do príslušného súboru s firmvérom. Ak si nie ste istí, čo s tým, postupujte podľa pokynov na stránke DD-WRT wiki.
Kúpte si CyberGhost VPN už teraz
Zhromaždite potrebné informácie od svojho poskytovateľa VPN
Keď ste pripravení na nastavenie pripojenia OpenVPN z vášho smerovača, je potrebných iba niekoľko vecí, počnúc používateľským menom a heslom VPN. Okrem toho je dobré vyhľadať adresy serverov DNS vášho poskytovateľa, aby ste ich mohli presmerovať po vyhľadávaní adries a nevystavovať ich svojmu poskytovateľovi internetových služieb.
Pozri súvisiace
Môžete tiež alternatívne využiť bezplatné služby DNS poskytované spoločnosťami Cloudflare, Google alebo inými, ale pravdepodobne bude inteligentnejšie používať poskytovateľa VPN s prísnymi zásadami zákazu prihlásenia. Ak používate smerovač Asus, budete si tiež chcieť stiahnuť konfiguračný súbor OVPN, ktorý obsahuje všetko technické podrobnosti o serveri VPN, ktorý chcete použiť: tieto by mali byť ľahko dostupné z podpory vášho poskytovateľa stránky.
Ak máte na výber medzi verziami súboru TCP a UDP, vyberte UDP - je rýchlejší a rovnako bezpečný. To znamená, že TCP sa cez firewally často dostane ľahšie, takže ak máte problémy s prístupom, stojí za to to vyskúšať. Je možné, že si možno budete musieť stiahnuť aj bezpečnostný certifikát. Skontrolujte to na webových stránkach svojho poskytovateľa VPN, aj keď v niektorých prípadoch sa tieto informácie pohodlne zoskupia do súboru OVPN.
Kúpte si Surfshark VPN už teraz
Nastavte VPN na smerovači Asus so štandardným firmvérom
Ak používate štandardný firmvér Asus, tlačidlo Nastavenia VPN nájdete v časti Pokročilé nastavenia v ľavej dolnej časti webového portálu na správu. Kliknite na ňu a na hlavnej table sa zobrazia možnosti servera VPN smerovača. Hore kliknite na kartu Klient VPN.
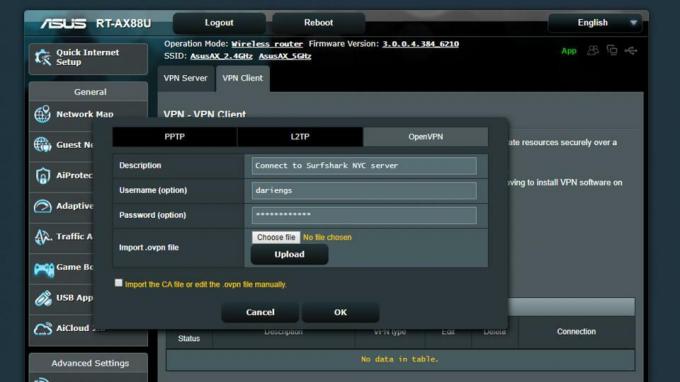
Teraz uvidíte zoznam nakonfigurovaných serverov VPN, ktorý bude prázdny. Kliknite na „Pridať profil“; potom v dialógovom okne, ktoré sa otvorí, kliknite na kartu OpenVPN v hornej časti a zadajte názov vášho pripojenia spolu s používateľským menom a heslom, ktoré používate so službou VPN. Ďalej musíte nahrať súbor OVPN. Upozorňujeme, že ak sa zobrazí upozornenie na nedostatok certifikačnej autority, budete musieť nahrať aj bezpečnostný certifikát.
Kliknutím na tlačidlo OK zatvorte dialógové okno a vaše nové pripojenie VPN sa uloží do zoznamu. Ak chcete nakonfigurovať viac virtuálnych umiestnení, jednoducho znova prejdite procesom a zadajte to isté poverenia s iným súborom OVPN - a pomenujte nové pripojenie zmysluplným názvom, keď už ste pri tom.
Nakoniec nájdete možnosti DNS v nastaveniach WAN, ktoré sa opäť nachádzajú v časti Rozšírené nastavenia. Nastavte možnosť „Pripojiť k serveru DNS automaticky“ na hodnotu „Nie“ a zadajte adresu serverov DNS poskytovateľa VPN (ktoré opäť nájdete na ich webových stránkach). Keď je toto všetko hotové, môžete sa vrátiť k nastaveniam VPN a kliknutím na „Aktivovať“ zapnúť VPN. Pamätajte, že smerovač sa po reštartovaní automaticky nepripojí, takže predtým, ako urobíte čokoľvek citlivé online, skontrolujte stav ochrany.
Kúpte si NordVPN už teraz
Nainštalujte si VPN na smerovač s firmvérom AsusWRT-Merlin
Firmvér AsusWRT-Merlin sa strašne podobá na štandardný administratívny portál a nastavenia VPN nájdete na rovnakom mieste. Vďaka pokročilému firmvéru sa však v hornej časti hlavného panela VPN zobrazí niekoľko ďalších kariet. Kliknutím na kartu OpenVPN otvorte príslušnú tablu.
Úplne hore uvidíte možnosť nahrať súbor OVPN. Keď to urobíte, väčšina ostatných polí na stránke sa automaticky vyplní znakom relevantné informácie, ale do príslušných polí budete musieť pridať svoje používateľské meno a heslo pre VPN.
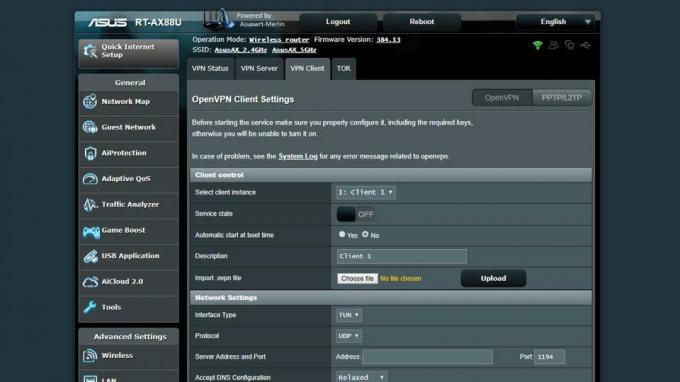
V časti Základné nastavenia sa zobrazí možnosť „Začať s WAN“. Ak chcete byť neustále chránení, uistite sa, že je nastavená na „Áno“. Nakoniec je čas vstúpiť do nastavení servera DNS poskytovateľa VPN. Na stránke nastavení WAN opäť nájdete príslušné možnosti.
Teraz môžete aktivovať VPN a surfovať v súkromí. Pretože je AsusWRT-Merlin tak konfigurovateľný, mali by ste si prehliadnuť nastavenia alebo skontrolovať ďalšie stránky na stránkach podpory poskytovateľa VPN.
PREČÍTAJTE SI ĎALŠIE: Najlepšie širokopásmové pripojenie
Nainštalujte si VPN na smerovač s firmvérom DD-WRT
Konfigurácia DD-WRT ako brány VPN je mierne vrtký proces, ale musíte to urobiť iba raz. Začnite otvorením karty Základné nastavenie v ľavom hornom rohu rozhrania a zadaním adries serverov DNS poskytovateľa VPN do polí Statický DNS 1 a Statický DNS 2. Statické DNS 3 a WINS môžete nechať prázdne, ale začiarknite všetky tri políčka nižšie a potom kliknite na Uložiť.
Ďalej kliknite na kartu „Služby“ v hornom riadku a potom na kartu „VPN“ v riadku nižšie. Teraz v časti „OpenVPN Client“ kliknite na prepínač „Povoliť“. Sada temných technických možností sa zrazu rozšíri. Protivne DD-WRT nedokáže načítať svoje nastavenia priamo zo súboru OVPN, takže budete musieť získať potrebné informácie z webu podpory poskytovateľa VPN.
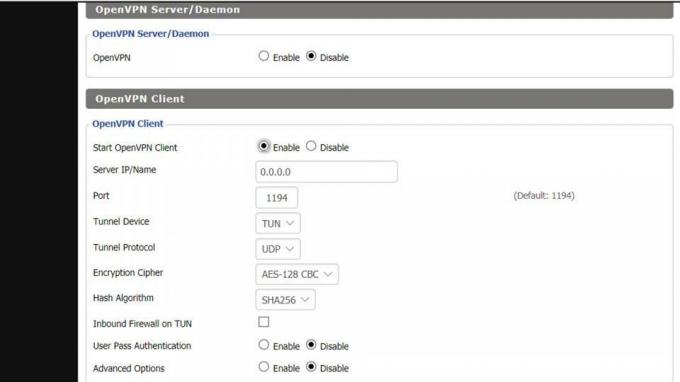
Váš poskytovateľ VPN bude pravdepodobne tiež potrebovať, aby ste použili niektoré ďalšie možnosti konfigurácie: „Dodatočné Pole Konfigurovať je predvolene skryté, môžete ho však zobraziť povolením rádia „Rozšírené možnosti“ tlačidlo. Ak potrebujete zadať bezpečnostný certifikát, zobrazí sa to v poli „CA Cert“, ktoré je zastrčené v dolnej časti stránky.
Na záver stojí za to skontrolovať, či vaša konfigurácia nastavuje smerovač tak, aby sa po spustení automaticky pripojil k sieti VPN; to je v DD-WRT úplne dosiahnuteľné, ale môže to vyžadovať trochu technického jiggery-pokery. Navrhujeme, aby ste si správne nastavenie overili u svojho poskytovateľa VPN.



