Ako rootnúť akékoľvek zariadenie Pixel so systémom Android 10 Q [Pixel 2, Pixel 3 / 3a XL]
Zakorenenie Smartfónu / / August 05, 2021
S nedávnym uvedením Androidu 10 sa vývojári zamerali na hľadanie spôsobov, ako môžu modovať alebo rootovať zariadenia. Android 10 navyše prináša určité zmeny v systémových nastaveniach, pomocou ktorých je možné rootovať zariadenia. Avšak pre nás šťastie, že vývojári sú vždy o krok vpred a existuje veľa spôsobov, ako môžete rootovať svoje zariadenie založené na Androide 10. A v tomto príspevku vám prinášame sprievodcu po ako rootnúť akékoľvek zariadenie Pixel so systémom Android 10 Q [Pixel 2, Pixel3 / 3a XL]. Okrem toho pomocou týchto metód môžete získať prístup root na ktoromkoľvek zo zariadení Pixel vrátane nedávno uvedených Pixel 3a a 3a XL.
Ak ste v rootovaní nováčikom, musíte pochopiť, že aby ste mohli rootovať zariadenie, musíte najskôr odomknúť bootloader zariadenia. Potom pokračujte a nainštalujte si akékoľvek vlastné obnovenie, napríklad TWRP, pomocou ktorého môžete zariadenie rootovať. Ak ste však už vpredu a poznáte nácvik, môžete skočiť priamo do príručky, ako rootnúť akékoľvek zariadenie Pixel so systémom Android 10 Q. Dôrazne sa však odporúča, aby ste veľmi pozorne postupovali podľa všetkých pokynov, pretože spoločnosť Google vylepšila niektoré systémové nastavenia svojich zariadení Pixel na rootovanie. Poďme teda bez ďalších okolkov priamo na samotný článok;
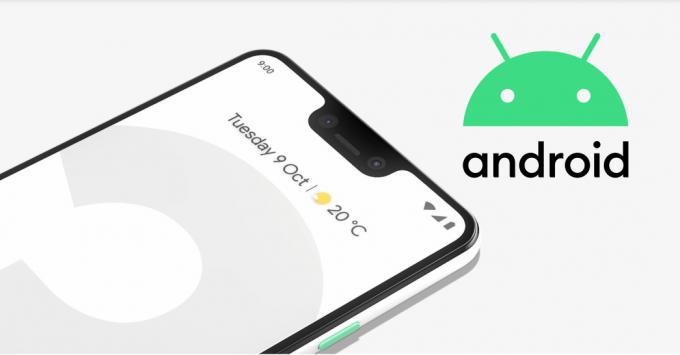
Obsah
-
1 Ako rootnúť akékoľvek zariadenie Pixel so systémom Android 10 Q [Pixel 2, Pixel 3 / 3a XL]
- 1.1 Krok 1: Odomknite bootloader
- 1.2 Krok 2: Stiahnite si továrenské obrázky
- 1.3 Krok 3: Extrahujte zavádzací obrázok
- 1.4 Krok 4: Nainštalujte program Canary Magisk Manager
- 1.5 Krok 5: Zmeňte aktualizačný kanál
- 1.6 Krok 6: Oprava bootovacieho obrazu
- 1.7 Krok 7: Nainštalujte ADB a Fastboot
- 1.8 Krok 8: Presuňte Patched boot image
- 1.9 Krok 9: Zavedenie do režimu Fastboot
- 1.10 Krok 10: Otvorte príkazové okno v priečinku Nástroje platformy
- 1.11 Krok 11: Flash Patched boot image
Ako rootnúť akékoľvek zariadenie Pixel so systémom Android 10 Q [Pixel 2, Pixel 3 / 3a XL]
Ako už bolo spomenuté, Google zmenil niektoré systémové nastavenia nedávno ponúkaného radu zariadení Pixel (Pixel 3, 3XL, 3a a 3a XL). Zmena sa vykonáva v časti „Logické oddiely“ s vydaním Android 10 Q. Tieto logické oddiely navyše umožňujú používateľovi nainštalovať GSI (Generic System Image) bez potreby odblokovania bootloaderu zariadení Pixel. Všetko vďaka tvorcovi a manažérovi Magisk, John Wu, ktorý na to prišiel a podelil sa o tieto poznatky so svetom. Johnovi Wuovi sa podarilo získať prístup root na zariadeniach Pixel bežiacich na Androide 10.
Ďalej uvádzame podrobného sprievodcu, ako môžete získať prístup root na akomkoľvek zariadení Pixel (Pixel 2, Pixel 3 / 3XL a 3a / 3a XL) so systémom Android 10;
Krok 1: Odomknite bootloader
Výstraha
Než začneme s odomykaním bootloadera, dôrazne vám odporúčam vytvoriť si zálohu úložiska vášho zariadenia a všetkých súborov uložených v ňom. Odblokovaním bootloaderu sa vymažú všetky dáta vo vašom zariadení. Ďalej sa odporúča veľmi opatrne dodržiavať kroky uvedené v tomto príspevku, aby nedošlo k trvalému poškodeniu alebo zamrznutiu zariadenia. Ak sa niečo pokazí, autor alebo GetDroidTips za to nenesú zodpovednosť.
Môžete si prečítať nášho úplného sprievodcu, ako odomknúť bootloader na zariadeniach Pixel 2, 3/3 XL a 3a / 3a XL, kliknutím na tlačidlo nižšie;
Pixel 2 XLPixel 3 a 3 XLPixel 3a a 3a XLKrok 2: Stiahnite si továrenské obrázky
Keď budete postupovať podľa pokynov a odomknete bootloader príslušného zariadenia, budete si musieť stiahnuť továrenské obrázky pre svoje zariadenie založené na Androide 10. Ďalej si musíte stiahnuť obrázky kompatibilné s verziou vášho prístroja. Stiahnite si najnovšiu a kompatibilnú verziu továrenských obrázkov Android 10 Q pre príslušné zariadenie Pixel z časti na stiahnutie nižšie;
Stiahnuť ▼
Upozorňujeme, že ide o veľmi veľké súbory, pretože obsahuje samotný Android 10 Q OS. Stiahnutie do vášho zariadenia môže chvíľu trvať. Na zakorenenie Pixel 3 navyše potrebujete na dokončenie procesu iba jeden konkrétny súbor z balíka.
Krok 3: Extrahujte zavádzací obrázok
- Prejdite do stiahnutého priečinka a extrahujte obsah továrenských obrázkov do počítača.

- Upozorňujeme, že budete potrebovať iba súbor s názvom „obrázok“. Potom musíte tento súbor rozbaliť v rovnakom priečinku, aby ste získali jeho obsah.
- Môžete ignorovať všetky ostatné súbory okrem „boot.img“.
- Teraz pripojte svoje zariadenie Pixel k počítaču pomocou kábla USB.
- Potom preneste boot.img súbor z PC do „Stiahnuť ▼“Priečinka vášho zariadenia.
Krok 4: Nainštalujte program Canary Magisk Manager
Z dôvodu problémov s logickými oddielmi, ktoré sú vysvetlené vyššie, si musíte stiahnuť aplikáciu Canary Magisk Manager pre Pixel 3 XL a nie štandardnú aplikáciu Magisk Manager. Okrem toho si môžete stiahnuť aplikáciu Canary Magisk Manager z nižšie uvedenej sekcie na stiahnutie;
Stiahnuť ▼

Po stiahnutí aplikácie ju otvorte a nainštalujte do svojho zariadenia. Udeľte všetky povolenia, ktoré požaduje, vrátane prehliadača Chrome.
Krok 5: Zmeňte aktualizačný kanál
Teraz, keď chcete zmeniť kanál aktualizácie, musíte pochopiť, že existujú dve verzie kanálov Canary, jedna je bežná a druhá je určená pre vývojárov.
- Otvorené Magisk Manager a klepnite na Ponuka ikona vľavo.
- Potom choďte na Nastavenia >> Aktualizovať kanál.
- Tam to zmeňte na Kanárik ak je už nastavená ladiaca verzia.

Krok 6: Oprava bootovacieho obrazu
- Prejdite na hlavnú obrazovku Magisk Manager.
- Klepnite na Inštalácia a stlačte Inštalácia tlačidlo vychovať nová sada možností.
- V zozname klepnite na Vyberte a opravte súbor možnosť.
- Klepnutím na ikonu udelíte všetky potrebné povolenia Povoliť.

- Teraz pod Správca súborov, choďte do K stiahnutiu priečinok, do ktorého ste skopírovali priečinok boot.img spis.
- Klepnite na ikonu boot.img súbor a Magisk Manager začne tento súbor opravovať.
- Po dokončení procesu dokončite proces klepnutím na šípku späť.

Krok 7: Nainštalujte ADB a Fastboot
Toto je celkom bežný krok pri rootovaní ľubovoľného smartphonu. Teraz, keď ste opravili súbor boot.img, musíte v počítači nastaviť rýchly príkaz na jeho prenos do oblasti inteligentných telefónov. Stiahnite si balík nástrojov SDK od spoločnosti Google a nainštalujte do svojho počítača nástroje ADB a Fastboot kliknutím na nasledujúce tlačidlá;
WindowsMacOSKrok 8: Presuňte Patched boot image
Teraz sa musíte pohnúť a preniesť opravený bootovací obraz súbor z aplikácie Magisk Manager na smartfóne do priečinka platform-tools vo vašom PC. Súbor bude umiestnený v priečinku Stiahnuté súbory, názov sa však zmení na magisk_patched.img
Krok 9: Zavedenie do režimu Fastboot
- Dlho stlačte Vypínač vypnúť telefón.
- Teraz podržte stlačené tlačidlo Napájanie + zníženie hlasitosti dovtedy, kým sa nezobrazí ponuka Fastboot.
- Rýchlo pripojte zariadenie k počítaču pomocou kábla USB.
- Nechajte telefón v tomto stave pre ďalší postup.
Krok 10: Otvorte príkazové okno v priečinku Nástroje platformy
- Zamierte do nástroje na platforme priečinok.
- Otvorte príkazový riadok pomocou kliknutie pravým tlačidlom myši + stlačenie klávesu Shift tlačidlo spolu.

Krok 11: Flash Patched boot image
- Do príkazového riadku cmd zadajte nasledujúci príkaz;
fastboot flash boot magisk_patched.img - Zadajte nasledujúci príkaz;
rýchly štart - Vyššie uvedený príkaz automaticky reštartuje vaše zariadenie.
- Po reštartovaní zariadenia môžete overiť koreňový stav zariadenia otvorením aplikácie Magisk Manager.
- To je všetko!
Zdroj: Gadget Hacks
Takže, tu to máte z mojej strany v tomto príspevku. Dúfam, že sa vám tento príspevok páčil a mohli rootnúť vaše zariadenie Pixel so systémom Android 10 Q. Upozorňujeme, že podľa tohto sprievodcu by ste sa mali vyhnúť problémom, iba ak používate zariadenie Pixel so systémom Android 10 a nie iné zariadenia. Ak ste pomocou vyššie uvedenej metódy úspešne zakorenili zariadenie Pixel v systéme Android 10, dajte nám vedieť v komentároch. Do ďalšieho príspevku... Na zdravie!
Digitálny marketingový pracovník certifikovaný spoločnosťou Six Sigma a Google, ktorý pracoval ako analytik pre najlepší MNC. Technologický a automobilový nadšenec, ktorý rád píše, hrá na gitare, cestuje, jazdí na bicykli a relaxuje. Podnikateľ a blogger.
![Ako rootnúť akékoľvek zariadenie Pixel so systémom Android 10 Q [Pixel 2, Pixel 3 / 3a XL]](/uploads/acceptor/source/93/a9de3cd6-c029-40db-ae9a-5af22db16c6e_200x200__1_.png)


