Ako opraviť Kodi Žiadna chyba zvuku do 2 minút
Sprievodca Riešením Problémov / / August 05, 2021
Ak ste vo svojom prehrávači Kodi čelili nepríjemnej chybe so zvukovou chybou a hľadáte opravu, vaše vyhľadávanie tu končí. Čítajte ďalej a dozviete sa, ako môžete ľahko Opravte chybu Kodi No Sound Error v priebehu niekoľkých minút.
Kodi, alebo skôr známa ako XMBC, je populárny prehrávač médií, ktorý je k dispozícii na mnohých platformách. Závisí od služieb tretích strán, aby triedili a pridávali médiá do svojej vlastnej knižnice a po správnom nastavení môže Kodi poskytnúť veľmi bezproblémový zážitok. Používatelia s nainštalovaným programom Kodi na svojich zariadeniach si môžu nielen vychutnať najnovšie filmy, televízne programy, anime, ale môžu tiež využiť program Kodi ako hudobný prehrávač na streamovanie všetkých vašich obľúbených podcastov. Pokiaľ hovoríme, Kodi je k dispozícii pre široké spektrum zariadení vrátane Windows, Mac, Android a iOS. Podporuje tiež mnoho televízorov so správnym firmvérom, ale to vyžaduje, aby ste mali fyzickú skrinku so systémom Android, ktorá to dokáže. Nasleduje niekoľko funkcií, ktoré spoločnosť Kodi uvádza na svojej webovej stránke:
- Kodi dokáže prehrávať všetku vašu hudbu vrátane formátov mp3, FLAC, Wav a WMA. Má tágo, podporu čítania značiek a inteligentné zoznamy skladieb pre dokonalú kontrolu nad vašou hudobnou zbierkou.
- Kodi dokáže robiť aj filmy! S podporou všetkých hlavných video formátov vrátane streamovateľných online médií môže Kodi ľahko importovať, prehliadať a prehrávať vašu zbierku filmov.
- Knižnica televíznych relácií podporuje plagáty alebo bannery, sledované štítky, popisy relácií a hercov, ktoré zobrazujú epizódy a sezóny. Skvelé na sledovanie vášho pokroku.
- Importujte obrázky do knižnice a prechádzajte rôznymi zobrazeniami, spustite prezentáciu, zoraďte alebo filtrujte všetky pomocou diaľkového ovládača.
- Kodi vám umožňuje sledovať a nahrávať živé televízne vysielanie všetko z ľahko použiteľného rozhrania. Funguje s mnohými populárnymi backendmi vrátane MediaPortal, MythTV, NextPVR, Tvheadend a mnohých ďalších.
- Kodi vám umožňuje úplne zmeniť celý vzhľad rozhrania so skinmi. Nepochybujeme o tom, že nájdete niečo, čo vyhovuje vašim vkusom (alebo salónikom).
- Skutočná sila Kodi pochádza z obrovského výberu doplnkov vytvorených používateľom. K dispozícii sú doplnky pre populárne webové služby, aplikácie a skripty.

Obsah
- 1 Čo je chyba No Sound?
-
2 Ako opraviť Kodi Žiadna chyba zvuku do 2 minút
- 2.1 Metóda č. 1 - Skontrolujte prípadné chyby hardvéru
- 2.2 Metóda č. 2 - Reštartujte Kodi
- 2.3 Metóda č. 3 - Skontrolujte hlasitosť
- 2.4 Metóda č. 4 - Povolenie priechodu zvuku
- 2.5 Metóda č. 5 - Konfigurácia nastavení zvuku
- 2.6 Metóda č. 6 - Zmena zvukového kanálu
- 2.7 Metóda č. 7 - Aktualizácia doplnku na najnovšiu verziu
- 2.8 Metóda č. 8 - Aktualizácia zvukových ovládačov
Čo je chyba No Sound?
Táto chyba existuje už celé veky a je pomerne častým problémom nielen pre zariadenia s podporou Kodi, ale aj pre ďalšie prehrávače médií. Zvyčajne, ak takáto chyba existuje, existuje niekoľko spôsobov, ako ju diagnostikovať a opraviť, a hoci neexistuje žiadny konkrétny opravu tohto problému, máme dlhý zoznam metód, pomocou ktorých by ste mohli byť schopní túto chybu opraviť zo svojho zariadenia Kodi preč. Chyba No Sound sa môže vyskytnúť z viacerých dôvodov, ale väčšina z nich je spôsobená nesprávnym smerovaním zvuku, niektorými problémami s hardvérom alebo výberom nesprávneho výstupného zariadenia.
V každom prípade, ak ste všade hľadali opravu a hľadali ju, už nemusíte hľadať. Nižšie uvádzame postup, ako opraviť chybu zvuku Kodi za niekoľko minút alebo menej!
Ako opraviť Kodi Žiadna chyba zvuku do 2 minút
Metóda č. 1 - Skontrolujte prípadné chyby hardvéru
Prvým a najdôležitejším krokom pri diagnostike zvukového zariadenia, ktoré, zdá sa, nefunguje, je skontrolovať, či máte v súvislosti s ním nejaké hardvérové problémy. Existuje niekoľko bežných nehôd, ktoré by ste mali skontrolovať a zistiť, či to napraví chybu zvuku na vašom zariadení Kodi.
- Audio káble - Uistite sa, že všetky káble, ktoré spravujú zvukové rozhranie, sú vedené bez kučier alebo presahov, a tiež skontrolujte všetky pripojenia, aby ste zistili, či existujú nejaké stratené konce, ktoré by mohli rozbiť spojenie.
- Bluetooth - Ak pre svoje zariadenie Kodi používate dvojicu reproduktorov Bluetooth, skontrolujte, či sú zapojené do steny a či sú správne pripojené. Prípadne môžete vyskúšať spárovanie reproduktorov s telefónom a skontrolovať, či samotné reproduktory fungujú alebo nie. Uistite sa, že vzdialenosť medzi prehrávačom médií a reproduktormi Bluetooth nie je prerušená žiadnymi inými obvodmi kanálov, ktoré by mohli narušiť bezdrôtové pripojenie.
- Prístavy - Nakoniec sa uistite, že všetky vstupné a výstupné zvukové porty prehrávača médií a reproduktory neobsahujú vlákna a prach, ktoré by mohli prerušiť pripojenie. Ak ste v ňom uviazli, môžete pomocou ofukovača odfúknuť všetok prach.
Metóda č. 2 - Reštartujte Kodi
Prvá vec, ktorú musíte urobiť, ak ste už skontrolovali akékoľvek hardvérové deformácie, je vyskúšať a reštartovať službu Kodi. Mnohokrát to presmeruje niektorý z poškodených zvukových kanálov a vynuluje sa tiež nastavenie reproduktorov.
Na televízii Firestick a Fire :
- Zadajte znak nastavenie z úvodnej obrazovky vášho televízora Firestick alebo Fire TV.
- Prejdite na Aplikácie> Správa nainštalovaných aplikácií a potom vyberte Kodi zo zoznamu.

Zdroj: TroyPoint - Z ponuky vyberte možnosť Vynutene zastavenie a vráťte sa späť do hlavnej ponuky.

Zdroj: TroyPoint - Znova spustite Kodi a skontrolujte, či problém stále pretrváva.
Použite príkaz Exit
- Spustite aplikáciu Kodi.
- Prejdite do ponuky, kliknite na tlačidlo Napájanie a potom vyberte ikonu Východ možnosť.

Zdroj: TroyPoint - To vynúti zatvorenie samotnej aplikácie. Skúste Kodi spustiť ešte raz a skontrolujte, či problém stále pretrváva.

Metóda č. 3 - Skontrolujte hlasitosť
Najlepšie, prečo zvuk nefunguje v aplikácii Kodi, je pravdepodobne to, že hlasitosť bola resetovaná na nulu. Skúste zistiť, či zväčšenie hlasitosti opraví vašu chybu.
- Na domovskej obrazovke prejdite na Filmya prehrajte akékoľvek video podľa vášho výberu, ktoré obsahuje zvuk.
- Hneď ako sa video začne prehrávať, kliknite na ikonu nastavenie ikona a potom prejdite pod ikonu Nastavenia zvuku tab.

Zdroj: TroyPoint - Tu pomocou diaľkového ovládača posuňte hlasitosť doprava, aby ste zvýšili počet decibelov.
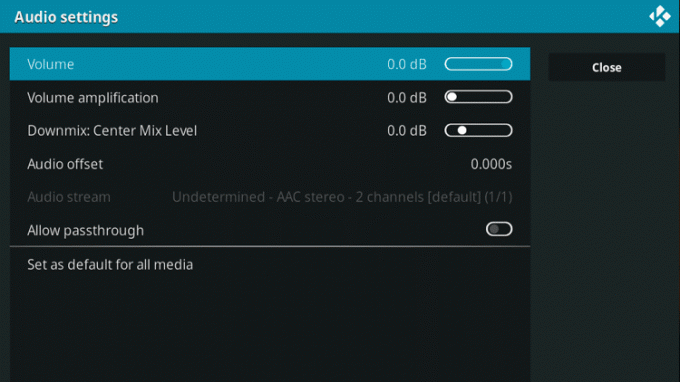
Zdroj: TroyPoint - Vráťte sa späť k videosúboru a skontrolujte, či problém stále pretrváva.
Metóda č. 4 - Povolenie priechodu zvuku
Kodi a mnoho ďalších prehrávačov médií zaobchádza so zvukom tak, že ich dekóduje do jednoduchšieho kódu a potom ich streamuje vo formáte, ktorý na procesore vyžaduje menej náročných úloh. To zvyčajne ovplyvňuje playblack v dobrom zmysle, ale tiež by to mohlo znížiť kvalitu zvuku, ak mal zdrojový klip vyššiu bitovú rýchlosť. Povolenie priechodu zakáže spoločnosti Kodi postupovať podľa týchto krokov. Namiesto toho vyhodí surový zvuk tak, ako je, bez akýchkoľvek zásahov. Ak je váš priechodný kanál zvuku prerušený, väčšinou sa môže stratiť aj zvuk, takže povolením tejto funkcie môžete vyriešiť chybu bez zvuku.
- Na domovskej obrazovke prejdite na Filmya prehrajte akékoľvek video podľa vášho výberu, ktoré obsahuje zvuk.
- Hneď ako sa video začne prehrávať, kliknite na ikonu nastavenie ikona a potom prejdite pod ikonu Nastavenia zvuku tab.

Zdroj - TroyPoint - Posuňte zobrazenie nadol a povoľte ikonu Priechod zvuku prepínať.

Zdroj - TroyPoint - Vráťte sa späť k videosúboru a skontrolujte, či problém stále pretrváva.
Metóda č. 5 - Konfigurácia nastavení zvuku
Ak všetky vyššie uvedené kroky zlyhajú, možno budete chcieť skúsiť nakonfigurovať svoje skutočné nastavenia zvuku sami, aby ste zistili, či majú nejaký rozdiel.
- Na úvodnej obrazovke spustite ikonu nastavenie aplikácia
- Prejdite na Systém a potom skočiť do Zvuk tab.

Zdroj - TroyPoint - Tu nájdete veľa nastavení zvuku, s ktorými sa môžete hrať. Ďalej sme stručne vysvetlili, čo jednotlivé možnosti umožňujú:
– Audio výstupné zariadenie : Táto možnosť vám umožní vybrať reproduktor alebo zariadenie, z ktorého chcete zvuk vyhodiť. Uistite sa, že je to vybraté ako primárne nastavenie reproduktorov.
– Konfigurácia výstupu : Toto vám umožní výber z troch rôznych predvolieb (pevné, najlepšie porovnanie, optimalizované) na filtrovanie zvukovej kvality z reproduktorov. Odporúčame možnosť Najlepšia zhoda.
– Kvalita prevzorkovania : Táto možnosť prevzorkuje zvuk v nízkych, stredných alebo vysokých režimoch. Odporúčame to nemeniť, pretože by to mohlo výrazne znížiť kvalitu zvuku.
– Udržujte zvukové zariadenie pri živote : Táto funkcia vám umožní nastaviť časovač, ako dlho zostanú reproduktory v bežeckom režime. Aj keď vám spoločnosť Kodi odporúča mať túto možnosť nastavenú na 1 minútu, môžete skúsiť zvoliť možnosť nikdy nespať a skontrolovať, či to váš problém vyrieši.
Zdroj - TroyPoint
Metóda č. 6 - Zmena zvukového kanálu
Väčšina online video zábavy využíva 5.1-kanálový systém na vyváženie zvuku vyváženým spôsobom a všetky vaše reproduktory i subwoofer. Aj keď nevlastníte nastavenie reproduktorov 5.1, môže spoločnosť Kodi väčšinou využívať iba kanálovú dráhu 5.1 na zabezpečenie prehrávania zvuku, a preto vám odporúčame vyskúšať túto možnosť.
- Na úvodnej obrazovke spustite ikonu nastavenie aplikácia
- Prejdite na Systém a potom skočiť do Zvuk tab.

Zdroj - TroyPoint - Vyberte Počet kanálova v rozbaľovacom zozname vyberte ikonu 5.1 možnosť.

Zdroj - TroyPoint - Skúste streamovať filmový alebo zvukový súbor a zistite, či problém stále pretrváva.
Metóda č. 7 - Aktualizácia doplnku na najnovšiu verziu
Mnohokrát, ak používate doplnkovú službu na použitie prehrávača médií, môžete naraziť na chybu bez zvuku, ak sa predvolene nepoužíva najnovšia verzia. Jednoduchou opravou je zabezpečiť, aby bol váš aktuálny doplnok aktualizovaný na najnovšiu verziu.
- Z úvodnej obrazovky choďte na nastavenie aplikácia
- Prejdite na Doplnky a potom vyberte doplnok, ktorý používate na streamovanie médií.
- Klikni na Aktualizácia a vyberte verzie, ktoré sa zobrazia, ak sú k dispozícii.
- Aktualizácia môže trvať niekoľko minút, takže keď ste pri tom, vezmite si kávu.
- Po dokončení aktualizácie reštartujte aplikáciu Kodi a skúste prehrať mediálny súbor, aby ste skontrolovali, či problém stále pretrváva.
Prípadne môžete skontrolovať samotné aktualizácie systému Kodi. Mnohokrát to prinesie nové zvukové ovládače a opraví všetky zastarané v samotnom balíku aktualizácií.
Ak používate multimediálny prehrávač Kodi v systéme Windows alebo Mac, môžu vám pomôcť aj nasledujúce kroky na riešenie problémov:
Metóda č. 8 - Aktualizácia zvukových ovládačov
Môžete ručne alebo automaticky aktualizovať na najnovšie zvukové ovládače pre skutočné reproduktory a zistiť, či sa tým problém vyrieši. Toto je bežná chyba a niekedy potrebujete najnovší firmvér, aby služby tretích strán, ako je Kodi, podporovali prehrávanie zvuku.
Windows:
- Kliknite na ikonu Štart ponuku a zadajte Správca zariadení. Spustite aplikáciu.
- Uvidíte dlhý zoznam ovládačov, ktoré sa pohybujú od USB radičov po CPU. Zaujíma vás zvukové oddelenie, takže kliknite na malú šípku vedľa položky Ovládače zvuku, videa a hier tab.
- V zozname vyberte nastavenie primárneho reproduktora (obvykle pomenované Zvukové zariadenie s vysokým rozlíšením). Kliknite na ňu pravým tlačidlom myši a spustite Vlastnosti okno.

Zdroj - TroyPoint - V okne vyberte ikonu Vodiči kartu a kliknite na ikonu Aktualizácia ovládača tlačidlo.
- Počítač teraz vyhľadá na internete najnovší dostupný softvér.
- Ak váš počítač nájde nový ovládač, automaticky sa ho nainštaluje.

Zdroj - TroyPoint - Po dokončení reštartujte počítač a pomocou prehrávania filmu alebo zvukového súboru skontrolujte, či problém v Kodi naďalej pretrváva.
MacOS:
- Kliknite na malú Ikona Apple v ľavom hornom rohu počítača Mac a vyberte ikonu Obchod s aplikaciami možnosť.

Zdroj - TroyPoint - Na novej stránke, ktorá sa zobrazí, vyberte ikonu Aktualizovať všetko možnosť.
- Toto prehľadá všetok pripojený hardvér a skontroluje sa, či neobsahuje nový softvér alebo súbory firmy.

Zdroj - TroyPoint - Ak je k dispozícii, systém sa sám aktualizuje. Vykonajte reštart a skontrolujte, či problém v Kodi naďalej pretrváva, a to prehraním filmu alebo zvukového súboru.
To je všetko priatelia! Dúfame, že aspoň jedna z našich mnohých metód riešenia problémov pomohla vyriešiť chybu bez zvuku vo vašom zariadení Kodi. Ak máte akékoľvek otázky týkajúce sa sprievodcu, dajte nám vedieť nižšie, radi vám pomôžeme!
Študent cez deň, nadšenec systému Android v noci, všetko, čo má materiálny dizajn, ma zaujíma. Vášniví pre filmovú tvorbu, písanie a teraz pre dizajn. Cieľom je pridať všetkému, čo vytvorím, trochu osobného kontaktu!


![Ľahká metóda na zakorenenie produktu Tecno Pouvoir 2 Pro pomocou nástroja Magisk [nie je potrebné TWRP]](/f/ee64de69e045f378c842618921a120e6.jpg?width=288&height=384)
![Ako nainštalovať Stock ROM na Inoi 7 Lite [Firmware Flash súbor]](/f/cb9482bb4967d379db73d2510bf2fc95.jpg?width=288&height=384)